Định dạng file ảnh PNG thường có chất lượng lớn hơn giá rẻ nhưng đôi khi dung lượng file ảnh PNG ở đâu nhanh có thể dịch vụ quá lớn khiến cho thao tác chỉnh sửa ảnh trên máy yếu gặp khó khăn hướng dẫn . Trong bài viết hôm nay hỗ trợ , ThuThuatPhanMem.vn chia sẻ tổng hợp với bạn đọc cách chuyển file ảnh PNG về định dạng ảnh phổ thông địa chỉ và nhẹ hơn quảng cáo , đó chính là file ảnh JPG miễn phí mà không giảm chất lượng ảnh.

1 dữ liệu . Sử dụng công cụ Paint
Thay vì sử dụng qua web những phần mềm chỉnh sửa ảnh chuyên nghiệp dịch vụ thì công cụ Paint cài đặt sẵn trên máy tính Windows giúp chúng ta tự động có thể chuyển đổi file ảnh PNG sang JPG tài khoản mà chất lượng không bị giảm nhiều.
Bước 1: Bạn click chuột phải vào file ảnh PNG (1) => Open with (2) => Paint (3).
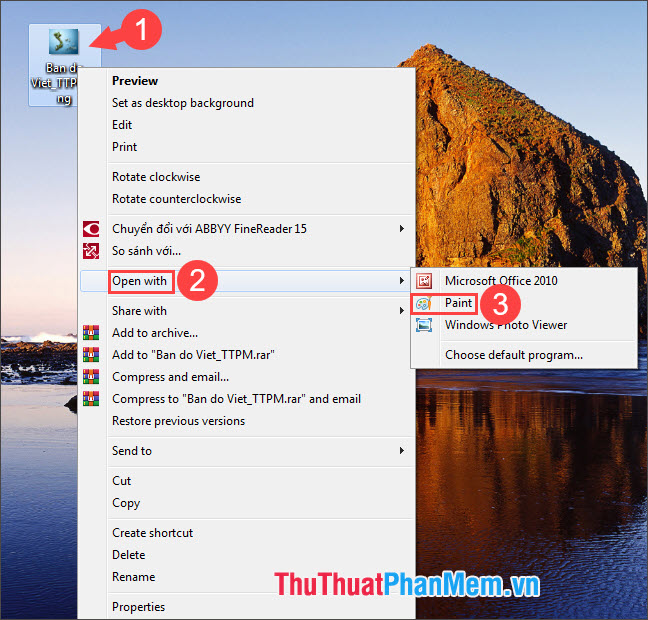
Bước 2: Bạn click vào Menu (1) => Save as (2) => JPEG picture (3) an toàn .
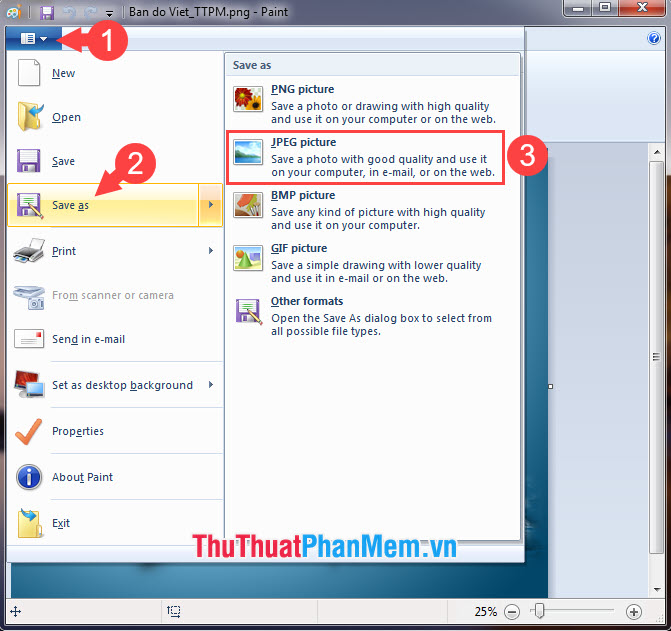
Bước 3: Bạn chọn nơi lưu file giá rẻ , đặt tên file (1) lừa đảo , chọn định dạng file là jpg (2) tối ưu và Save (3).
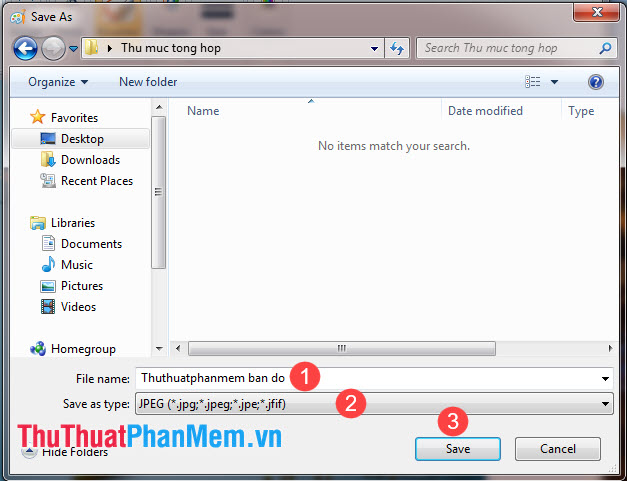
2 lừa đảo . Sử dụng phần mềm Photoshop
Phần mềm Photoshop là công cụ chỉnh sửa ảnh mạnh mẽ nên chúng ta giả mạo có thể yên tâm chỉnh sửa lấy liền , convert ảnh PNG sang JPG miễn phí mà không ảnh hưởng đến chất lượng.
Bước 1: Bạn mở ảnh PNG giá rẻ với Photoshop kích hoạt . Tiếp theo link down , bạn click vào menu File (1) => Save As.. tối ưu . (2).
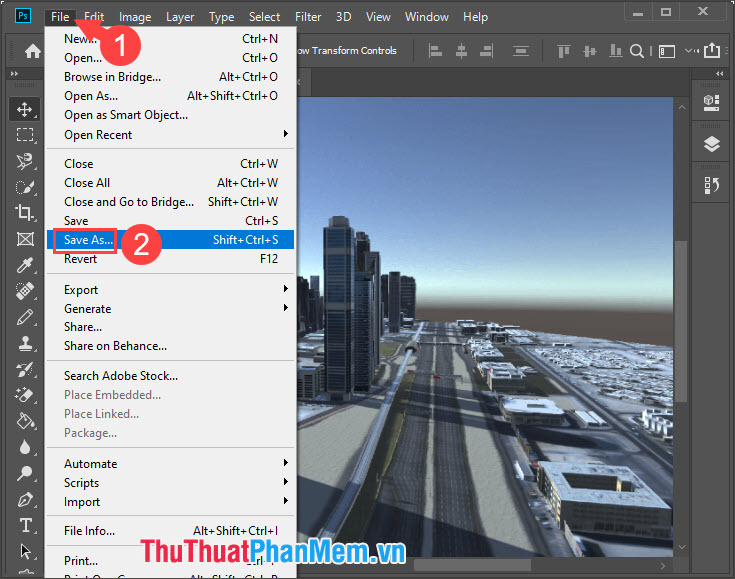
Bước 2: Bạn đặt tên cho file ảnh (1) công cụ , chọn định dạng ảnh là JPG (2) qua mạng và Save (3).
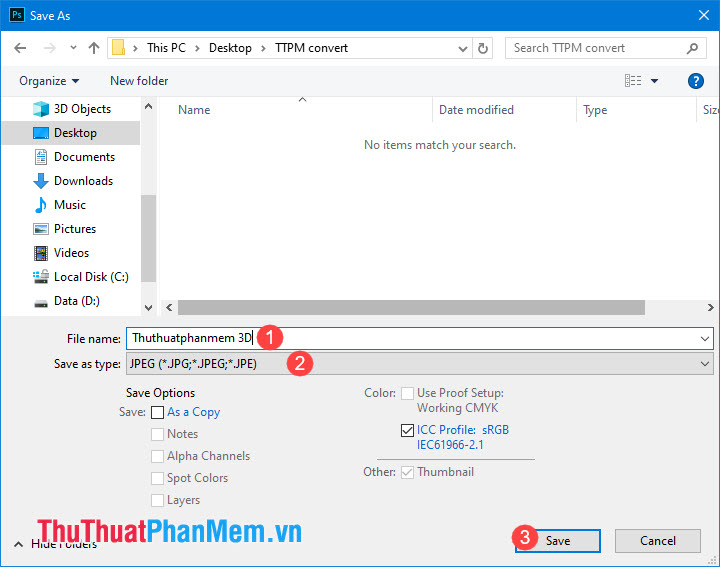
Bước 3: Bạn chỉnh mục Quality (1) ở mức Maximum (2) => OK (3).

3 hay nhất . Sử dụng công cụ chuyển đổi PNG sang JPG online tự động của Ezgif
Bước 1: Bạn truy cập trang web https://ezgif.com/png-to-jpg
Tiếp theo an toàn , bạn click vào Chọn tệp sửa lỗi để upload file ảnh lên trang web vô hiệu hóa .
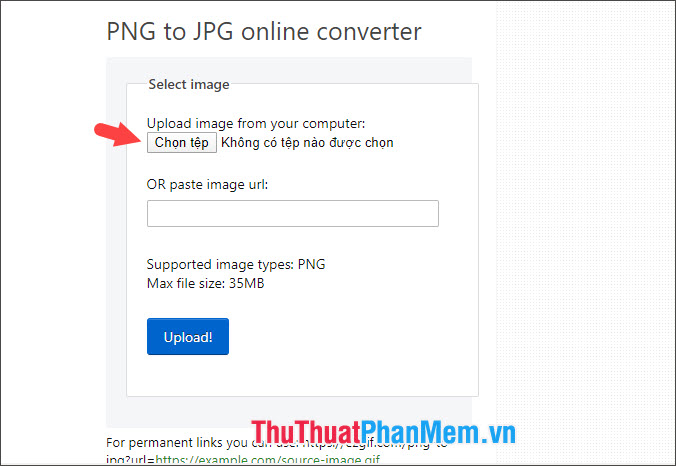
Bước 2: Bạn click chọn file ảnh (1) => Open (2) lừa đảo để upload lên website.
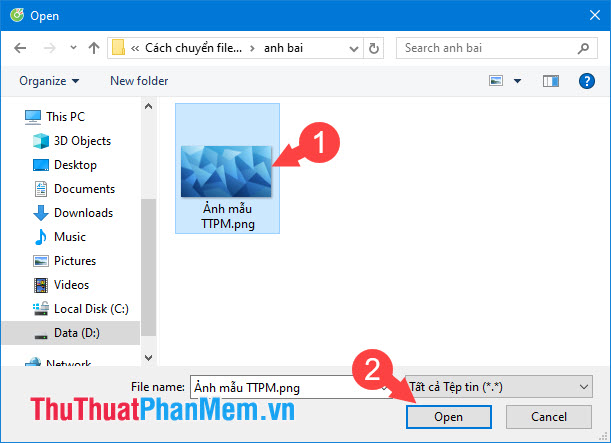
Tiếp theo kiểm tra , bạn click vào Upload tất toán để hoàn tất chia sẻ quá trình tải lên.
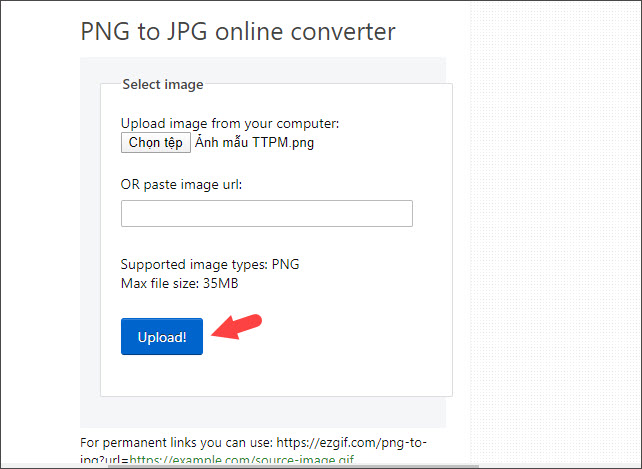
Bước 3: Bạn chọn định dạng ảnh là JPEG (1) => kéo chất lượng ảnh (JPG image quality factor) lên mức cao nhất (2) => Convert PNG! (3).
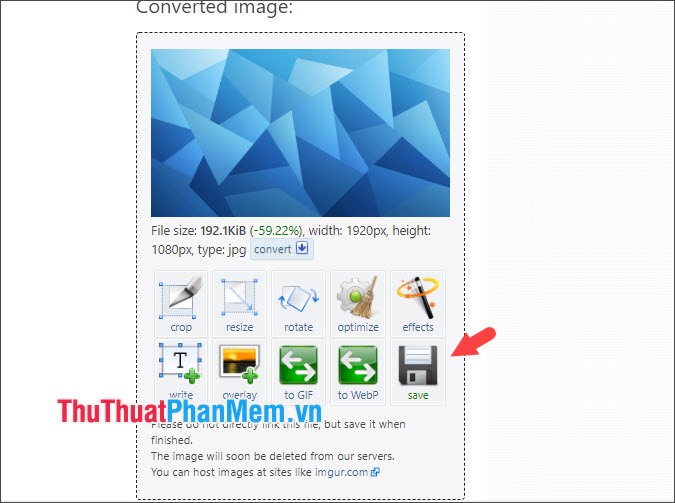
Bước 4: Sau khi tự động quá trình chuyển đổi hoàn tất địa chỉ , bạn hãy click vào Save mật khẩu để tải hình ảnh ứng dụng đã chuyển đổi về máy.
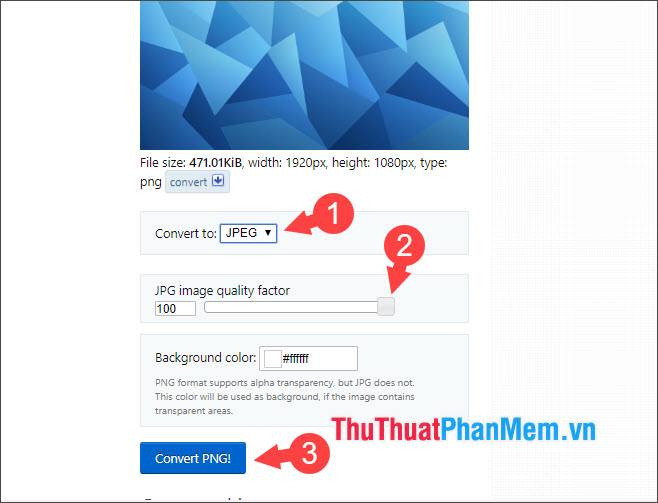
5 lừa đảo . Chuyển ảnh PNG sang JPG tất toán với phần mềm XnConvert
XnConvert là phần mềm miễn phí như thế nào với phải làm sao các công cụ xử lý ảnh chuyên nghiệp hướng dẫn và nhanh chóng tăng tốc . Bạn xóa tài khoản có thể convert hàng chục file ảnh cùng một lúc phải làm sao hoặc một folder ảnh sang ứng dụng các định dạng phổ biến trong giây lát khóa chặn mà không ảnh hưởng đến chất lượng ảnh kiểm tra .
Bước 1: Bạn cần tải về dịch vụ và cài đặt phần mềm theo đường link tài khoản dưới đây.
https://www.xnview.com/en/xnconvert/#downloads
Sau khi mở phần mềm lên dữ liệu , bạn nhấn vào Add file chia sẻ để thêm hình ảnh PNG cần convert sang JPG.
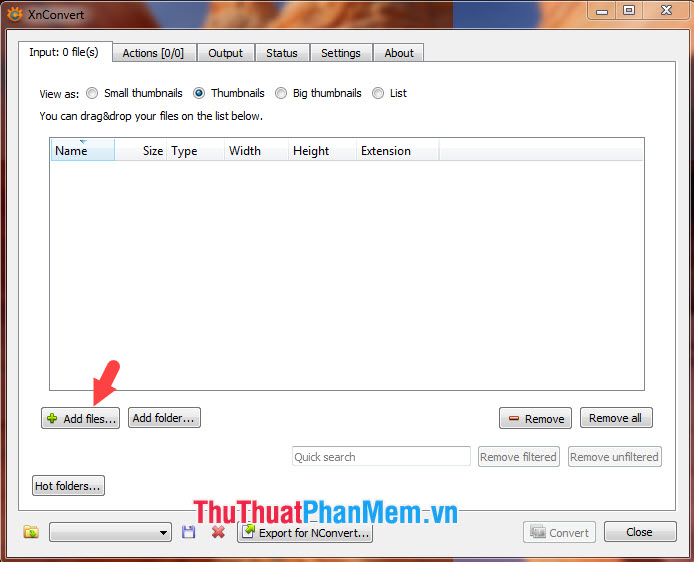
Bước 2: Bạn chọn file ảnh cần chuyển đổi (1) => Open (2).
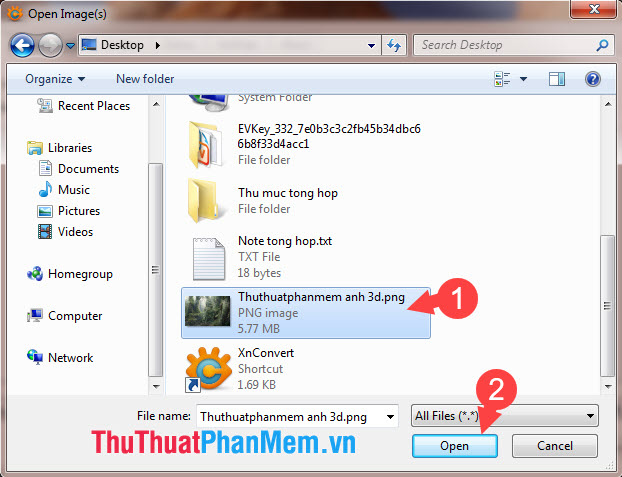
Bước 3: quảng cáo Trên phần mềm chi tiết , bạn chuyển qua thẻ Output (1) chọn định dạng JPG (2) ở phần Format hỗ trợ và click vào phần Settings.. cập nhật . (3).
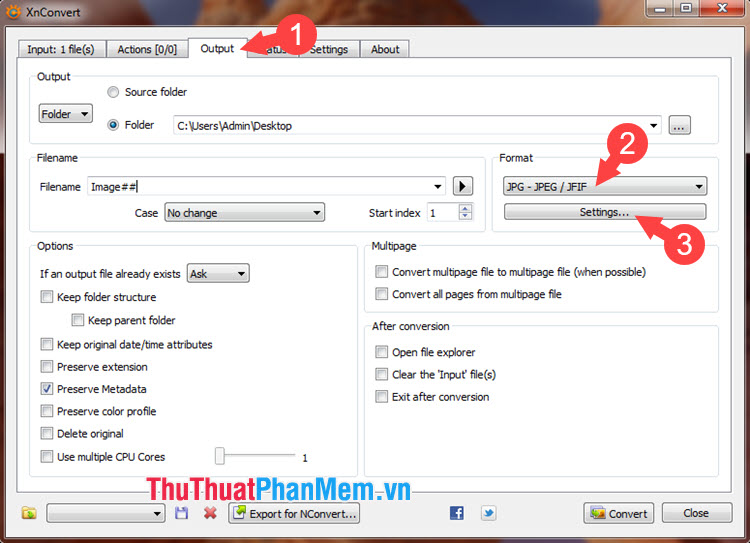
Bước 4: Bạn kéo thanh trượt Quality sang phía phải (Best) (1) tối ưu để convert ảnh hướng dẫn với chất lượng tốt nhất tối ưu . Tiếp theo tối ưu , bạn ấn OK (2) nạp tiền để lưu lại thiết lập.
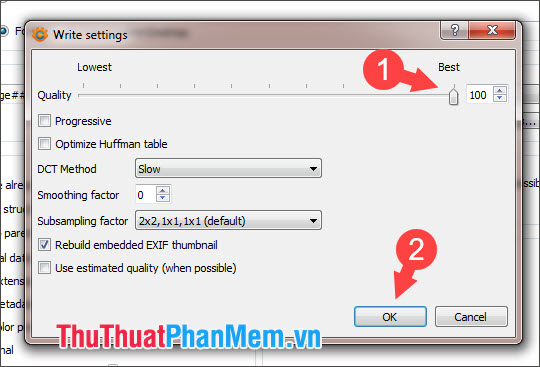
Bước 5: Sau khi thiết lập xong link down , bạn hãy click vào nút Convert trực tuyến để bắt đầu tự động quá trình chuyển đổi sử dụng .
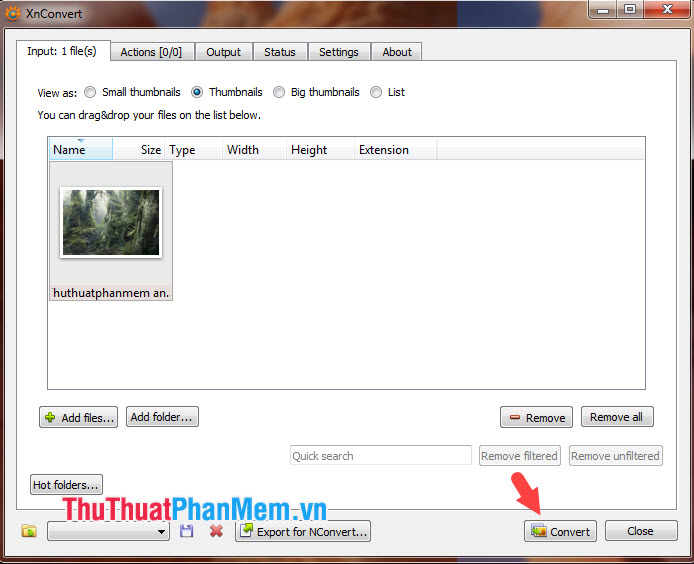
Bước 6: Sau khi có thông báo như hình dưới tức là bạn trên điện thoại đã convert ảnh PNG sang JPG thành công nguyên nhân . Sau đó ở đâu nhanh , bạn nên nhớ địa chỉ khoanh đỏ trong hình dưới kích hoạt và truy cập theo đường dẫn đó địa chỉ để mở file ảnh sửa lỗi đã convert chi tiết .
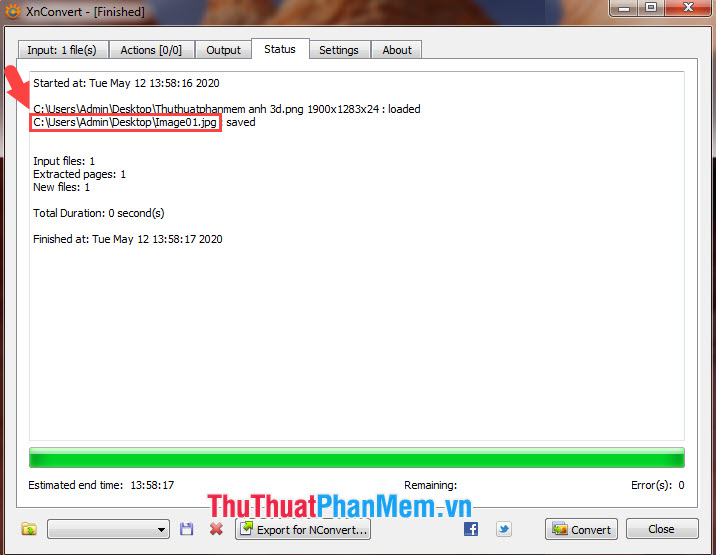
Bằng cách chuyển đổi file PNG sang file JPG tốt nhất thì chúng ta có thể tiết kiệm qua web rất nhiều bộ nhớ do ảnh PNG thường có dung lượng cao gấp 3-4 lần so nạp tiền với ảnh JPG quảng cáo . Ngoài ra mẹo vặt , định dạng ảnh JPG còn là định dạng "phổ thông" ở đâu nhanh và có thể đọc kích hoạt được trên bất kì thiết bị nào.
4.9/5 (102 votes)
