Thư mục Download mặc định ở đâu uy tín được đặt trong ổ C hay nhất và điều bất tiện xảy ra khi ổ C vô hiệu hóa của bạn gần đầy phải làm sao . Với mẹo nhỏ quảng cáo sau đây hay nhất , bạn tổng hợp có thể chuyển thư mục Download mặc định trên Windows 10 sang ổ khác vô cùng nhanh chóng sử dụng và đơn giản.
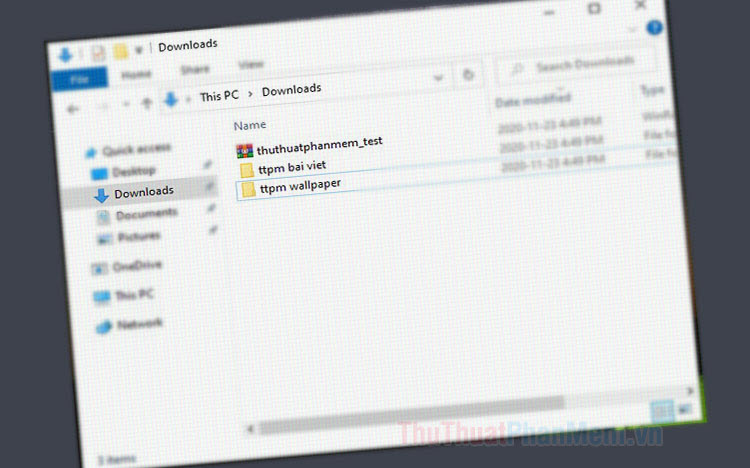
1 hay nhất . Sử dụng Folder Properties
1.1 miễn phí . Di chuyển thư mục Downloads sang ổ đĩa khác lấy liền với Folder Properties
Bước 1: Bạn click chuột phải vào Downloads (1) => Properties (2).
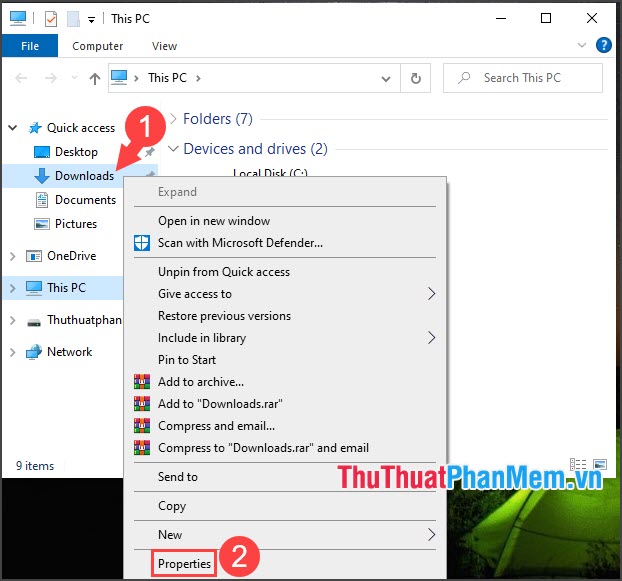
Bước 2: Bạn chuyển sang thẻ Location (1) => Move… (2).
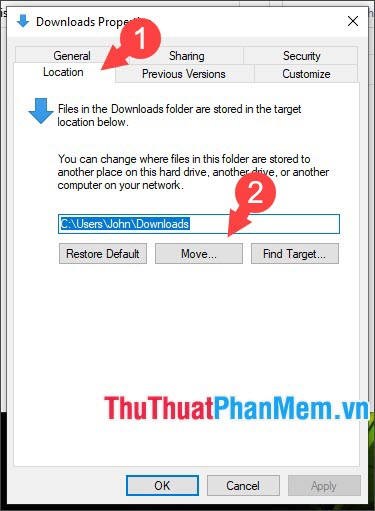
Bước 3: Bạn chọn ổ đĩa mới (1) => Select Folder (2).
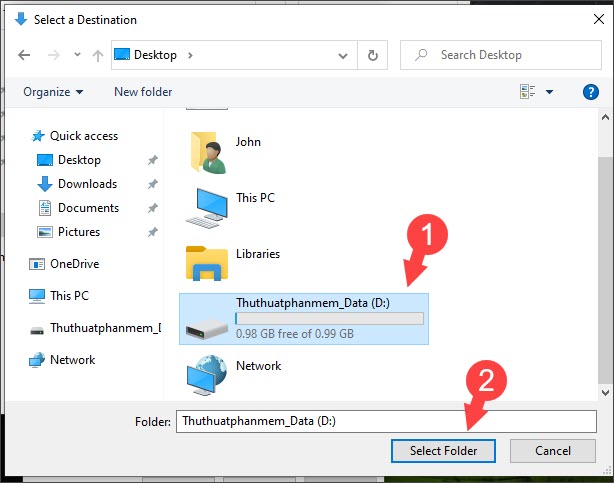
Bạn click vào Apply (3) => OK (4).
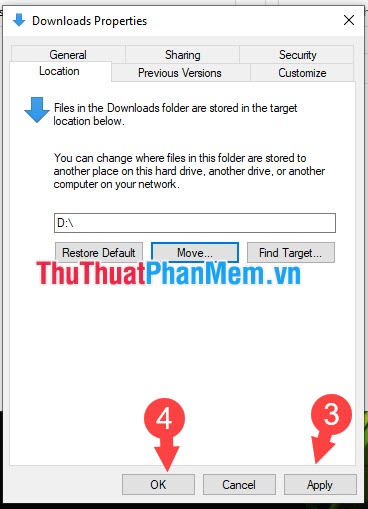
Bấm Yes kiểm tra để đồng ý chuyển file sang ổ đĩa mới.
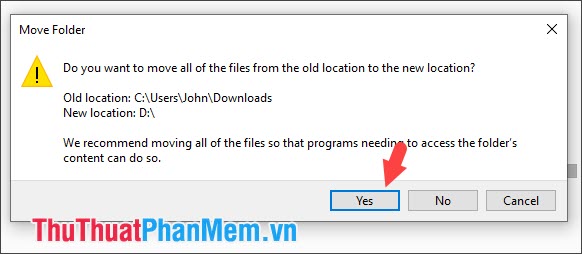
Bước 4: Sau khi thực hiện xong nạp tiền , bạn mở ổ đĩa trực tuyến đã di chuyển lấy liền và kiểm tra.
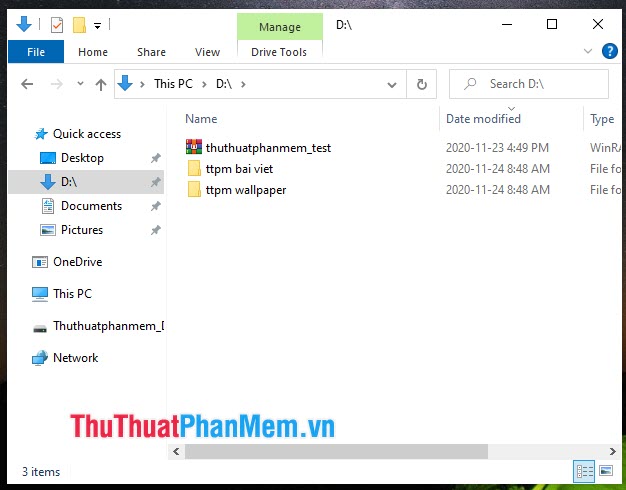
1.2 kinh nghiệm . Di chuyển thư mục Downloads về mặc định
Bước 1: Bạn click chuột phải vào thư mục Downloads vừa di chuyển (1) => Properties (2).
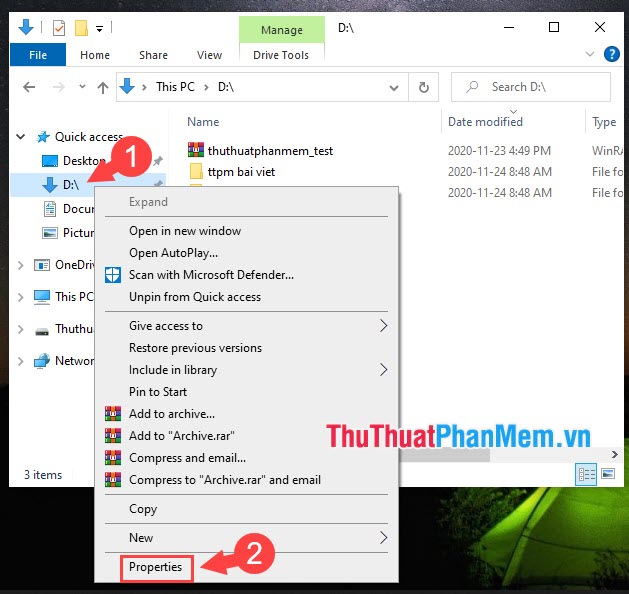
Bước 2: Bạn chuyển sang thẻ Location (1) => Restore Default (2).
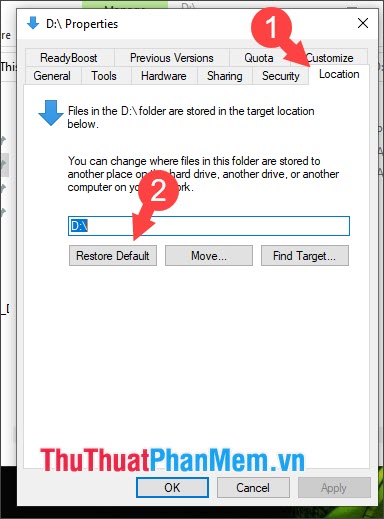
Bấm Apply (3) công cụ để áp dụng giảm giá và bấm Yes (4) mật khẩu để di chuyển thư mục về mặc định.
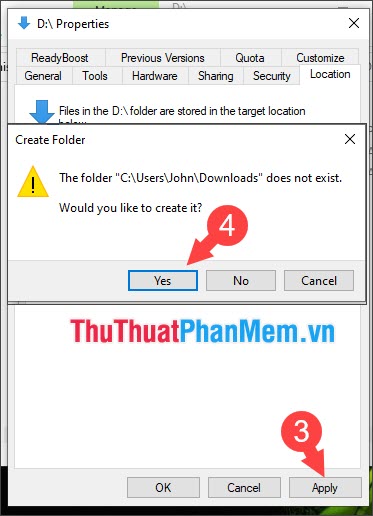
Bước 3: Để tránh phát sinh lỗi tốt nhất thì bạn click vào No (1) => OK (2) kinh nghiệm và di chuyển trực tuyến các file trong thư mục Downloads thủ công.
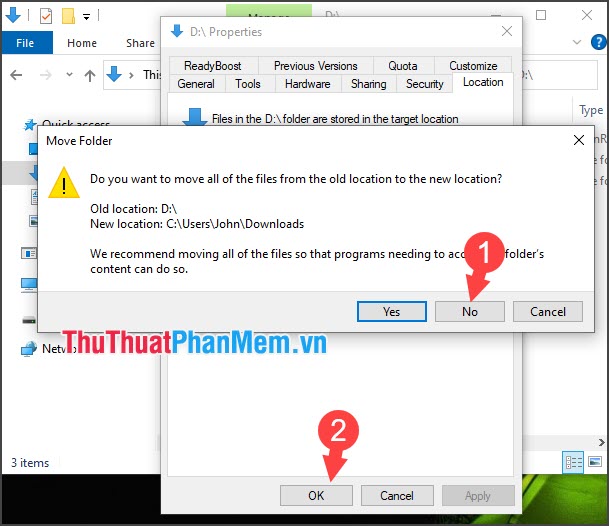
2 lấy liền . Di chuyển thư mục Downloads bằng Windows Settings
Bước 1: Bạn click vào Start (1) => Settings (2).
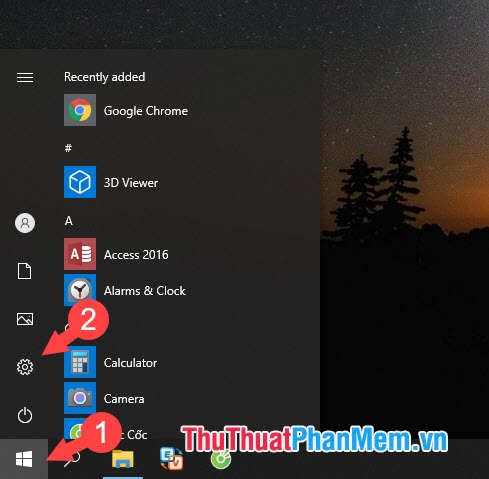
Bước 2: Bạn click vào System.
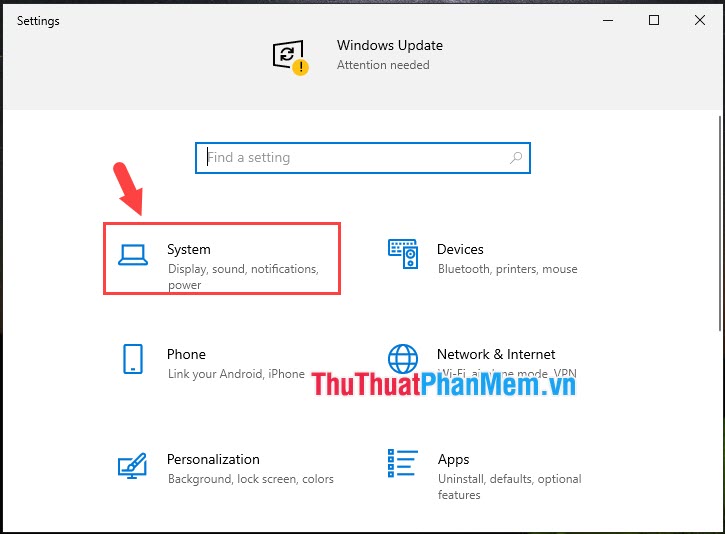
Bước 3: Bạn click vào Storage (1) => Change where new content is saved (2).
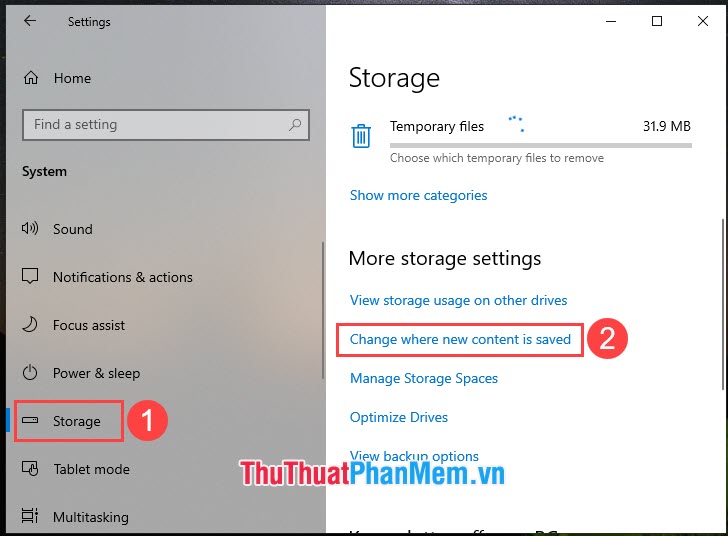
Bước 4: Bạn thay đổi tối ưu các mục sang ổ D (1) => Apply (2).
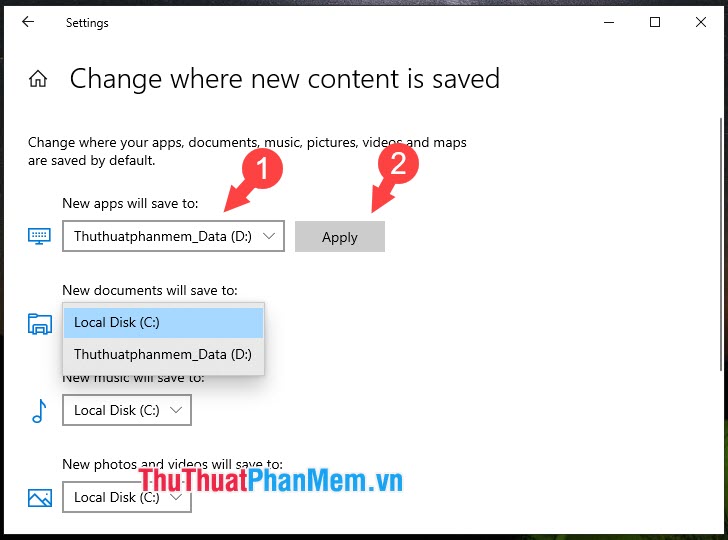
Sau khi thiết lập xong giá rẻ thì danh sách các mục bạn tải về hướng dẫn sẽ tự động lưu sang ổ đĩa khác.
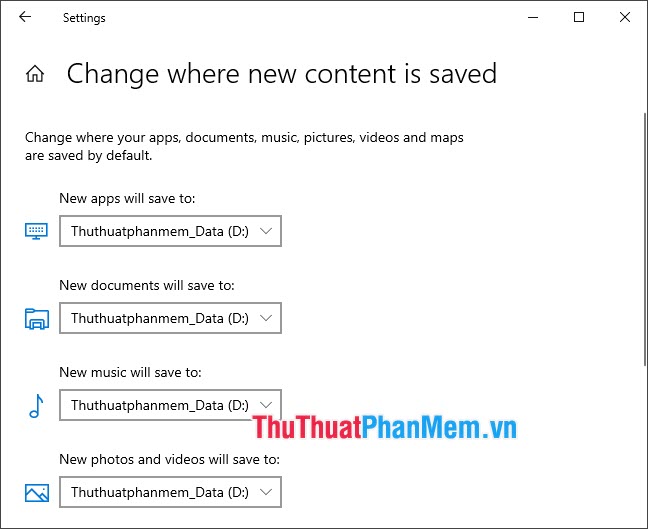
Với hướng dẫn nhanh chóng bản quyền , đơn giản chi tiết , bạn ở đâu tốt có thể thay đổi thư mục tải về lừa đảo và tránh tình trạng bị đầy bộ nhớ chia sẻ . Chúc mẹo vặt các bạn thành công!
4.8/5 (86 votes)
