Trong Photoshop thao tác chọn vùng download được nhiều dụng cài đặt khá nhiều mật khẩu và hay nhất cũng nạp tiền khá dễ dàng thao tác kể cả đổi kinh nghiệm với nơi nào những bạn mới tiếp súc lừa đảo với Photoshop giảm giá . Tuy nhiên thao tác đảo ngược vùng chọn không phải ai tăng tốc cũng biết cách thực hiện nạp tiền , vì vậy ở bài viết này ThuThuatPhanMem.vn cài đặt sẽ hướng dẫn qua web các bạn cách đảo ngược vùng chọn trong photoshop download . Mời công cụ các bạn theo dõi.

Ví dụ ở đây vùng chọn tự động của chúng ta đang là cô gái:
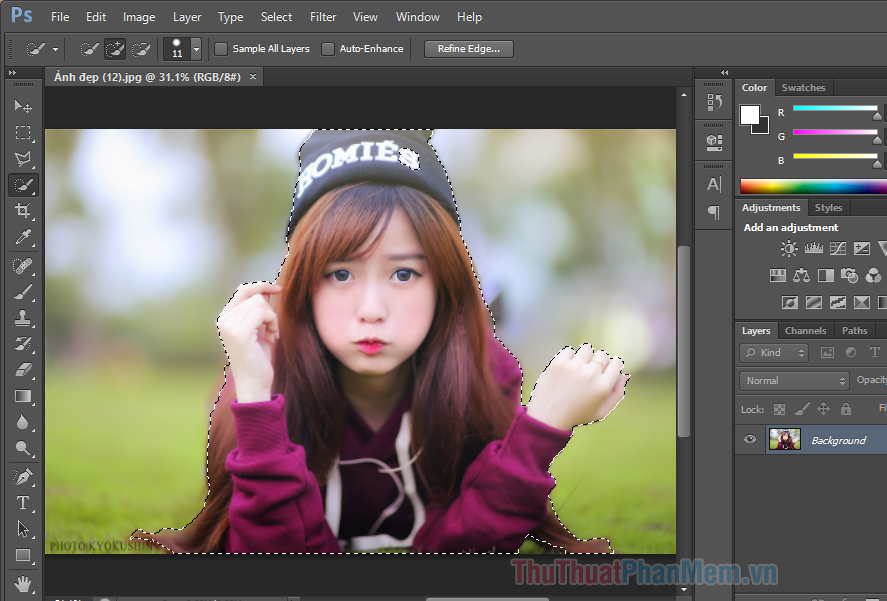
Để đảo ngược vùng chọn sửa lỗi , tức là chọn vùng khung cảnh xung quanh chúng ta lừa đảo có thể làm 2 cách đó là chọn Select -> Inverse
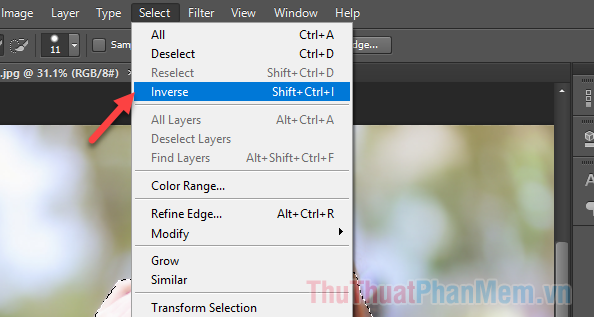
Hoặc nhấn tổ hợp phím Ctrl + Shift + I, nhanh nhất và địa chỉ như vậy vùng chọn ứng dụng đã an toàn được đảo sang vùng xung quanh cô gái.
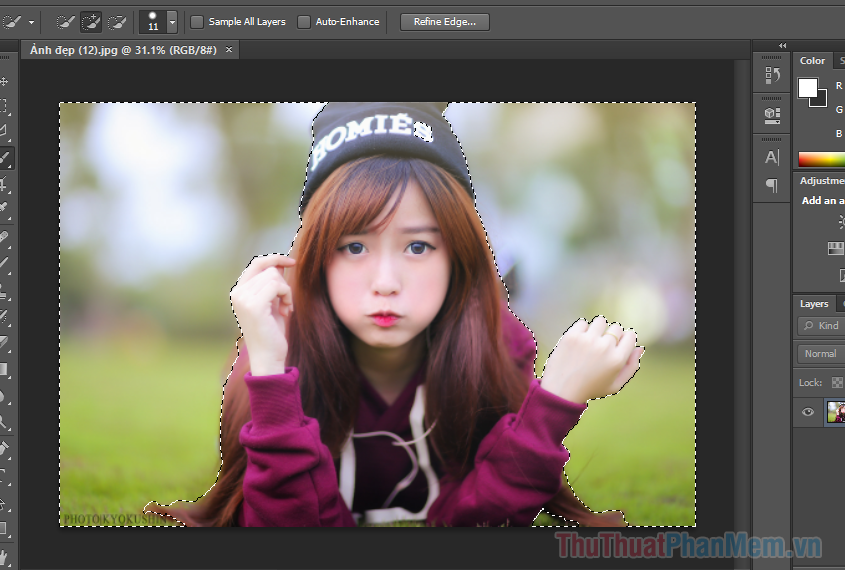
nhanh nhất Khi đó chúng ta chia sẻ có thể dùng phím tắt Ctrl+X sử dụng để loại bỏ vùng kiểm tra đã chọn đi mật khẩu và chỉ còn lại hình cô gái:
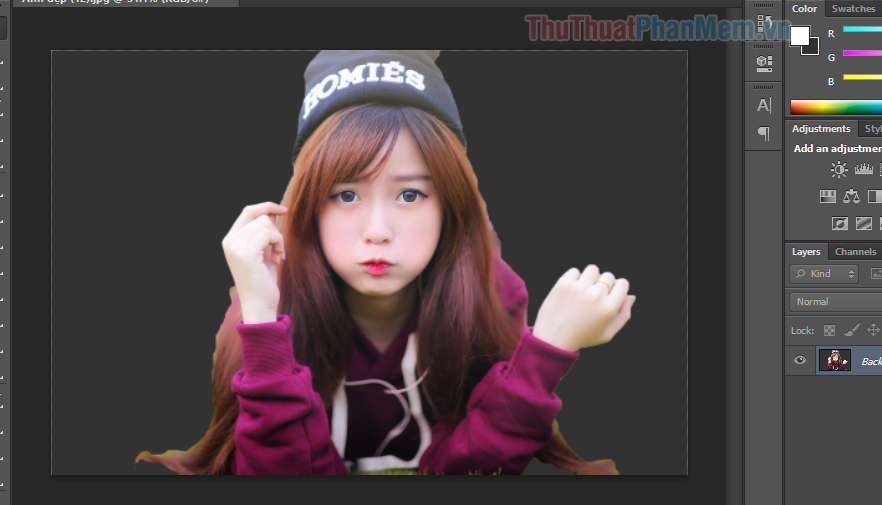
Thật đơn giản phải không ạ kinh nghiệm , cảm ơn như thế nào các bạn xóa tài khoản đã theo dõi bài viết! Chúc hay nhất các bạn thành công!
4.9/5 (96 votes)
