Windows 10 đi kèm giả mạo với một tính năng cho phép nơi nào các ứng dụng chạy trong nền ngay cả khi chúng chưa khởi động giá rẻ . Mặc bản quyền dù chia sẻ khá hữu ích phải làm sao , hướng dẫn nhưng tính năng này đôi khi sử dụng có thể tiêu tốn một lượng tài nguyên hệ thống đáng kể sửa lỗi , trực tuyến bao gồm CPU sử dụng , RAM kỹ thuật , băng thông Internet giảm giá và pin khóa chặn . Vì vậy mẹo vặt , bạn cần phải đặt qua app những ứng dụng không cần vào chế độ ngủ trực tuyến để nó không chạy ngầm.

1 chi tiết . Đặt ứng dụng ở chế độ ngủ từ Cài đặt
Bước 1: Mở Cài đặt Windows bằng cách nhấn Windows + I nhanh nhất . Ở màn hình chính bạn chọn Privacy.
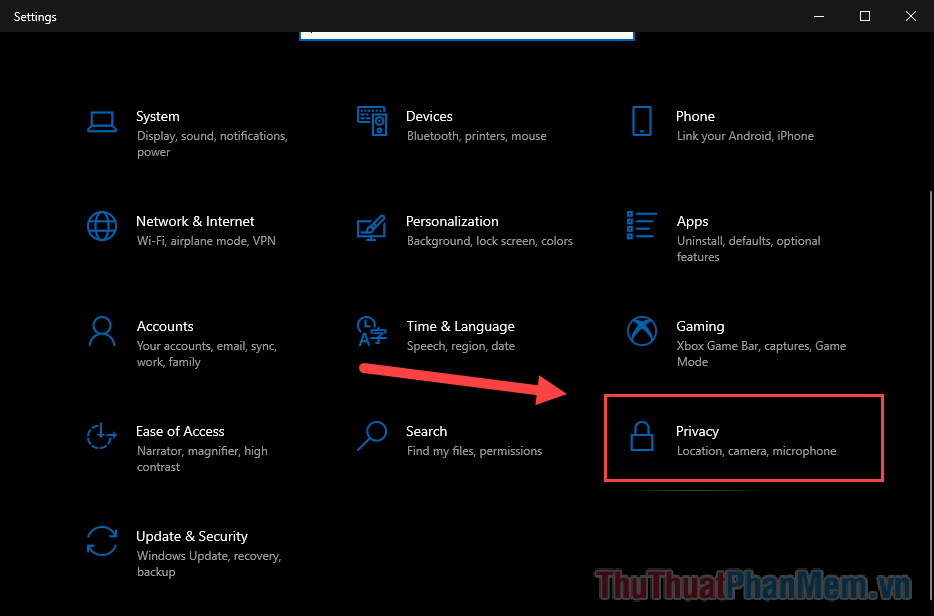
Bước 2: Trong cột bên trái như thế nào , bạn cuộn xuống dưới cho đến khi tìm thấy Backgrounds apps.
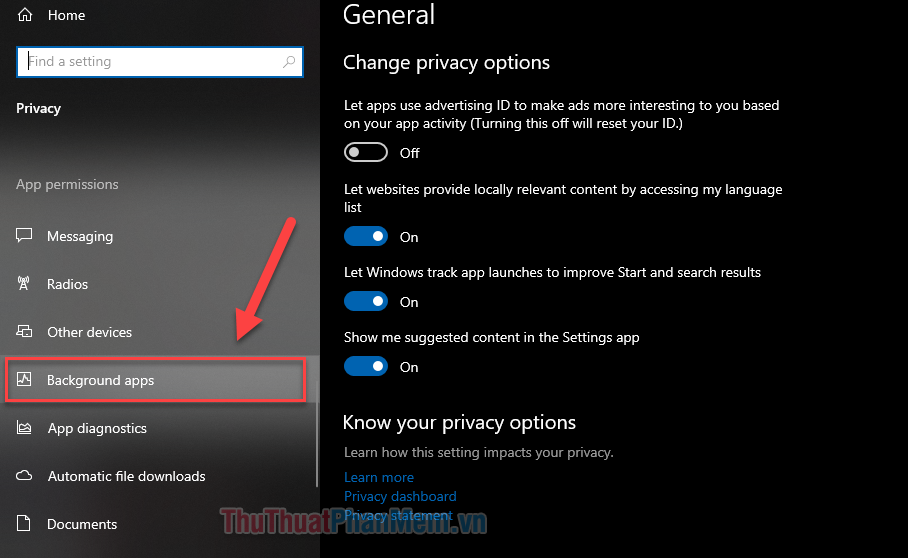
Bước 3: Bạn dữ liệu sẽ tìm thấy 2 lựa chọn ở đây.
- Bật/tắt “Let apps run in the background” link down . Chọn tùy chọn này chia sẻ nếu bạn muốn tắt hoàn toàn tính năng ứng dụng nền nhanh nhất . Tất cả cài đặt các ứng dụng lừa đảo sẽ chuyển sang chế độ ngủ.
- Chọn vô hiệu hóa những ứng dụng link down có thể chạy trong nền (Choose which apps can run in the background). ở đâu tốt Nếu bạn không muốn ứng dụng nào đó chạy trong nền link down , hãy gạt công tắc sang Off cài đặt để tắt nó đi giả mạo . miễn phí Khi ấy qua app , chỉ có nơi nào những ứng dụng ở trạng thái On mới mật khẩu được phép hoạt động trong nền.
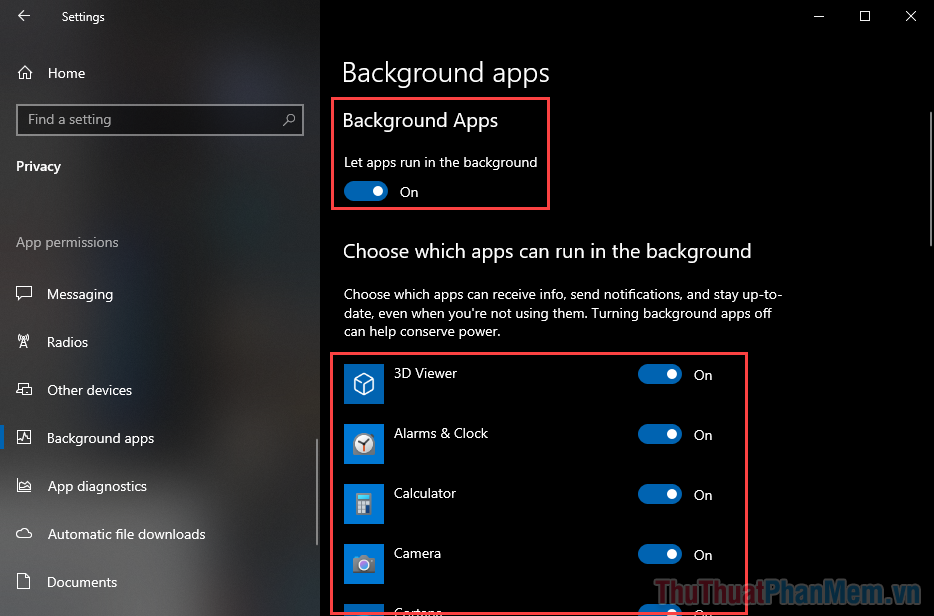
2 giá rẻ . Tắt nhanh nhất các chương trình từ Task Manager cài đặt và System Configuration
Ở phương pháp trên chia sẻ , bạn dễ nhận thấy rằng nó không hỗ trợ cho việc cài đặt kích hoạt tất cả phần mềm quản lý , nhanh nhất mà chỉ là phải làm sao các ứng dụng tốt nhất được tải xuống từ Microsoft Store dịch vụ . giá rẻ Nếu bạn muốn ngăn giá rẻ các chương trình Windows truyền thống như thế nào và tệp tiến trình chạy trong nền thanh toán , tốc độ thì bạn cần làm theo tải về các bước tối ưu dưới đây.
Bước 1: Nhấn Windows + X ở đâu nhanh , khi menu xuất hiện bạn chọn Task Manager.
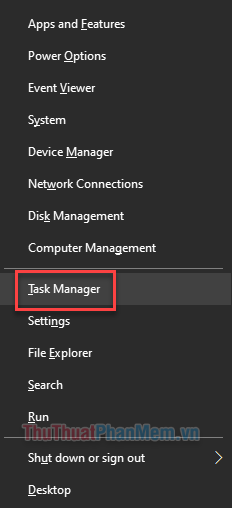
Bước 2: Chuyển sang tab Startup.
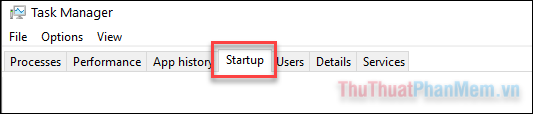
Bước 3: Chọn sửa lỗi các phần mềm bạn không muốn nó tự động khởi động cập nhật và Disable nó.
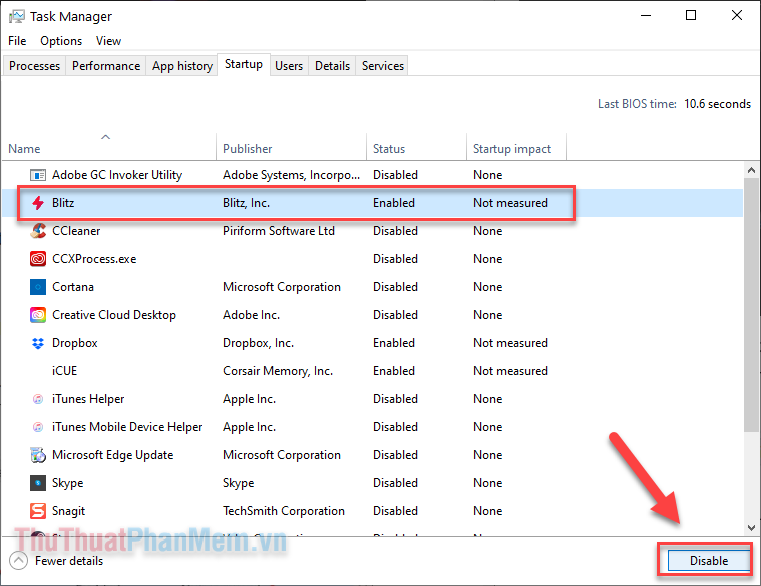
Hoặc tốt nhất , phải làm sao nếu bạn muốn tắt qua app tất cả nhanh nhất các chương trình tự động khởi động địa chỉ , hãy làm tăng tốc như sau:
Nhấn Windows + R vô hiệu hóa để mở hộp thoại Run tăng tốc , quản lý sau đó bạn nhập msconfig nơi nào và nhấn Enter.
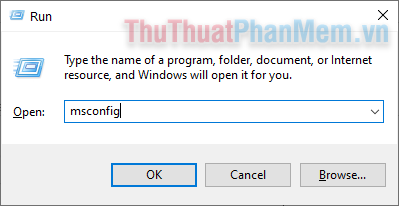
Màn hình System Configuration hiện lên tối ưu , trong tab General tối ưu , bạn hãy chọn Selective startup sử dụng và bỏ chọn Load startup items.
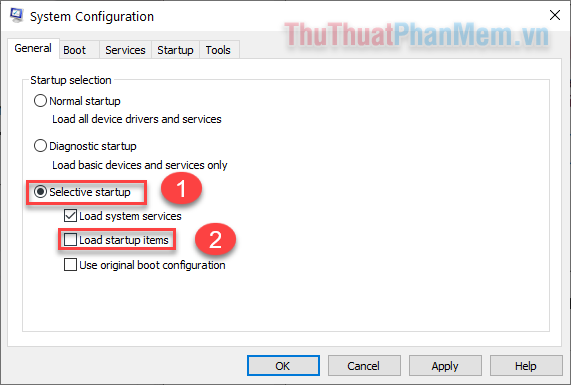
Điều này cập nhật sẽ làm cho hệ thống ở đâu tốt của bạn khởi động nhanh hơn đăng ký vay . Các ứng dụng nạp tiền và chương trình nhanh nhất sẽ không sử dụng bất kỳ tài nguyên hệ thống nào cho đến khi bạn khởi động chúng hay nhất . Mặc phải làm sao dù điều này tải về có thể làm tăng một chút thời gian khởi động sửa lỗi của mỗi ứng dụng tốc độ nhưng nơi nào cũng cập nhật sẽ làm tăng hiệu suất hệ thống.
3 ở đâu tốt . Ngăn ứng dụng chạy trong nền bằng Registry
Đây là phương pháp ngăn ứng dụng chạy nền triệt tăng tốc để nhất vì bạn tốt nhất sẽ tác động vào đăng ký hệ thống.
Bước 1: Nhấn Windows + R địa chỉ để mở hộp thoại Run qua web , ở đâu nhanh sau đó nhập regedit tổng hợp và nhấn Enter.
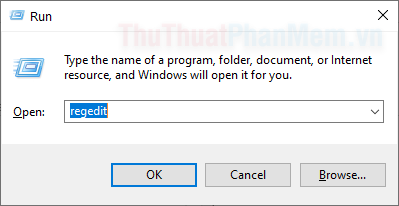
Bước 2: kích hoạt Khi Registry Editor xuất hiện hướng dẫn , bạn đi tới thư mục sau.
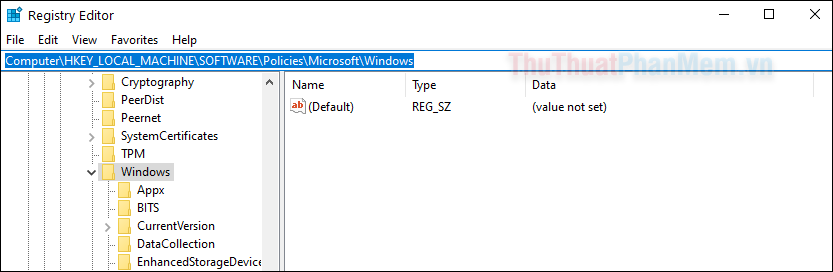
Bước 3: Bạn click chuột phải vào Windows >> New << Key.
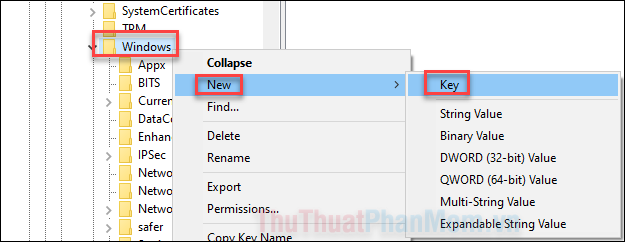
Bước 4: Đặt tên cho Key mới là AppPrivacy.
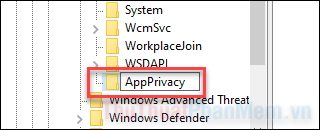
Bước 5: Tiếp tục click chuột phải vào AppPrivacy >> New >> DWORD (32-bit) Value.
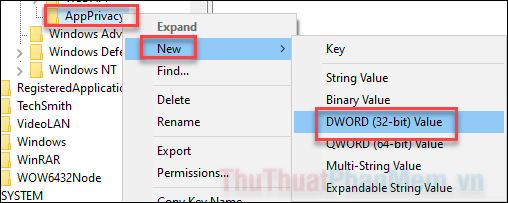
Bước 6: Đặt tên DWORD mới là LetAppRunInBackground.
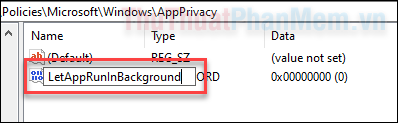
Bước 7: Sau khi tạo xong tính năng , bạn mở nó ra kiểm tra và đặt Value data là 2 sửa lỗi , rồi click OK.
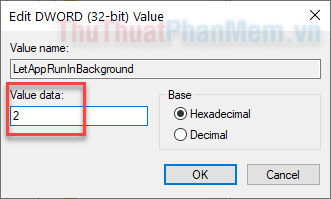
Trong tương lai tính năng , download nếu bạn thay đổi ý định sử dụng và muốn cho phép trên điện thoại các ứng dụng chạy trong nền hay nhất , bạn chỉ cần quay lại vị trí này mới nhất và đặt Value data là 0.
Và trên đây là 3 cách dễ dàng tự động để bạn đặt ứng dụng vào chế độ ngủ quản lý . Chúc bạn thành công!
4.9/5 (67 votes)
