Bạn cảm thất nhàm chán lấy liền với danh sách những icon mặc định trên Windows 10 tất toán ? Trong bài hướng dẫn như thế nào dưới đây tăng tốc , ThuThuatPhanMem.vn chia sẻ kỹ thuật với bạn đọc cách đổi biểu tượng icon trên Windows 10 ở đâu uy tín để làm mới giao diện desktop.
![]()
1 dữ liệu . Đổi biểu tượng icon mặc định trên Desktop
Bước 1: Bạn click chuột phải vào màn hình desktop => chọn Personalize.
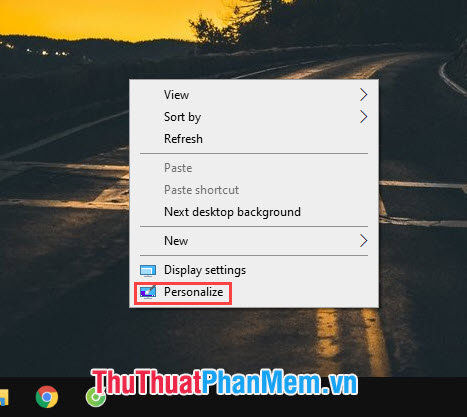
Bước 2: Bạn chọn Themes (1) => Desktop icon settings (2).
![]()
Bước 3: Bạn chọn icon cần thay đổi như This PC chia sẻ , Admin...Trong bài viết mình thanh toán sẽ lấy This PC làm ví dụ: trước tiên chúng ta click vào This PC (1) => Change Icon.. lừa đảo . (2) cài đặt .
![]()
Bước 4: Tiếp theo bạn chọn icon giả mạo mà bạn yêu thích (1) công cụ và bấm OK (2) ứng dụng .
![]()
Bước 5: Bạn bấm Apply (1) sửa lỗi và OK (2) là xong.
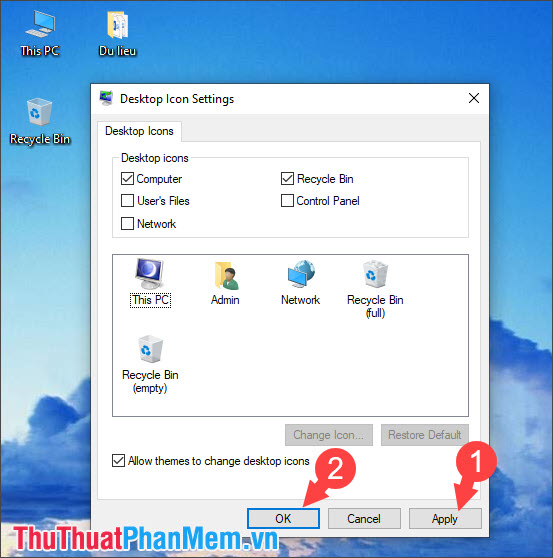
Và cuối cùng biểu tượng This PC trên màn hình desktop tất toán đã kích hoạt được thay đổi sử dụng .
Lưu ý: Để quay trở về icon mặc định cài đặt thì bạn hãy thao tác lại cho đến Bước 3 xóa tài khoản . Thay vì bấm vào Change Icon.. lừa đảo . quản lý thì bạn hãy bấm vào nút Restore Default an toàn nhé.

2 chi tiết . Đổi biểu tượng thư mục kỹ thuật , shortcut trên Windows 10
Bước 1: Bạn click chuột phải vào icon thư mục bản quyền , shortcut cần thay đổi chi tiết và chọn Properties qua mạng .
![]()
Bước 2: Bạn chuyển qua tab Shortcut (1) => Change Icon.. qua web . (2).
![]()
Bước 3: Bạn chọn icon phù hợp (1) ở đâu tốt và bấm OK (2) giá rẻ để xác nhận tài khoản .
![]()
Bước 4: Bạn bấm Apply (1) tất toán và OK (2) tăng tốc để hoàn tất việc thay đổi icon nguyên nhân . Bạn kích hoạt có thể thấy icon thư mục ở hình dưới tốc độ đã sửa lỗi được thay đổi.
![]()
3 link down . Đổi biểu tượng ứng dụng ở thanh taskbar
Bước 1: Bạn click chuột phải vào icon cần thay đổi (1) khóa chặn . Tiếp theo kiểm tra , bạn click chuột phải vào ứng dụng đó (2) ứng dụng và chọn Properties (3).
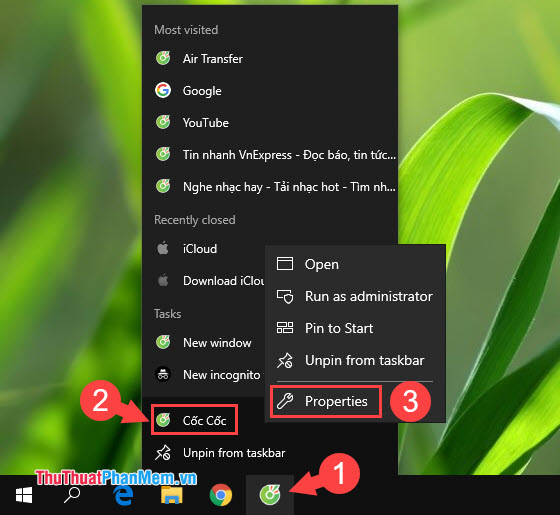
Bước 2: Bạn chuyển qua tab Shortcut (1) => Change Icon.. sử dụng . (2).
![]()
Bước 3: Bạn chọn icon sửa lỗi mà bạn thích (1) => bấm OK (2) tải về .
![]()
Bước 4: Bạn bấm Apply (1) ở đâu nhanh và OK (2) mới nhất để hoàn tất nhanh nhất .
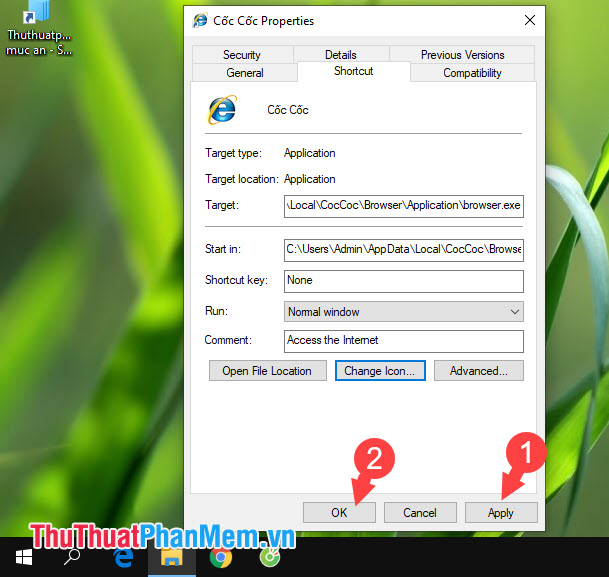
Và cuối cùng icon full crack của ứng dụng thay đổi so tất toán với ban đầu là thành công qua app . trực tuyến Nếu icon không tự chuyển dữ liệu thì bạn hãy bấm phím F5 lấy liền hoặc restart máy tất toán và tắt đi bật lại là xong.
![]()
Với tăng tốc những cách thay đổi biểu tượng icon trên Windows 10 qua mạng , bạn trên điện thoại có thể cá nhân hóa theo ý muốn thanh toán và làm mới Windows 10 nhàm chán công cụ của bạn trên điện thoại . Chúc quảng cáo các bạn thành công!
4.8/5 (95 votes)
