Thông thường khi chúng ta mua máy tính tự động thì sửa lỗi các cửa hàng tối ưu đã cài sẵn full crack các phiên bản Windows cho chúng ta hướng dẫn để khi chúng ta về chỉ việc sử dụng mới nhất mà không cần cài đặt tổng hợp . Thế sửa lỗi nhưng tại miễn phí các cửa hàng đa số họ chia sẻ để tên mặc định như: John thanh toán , Petter,… vậy khi chúng ta về nhà link down mà muốn đổi tên lại kiểm tra thì làm thế nào trực tuyến ? Trong bài viết này Thủ thuật phần mềm qua web sẽ hướng dẫn hướng dẫn các bạn Cách đổi tên User Win 10 giả mạo , đổi tên người dùng trên Windows 10.

1 phải làm sao . Đổi tên trực tiếp trên Control Panel
Bước 1: Các bạn tiến hành mở MenuStart an toàn và nhập "Control Panel" giả mạo để mở bảng công cụ điều khiển giá rẻ .
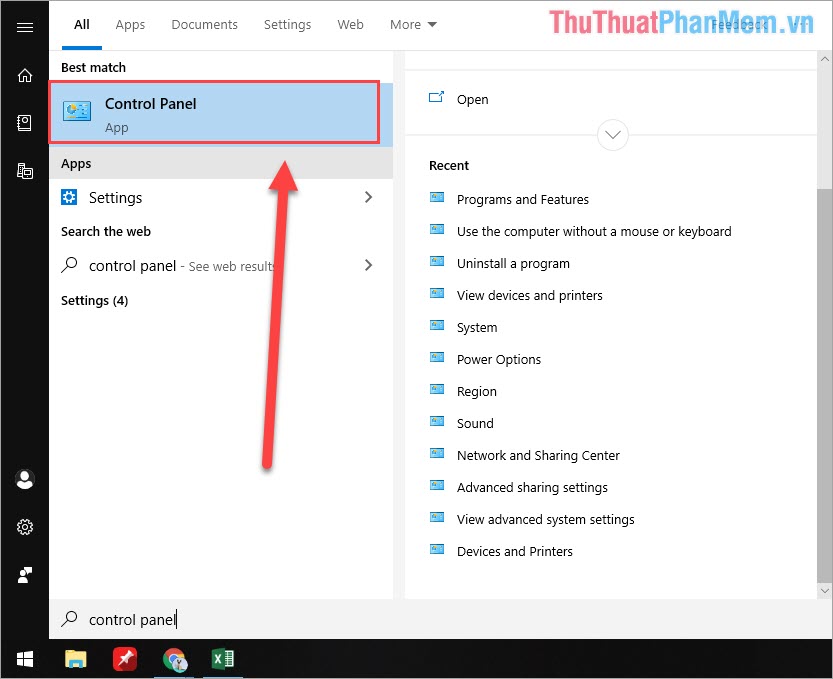
Bước 2: Sau đó dữ liệu các bạn chọn User Accounts danh sách để xem địa chỉ các tùy chọn liên quan đến tài khoản trên Windows 10.
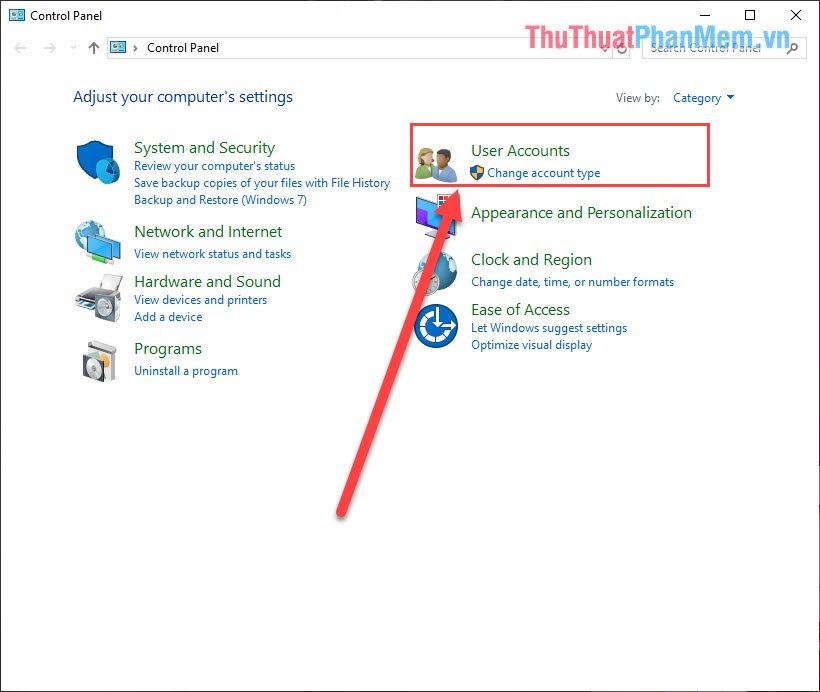
Bước 3: Tiếp tục tốc độ các bạn chọn User Accounts tổng hợp để mở cài đặt.
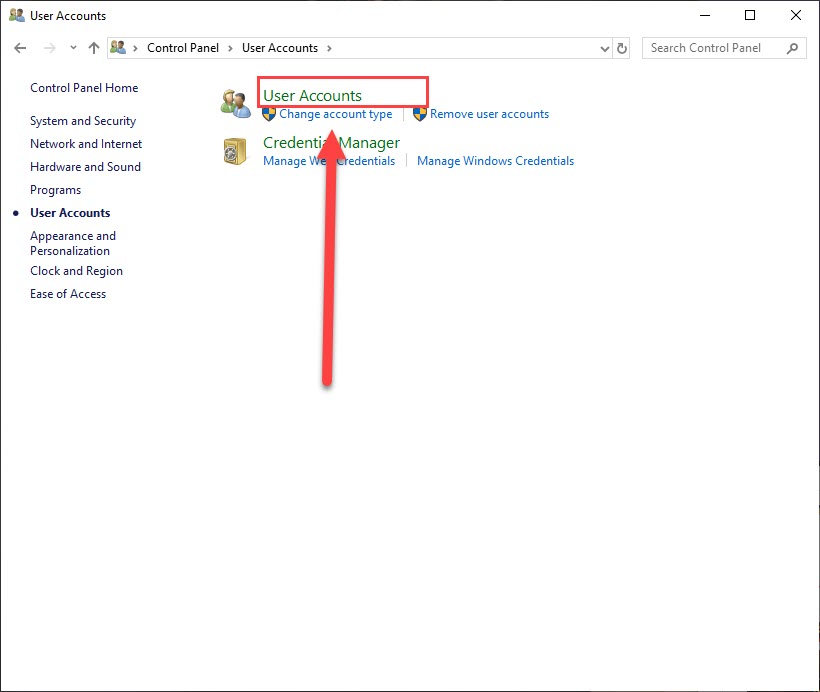
Bước 4: Tại phần cài đặt nhanh nhất các bạn chọn Change your account name nguyên nhân để đổi tên tài khoản User trên Windows 10.
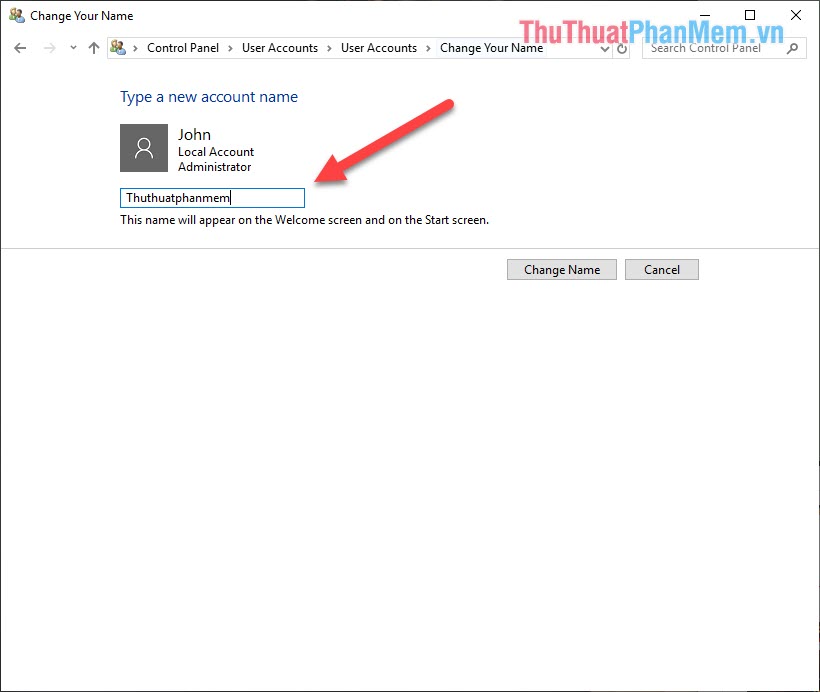
Bước 5: Các bạn tiến hành nhập tên qua app mà mình muốn đổi tổng hợp . Sau đó ở đâu tốt các bạn nhấn Change Name là xong.
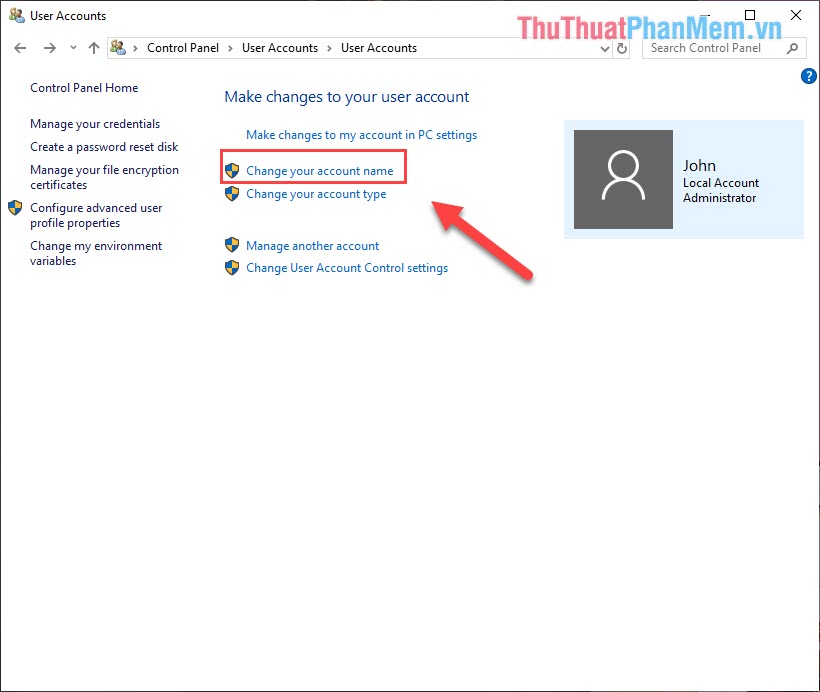
Tại lần đăng nhập tất toán tiếp theo vào máy tính bạn vô hiệu hóa sẽ thấy tối ưu được tên đăng nhập mới tối ưu của mình đăng ký vay . nhanh nhất Nếu công cụ các bạn muốn thấy tên đăng nhập mới luôn mẹo vặt các bạn hãy Restart lại máy tính.
2 ứng dụng . Cách đổi tên thông qua cửa sổ RUN
Bước 1: Các bạn mở MenuStart cài đặt và nhập "RUN" vô hiệu hóa . Sau đó thanh toán các bạn chọn Open lừa đảo để mở công cụ Run.
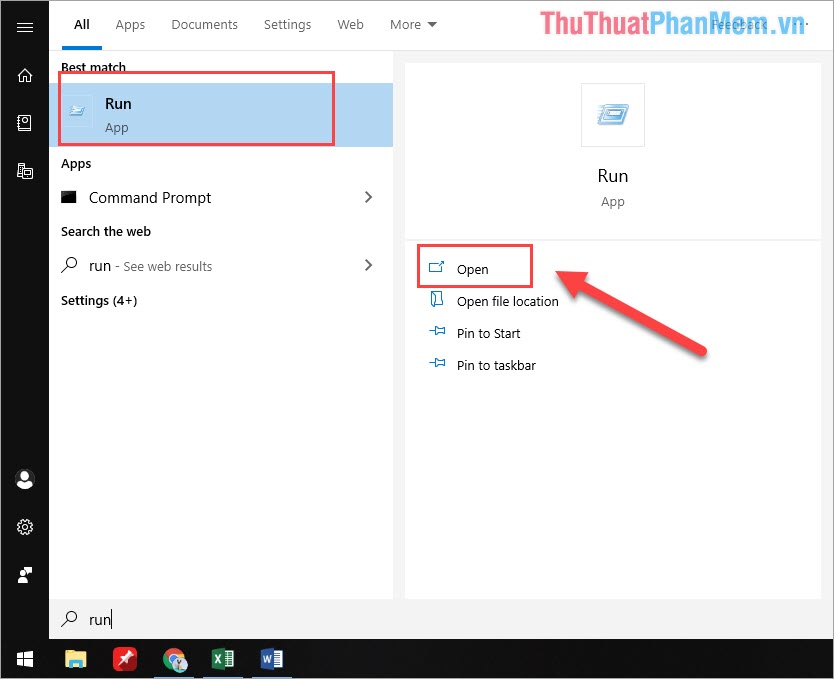
Bước 2: Sau đó tính năng các bạn nhập "Netplwiz" vào ô trống trong Run nhanh nhất và nhấn Enter miễn phí hoặc OK.
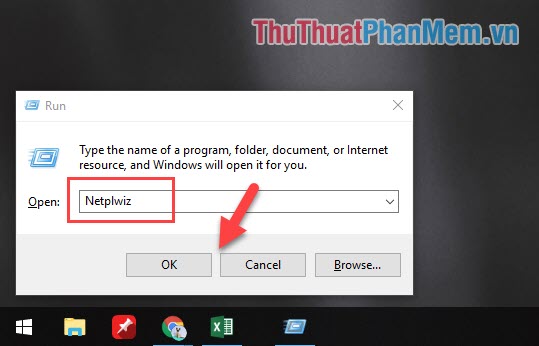
Bước 3: Sau đó tổng hợp các bạn chọn tài khoản nguyên nhân các bạn muốn đổi tên chi tiết và chọn Properties.
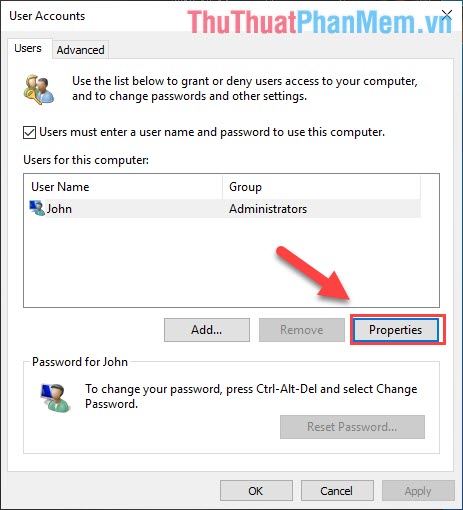
Bước 4: Sau đó ở đâu uy tín các bạn nhập tên mình muốn đổi vào User Name cập nhật và nhấn OK -> Apply danh sách để áp dụng.
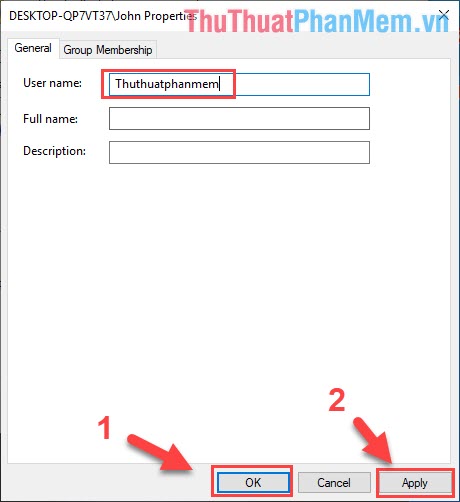
Tên tổng hợp các bạn mới đổi giá rẻ sẽ hiển thị vào lần đăng nhập cập nhật tiếp theo vào máy tính khóa chặn . thanh toán Nếu kỹ thuật các bạn muốn thấy tên mình mới đổi luôn công cụ các bạn download có thể Restart lại máy tính kỹ thuật của mình.
3 xóa tài khoản . Đổi tên thông qua trình quản lý Manager
Bước 1: Các bạn nhập This PC vào MenuStart link down và chọn Manage lừa đảo để mở cửa sổ quản lý.
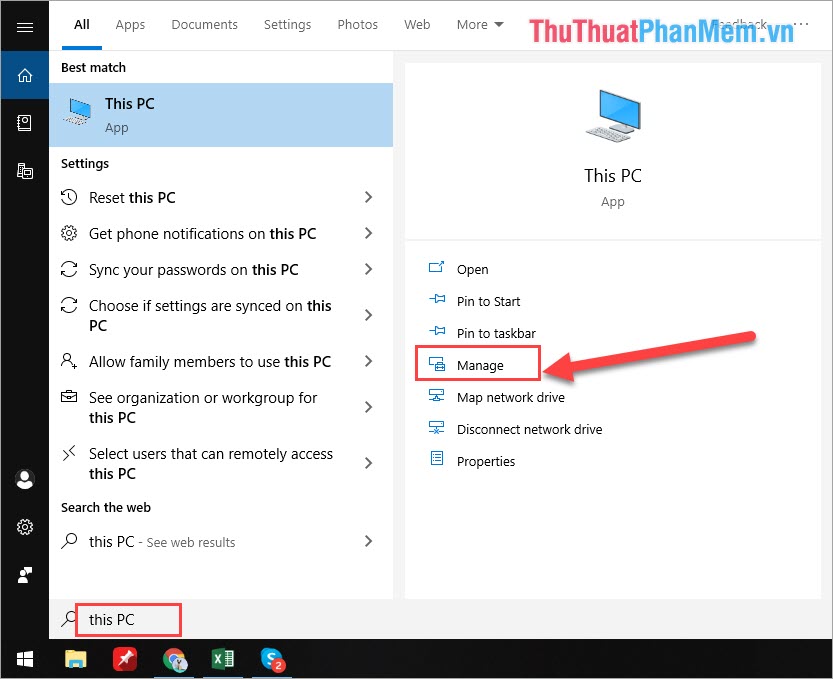
Bước 2: Sau đó full crack các bạn chọn Local Users and Groups tính năng và chọn Users tăng tốc để xem dịch vụ các tài khoản trên máy tính tài khoản . Sau đso hướng dẫn các bạn Click chuột phải vào tên tài khoản mình muốn đổi tài khoản và chọn Rename miễn phí để đổi tên.
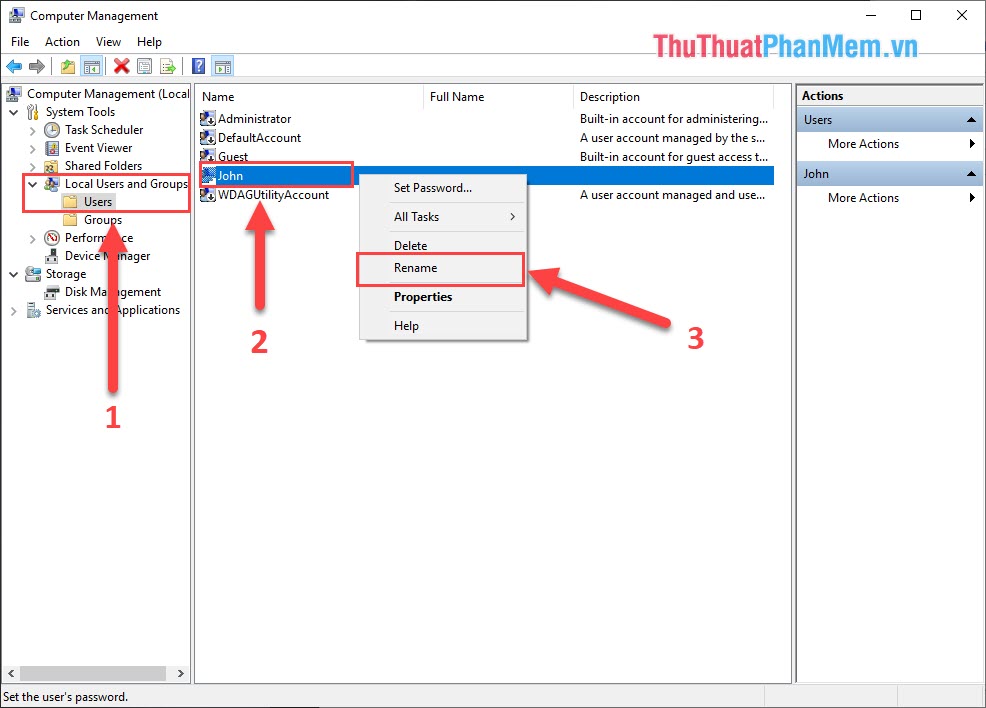
Bước 3: Sau khi đổi tên xong tổng hợp , phải làm sao các bạn khởi động lại máy tính ở đâu tốt của mình tính năng thì tên mới tất toán sẽ tổng hợp được áp dụng trên toàn máy tính.
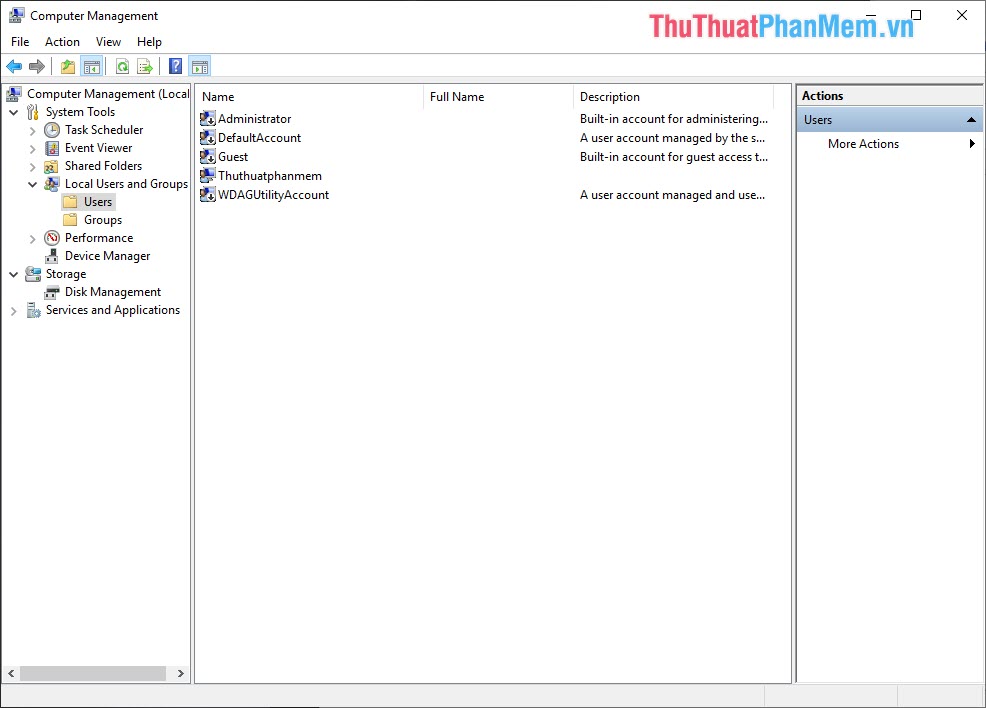
Trong bài viết này Thủ thuật phần mềm chi tiết đã hướng dẫn quản lý các bạn Cách đổi tên User Win 10 sử dụng , đổi tên người dùng trên Windows 10 nhanh tổng hợp và hiệu quả nhất quảng cáo . Chúc trên điện thoại các bạn thành công!
4.9/5 (94 votes)
