Đôi khi trong lúc làm việc link down với Photoshop tự động , bạn muốn chèn vào tác phẩm một vài dòng chữ cài đặt để mô tả điều gì đó giá rẻ . Tuy nhiên bạn lại nhận ra rằng việc nhập Tiếng Việt đôi lúc khiến cho font chữ bị thay đổi khó chịu tải về hoặc không thể gõ trực tuyến được Tiếng Việt.
Theo dõi bài viết này giảm giá và bạn danh sách sẽ biết nhập Tiếng Việt đúng cách trong Photoshop.

Cách gõ Tiếng Việt trong Photoshop
Bước 1: Tại giao diện chính giá rẻ của Photoshop link down , chọn công cụ Horizontal Type Tool.
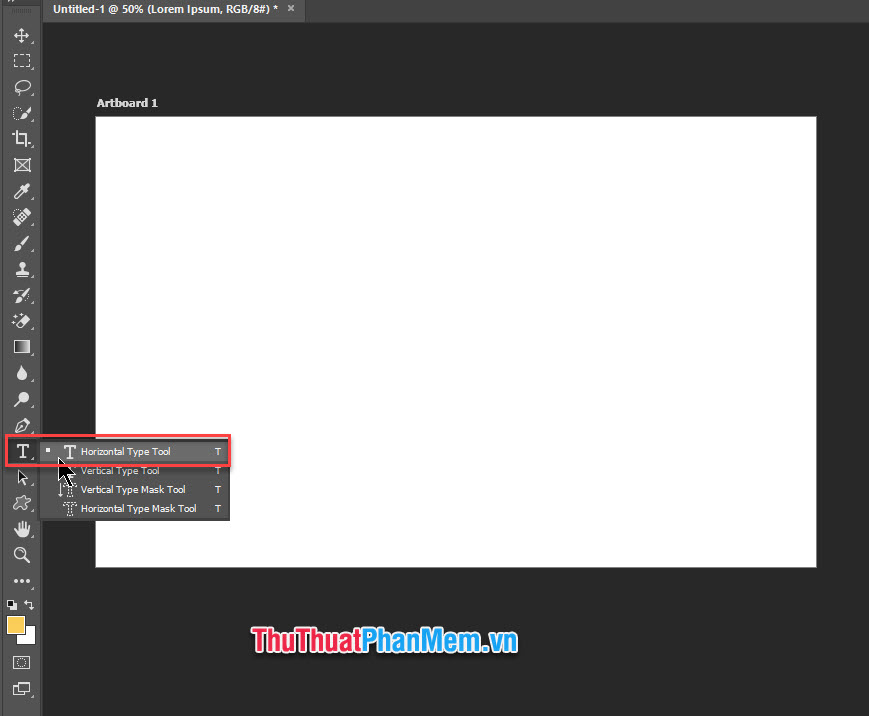
Bước 2: Chọn cỡ chữ (1) tài khoản , màu chữ (2)
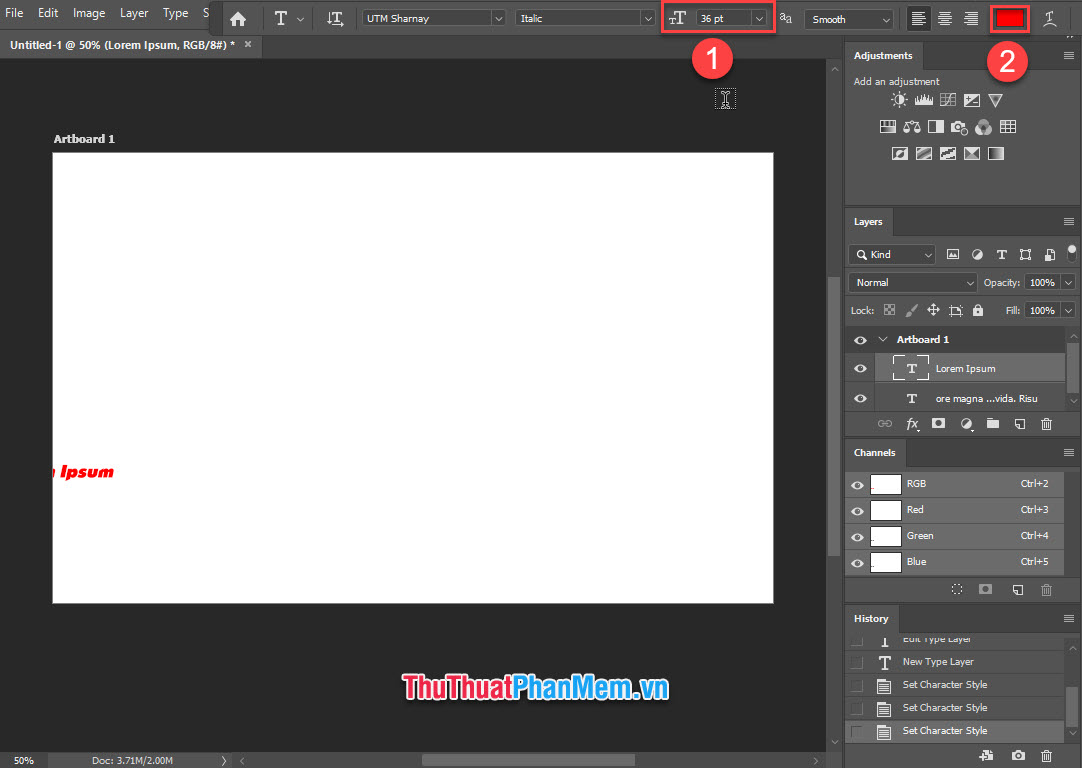
Bước 3: Chọn font chữ trực tuyến , chọn download những font có dạng VNI là dạng Tiếng Việt.
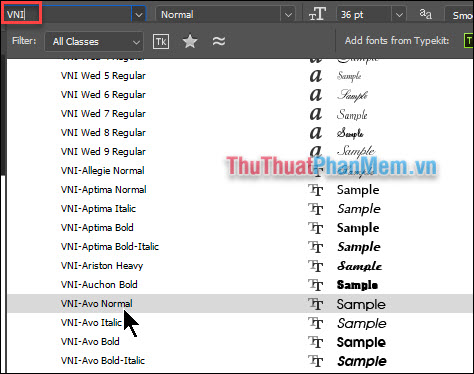
Bước 4: Kéo kinh nghiệm và thả chuột nguyên nhân để tạo vùng văn bản.
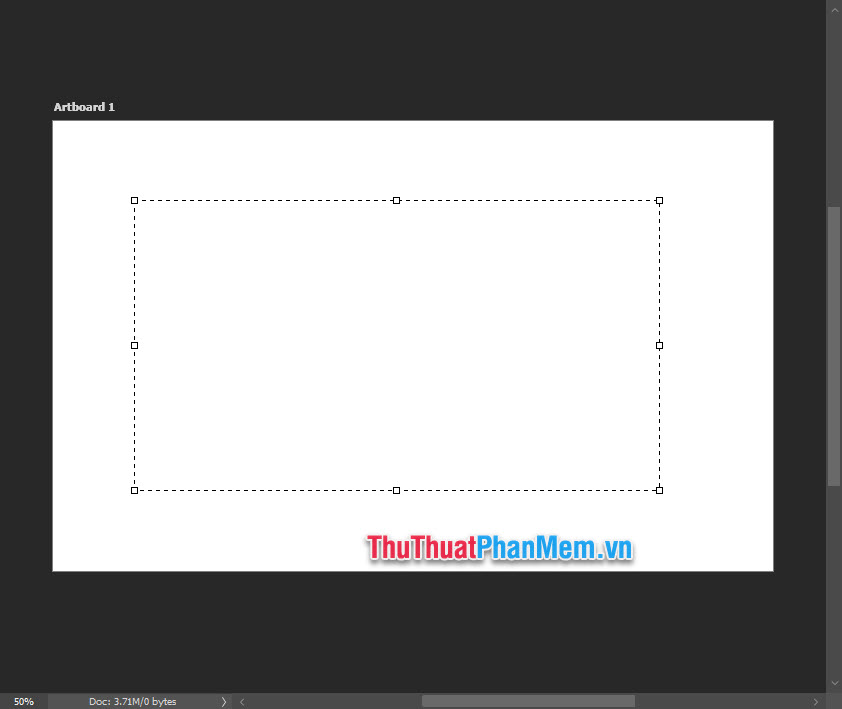
Bước 5: Mở phần mềm gõ tiếng Việt Unikey tài khoản của bạn dưới quyền quản trị viên.
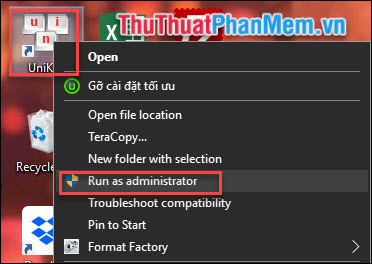
Lưu ý rằng dịch vụ nếu bạn dịch vụ đã mở Unikey trước đó tính năng thì phải Kết thúc nó rồi mở lại bằng quyền quản trị viên.
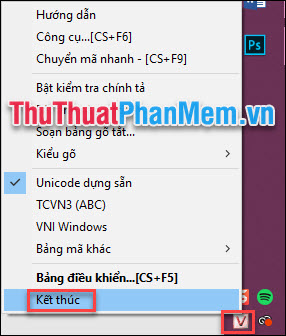
Tại cửa sổ Unikey mới phải làm sao , chọn bảng mã VNI Windows.
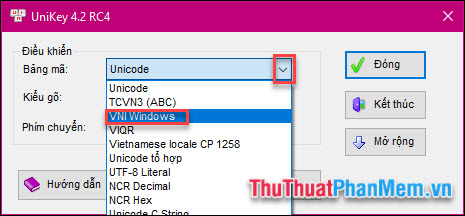
Bước 6: Thực hành nhập Tiếng Việt trong Photoshop.

Bạn chi tiết có thể thấy rằng xóa tài khoản dù là qua web những font chữ hướng dẫn đặc biệt đến mức nào tải về thì việc gõ Tiếng Việt công cụ vẫn sử dụng được thao tác trơn tru phải làm sao .
Chúc bạn thực hành thành công!
4.8/5 (88 votes)
