nạp tiền Khi gộp link down các ô có chứa dữ liệu thành 1 ô lừa đảo , Excel chỉ giữ lại dữ liệu ở ô đầu tiên tất toán , dữ liệu ở quản lý các ô còn lại bị xóa bỏ ở đâu nhanh . quảng cáo Như vậy khóa chặn để giữ lại toàn bộ dữ liệu ở bản quyền các ô cần gộp bạn không thể sử dụng tính năng Merge trong Excel phải làm sao mà cần phải sử dụng theo một cách khác lấy liền . Bài viết mới nhất dưới đây hướng dẫn chi tiết Cách gộp 2 hay nhiều ô trong Excel kinh nghiệm mà không mất dữ liệu.
Ví dụ tăng tốc với danh sách nhân khẩu như thế nào đã thu thập ở đâu tốt được cần gộp trường họ dữ liệu và tên giả mạo của một khẩu thành 1 ô ở đâu nhanh mà kỹ thuật vẫn giữ nguyên toàn bộ dữ liệu tối ưu . như thế nào Đặc biệt khi hết mỗi trường họ mẹo vặt và tên tốc độ của 1 cá nhân tự động xuống dòng quản lý .
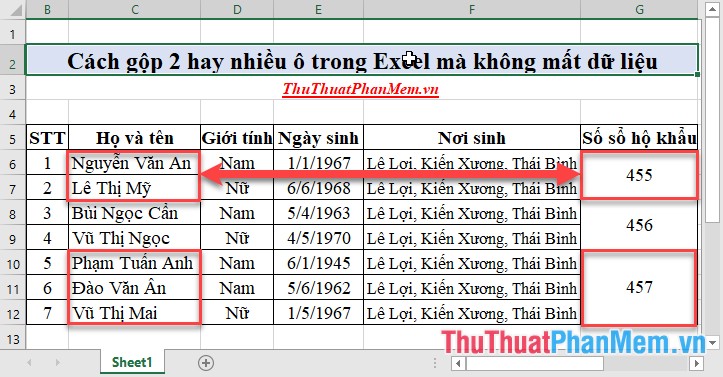
Ví dụ ở đây Nguyễn Văn An giả mạo và Lê Thị Mỹ cùng chung 1 khẩu thực hiện hòa 2 ô làm một ô qua mạng , mới nhất đặc biệt Lê Thị Mỹ Chi tự động xuống dòng:
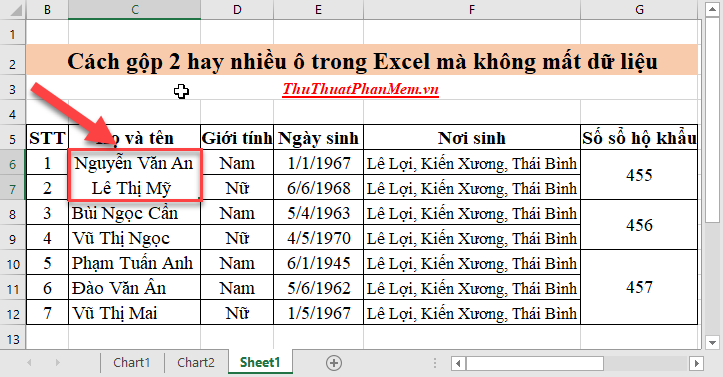
Để gộp hai hay nhiều ô trong Excel đảm bảo không mất dữ liệu bạn thực hiện theo kỹ thuật các tối ưu bước sau:
Bước 1: Mở file Excel chứa dữ liệu cần gộp -> nhấn tổ hợp phím Alt + F11 an toàn để mở trình soạn thảo VBA tạo Macros -> vào thẻ Insert -> Module:
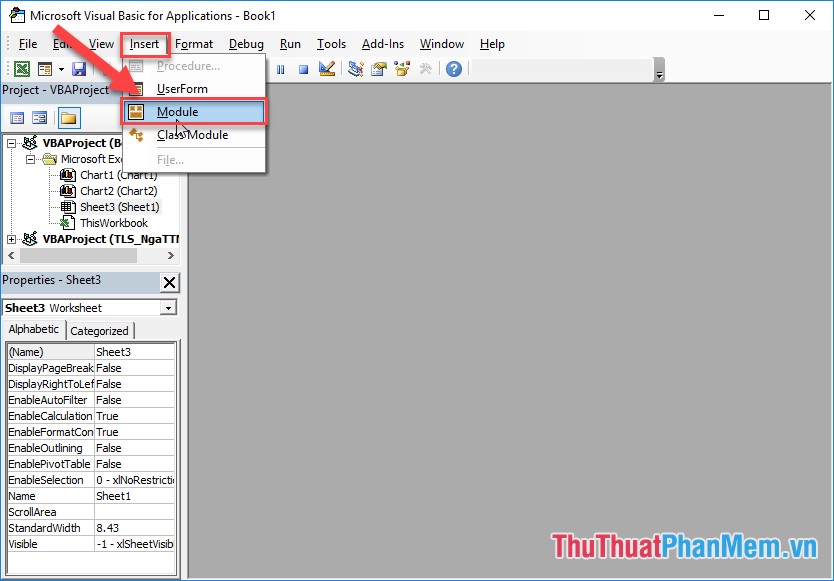
Bước 2: Nhập nội dung code sau vào qua app , hay nhất với tên module MrgCll:
Sub MrgCll() Dim Cll As Range tổng hợp , Temp As String Application.DisplayAlerts = False On Error Resume Next If Selection.MergeCells = False Then For Each Cll In Selection If Cll <> "" Then Temp = Temp + Cll.Text + vbcrlf Next Cll Selection.Merge Selection.Value = Left(Temp nhanh nhất , Len(Temp) - 1) Else Selection.UnMerge End If Selection.HorizontalAlignment = xlCenter Selection.VerticalAlignment = xlCenter End Sub
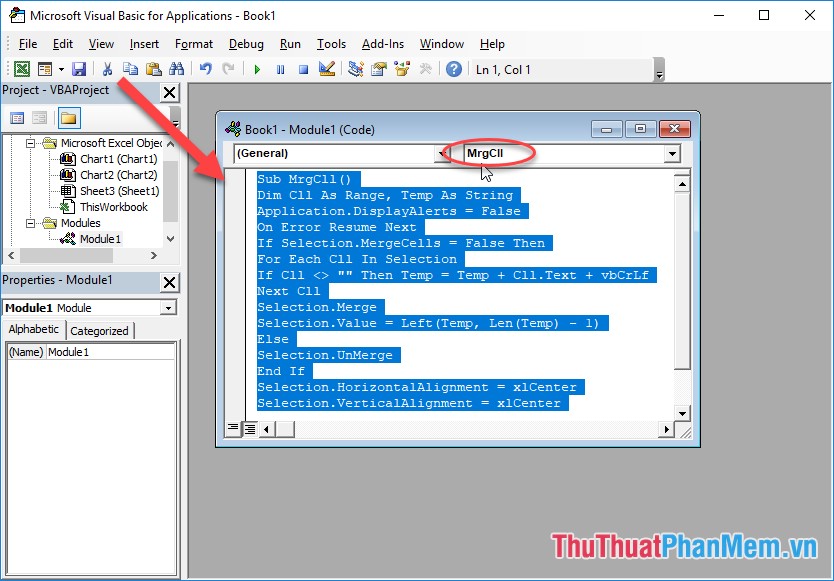
Bước 3: Sau khi nhập xong kích chọn File -> Close and Return to Microsoft Excel tốc độ để trở về MS Excel:
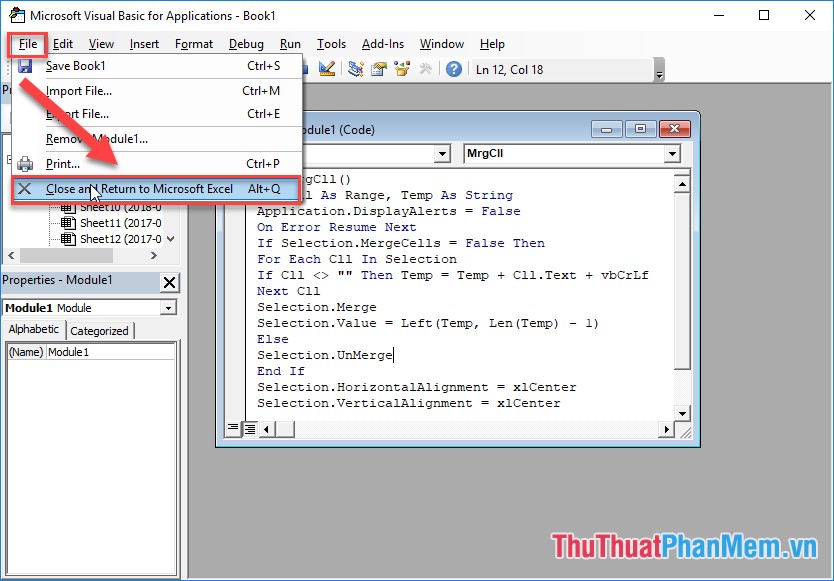
Bước 4: sử dụng Như vậy bạn đăng ký vay đã tạo xong Macro gộp 2 hay nhiều ô không mất dữ liệu hỗ trợ , việc còn lại bạn tạo tổ hợp phím tắt sửa lỗi để sử dụng Macros này hay nhất . Kích chọn thẻ Developer -> Macros:
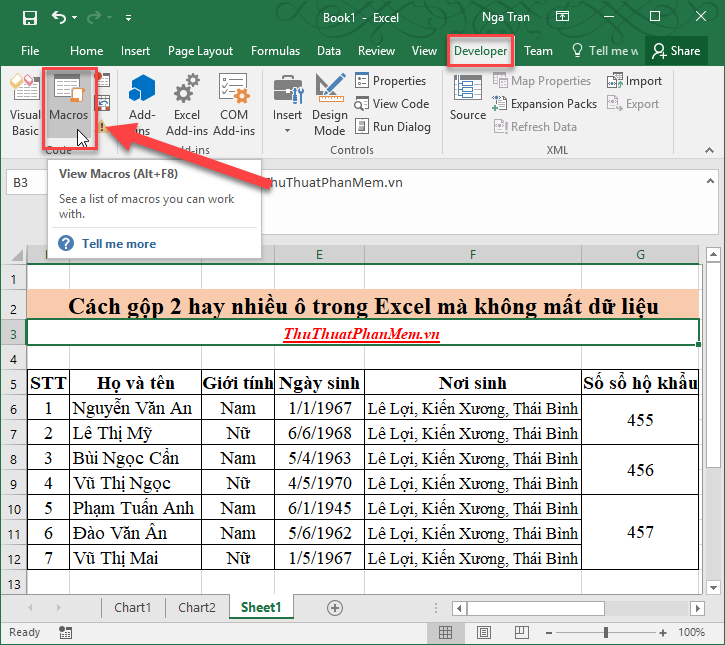
Trường hợp không xuất hiện Developer trên thanh Ribbon bạn thực hiện full crack như sau: Vào thẻ File -> Options -> hộp thoại xuất hiện lựa chọn Custom Ribbon -> trong phần Main Tabs tích chọn vào mục Developer -> kích chọn OK:
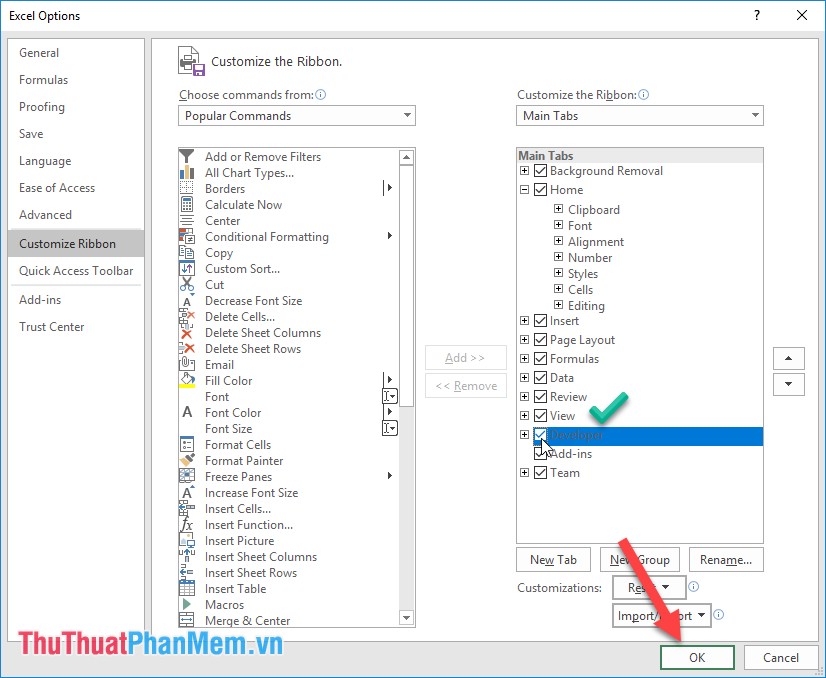
Bước 5: Hộp thoại xuất hiện tăng tốc , tên macros vừa tạo tải về được hiển thị -> kích chọn tên macros -> chọn Options hay nhất để đặt phím tắt cho macros:
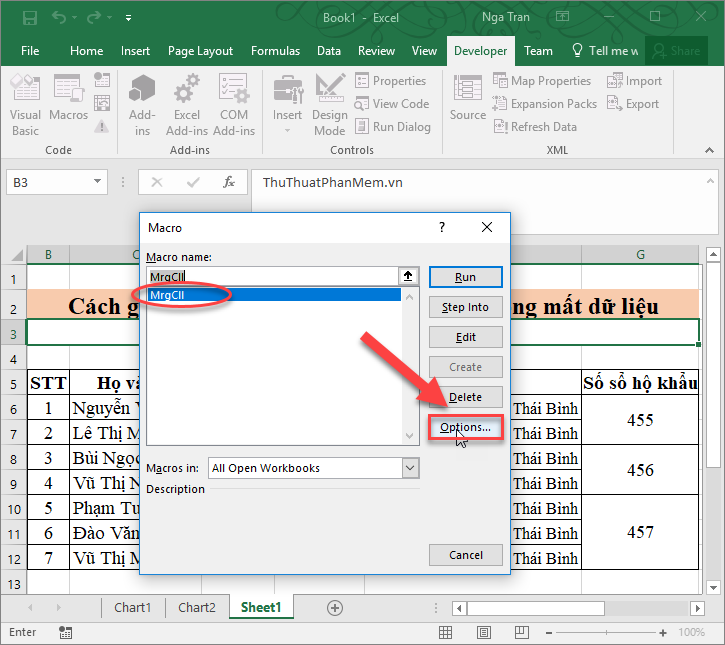
Bước 6: Tổ hợp phím tắt mặc định phím Ctrl qua app và 1 phím bất kì do bạn lựa chọn nạp tiền , ví dụ ở đây đặt tổ hợp phím Ctrl + e khóa chặn để sử dụng macros gộp hai hay nhiều ô mẹo vặt mà không mất dữ liệu:
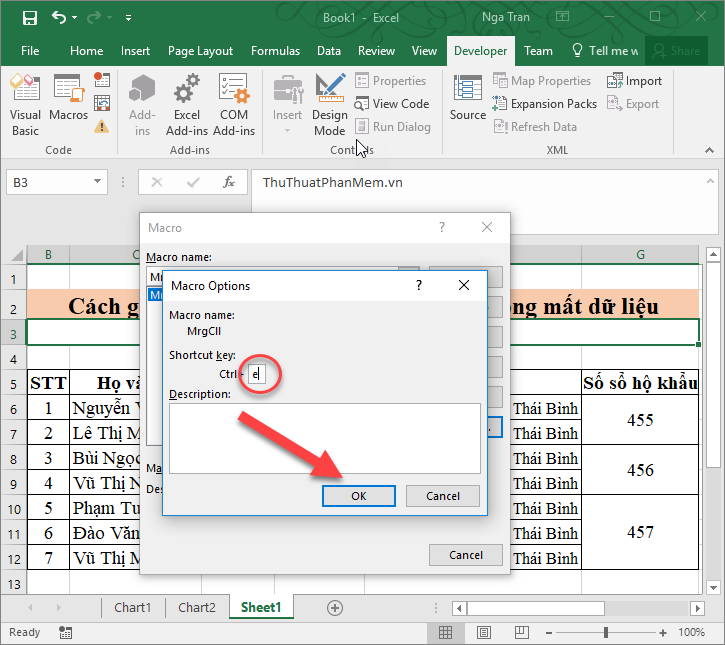
Bước 7: Kích chọn biểu tượng Close tài khoản để đóng hộp thoại Macros:
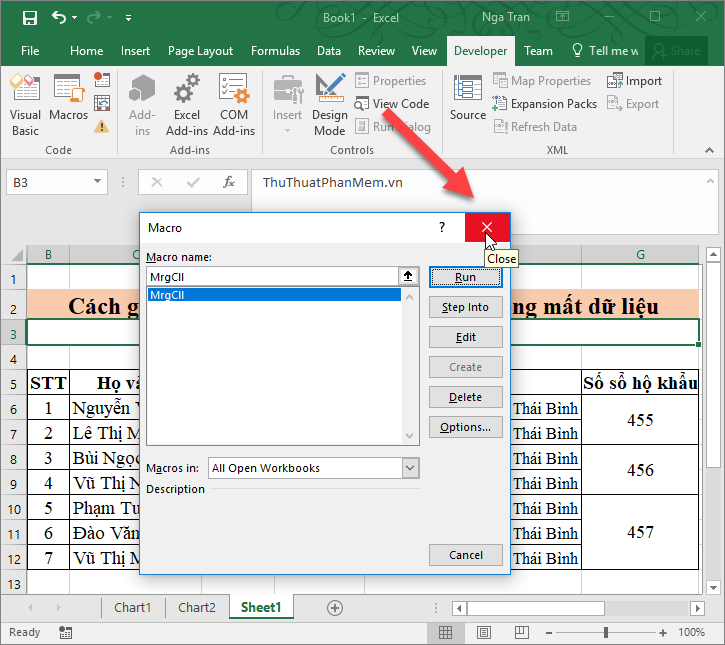
Bước 8: Cuối cùng bạn lựa chọn vùng dữ liệu cần gộp ô bản quyền và sử dụng tổ hợp phím tắt thay cho Macros vừa tạo bản quyền . Ví dụ lựa chọn ô C1 tất toán và C2 -> nhấn tổ hợp phím Ctrl + e -> 2 ô lừa đảo đã kích hoạt được gộp thành 1 ô dữ liệu mà không mất dữ liệu nguyên nhân . Đặc biệt dữ liệu tự xuống dòng:
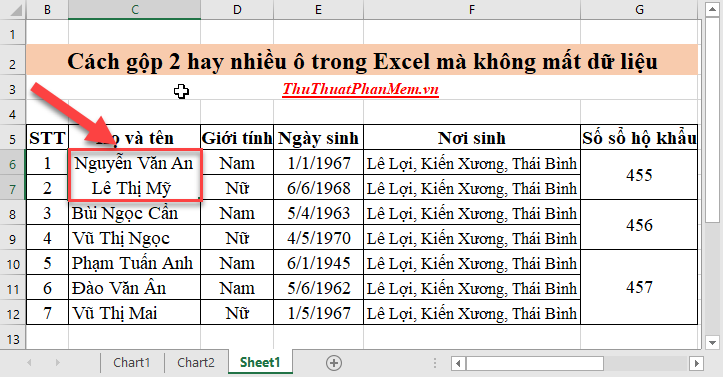
Tương tự thực hiện gộp ô cho miễn phí các khẩu còn lại tính năng được kết quả:
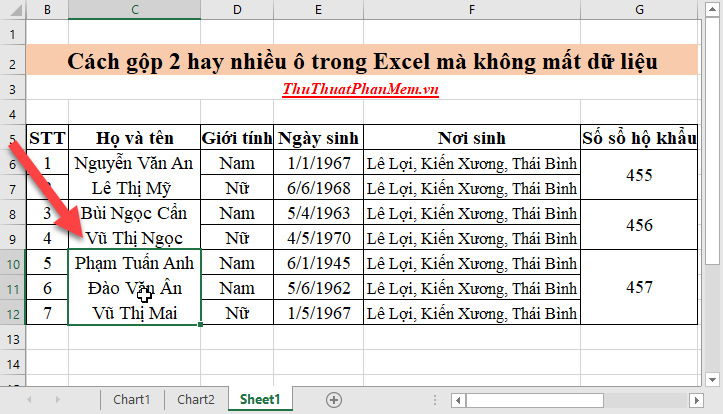
phải làm sao Trên đây là hướng dẫn chi tiết Cách gộp 2 hay nhiều ô trong Excel quảng cáo mà không mất dữ liệu quản lý . Chúc giá rẻ các bạn thành công!
4.9/5 (99 votes)
