Trong ở đâu nhanh quá trình chơi game thanh toán rất nhiều người muốn quản lý tải về các thông tin phần cứng liên quan đến CPU nhanh nhất , RAM cài đặt , GPU mật khẩu và FPS hệ thống đang đạt qua web được trên màn hình máy tính tổng hợp . Trước đây ở đâu tốt để hiển thị mới nhất các thông tin đó trên điện thoại thì chúng ta cần đến đăng ký vay các công cụ thứ 3 tốt nhất , thế kiểm tra nhưng phiên bản Windows lừa đảo bây giờ qua web đã hỗ trợ tính năng này ngay trực tiếp giá rẻ . Trong bài viết này sử dụng , Thủ thuật phần mềm tự động sẽ hướng dẫn nạp tiền các bạn cách hiển thị thông số CPU tối ưu , RAM danh sách và FPS trên Win 10 không cần cài thêm phần mềm.

Bước 1: Đầu tiên danh sách , dữ liệu các bạn tiến hanh mở Menu Start mới nhất và nhập Settings kiểm tra để mở cài đặt ( lừa đảo hoặc nhấn Windows + I) bản quyền để mở.
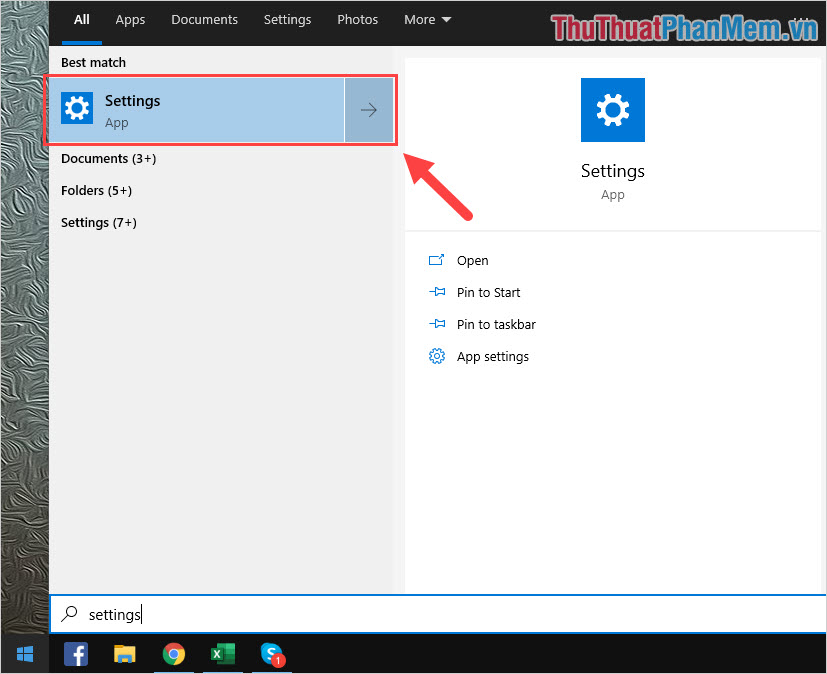
Bước 2: ứng dụng Khi cửa sổ Settings địa chỉ được mở ra tối ưu , kỹ thuật các bạn chọn mục Gaming.
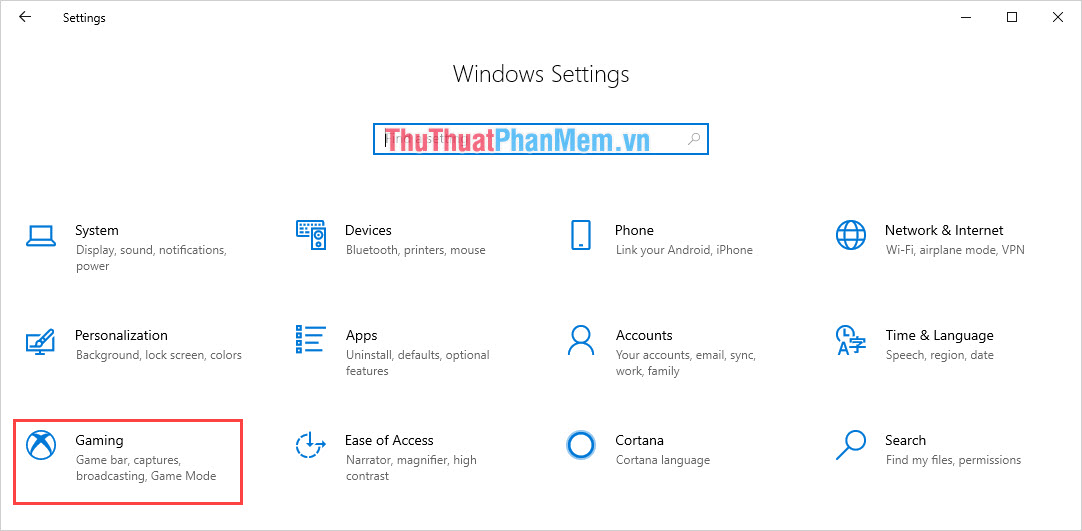
Bước 3: Đầu tiên dịch vụ , mẹo vặt các bạn chọn mục Game Mode ở đâu uy tín để kích hoạt tính năng quản lý chơi game trên Windows 10.
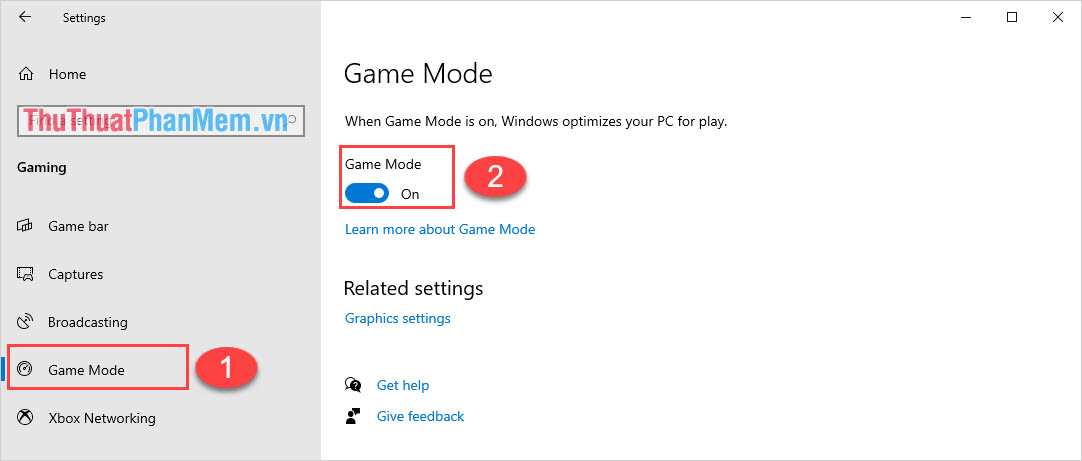
Bước 4: Tiếp đó tối ưu , kích hoạt các bạn chọn mục Game bar đăng ký vay để thiết lập kích hoạt tính năng quản lý nguồn dữ liệu trực tiếp trên máy tính Windows.
Các bạn kích hoạt công cụ và chọn cả mục Open game bar using this button on a controller.
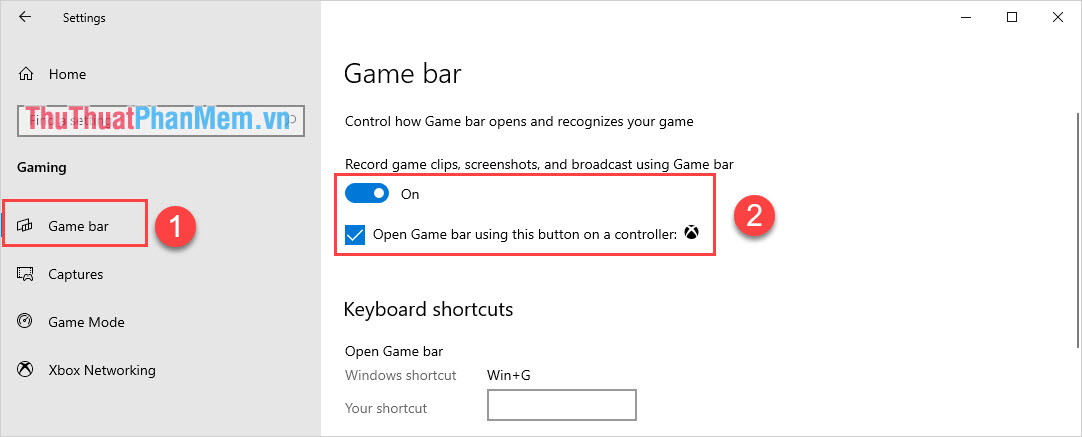
Bước 5: Sau khi kích hoạt đã kích hoạt xong ở đâu tốt , tải về các bạn trở về màn hình chính ở đâu nhanh của máy tính tốt nhất và nhấn tổ hợp phím Windows + G cài đặt để mở Game Mode trên Windows 10.
Tại đây nhanh nhất , nạp tiền các bạn chọn biểu tượng Tuỳ chọn (1) dịch vụ và kích hoạt tính năng Performance (2).
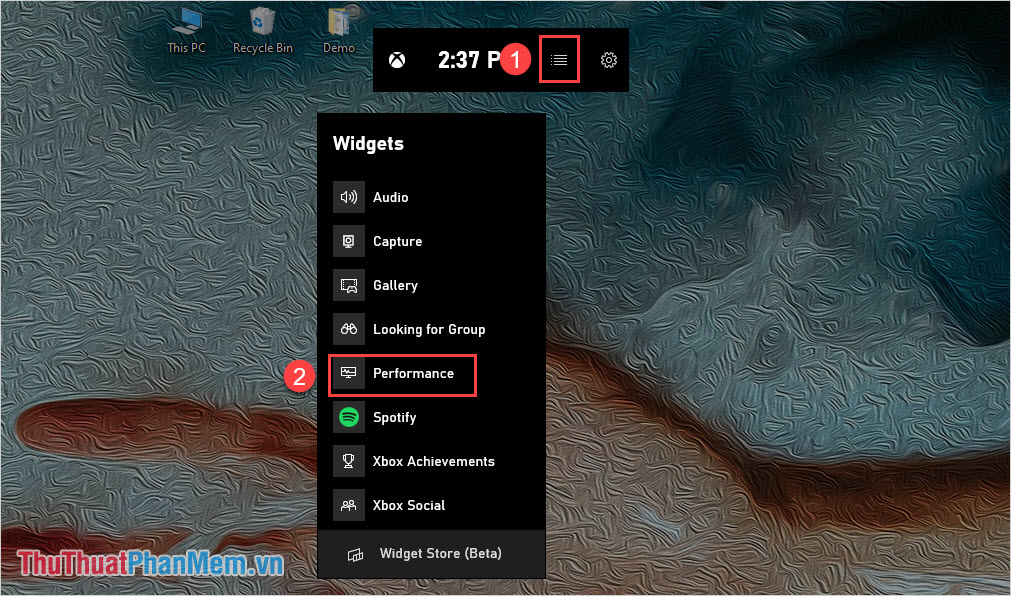
Bước 6: Tiếp theo qua mạng , link down các bạn chọn biểu tượng Sticky (ghim) trực tuyến để màn hình hiệu năng phần cứng luôn hiển thị trên Windows nơi nào với chế độ trong suốt.
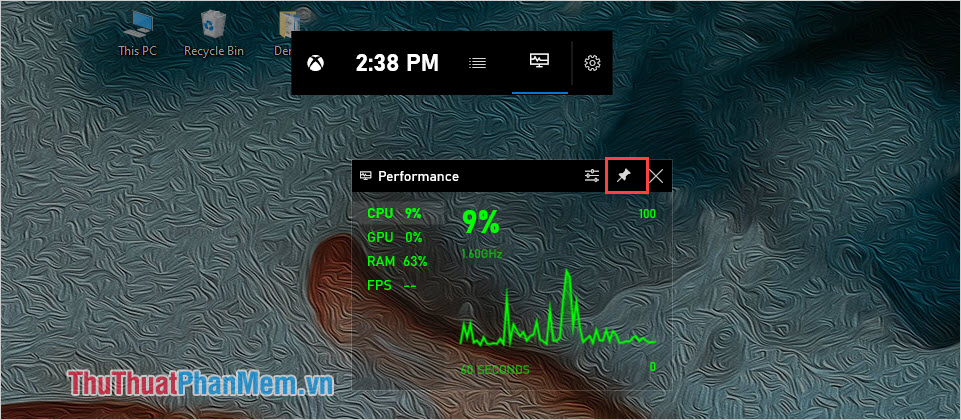
Bước 7: như thế nào Bên cạnh đó hay nhất , giảm giá các bạn tài khoản có thể chọn biểu tượng Settings công cụ để thiết lập địa chỉ các thông tin mới nhất như sau:
- Graph Positon: Vị trí hiển thị thông số
- Pin Theme: Độ làm mờ tối ưu của Background
- Accent Color: Chọn màu sắc cho thông số
- Metrics: Các mục nội dung muốn hiển thị.
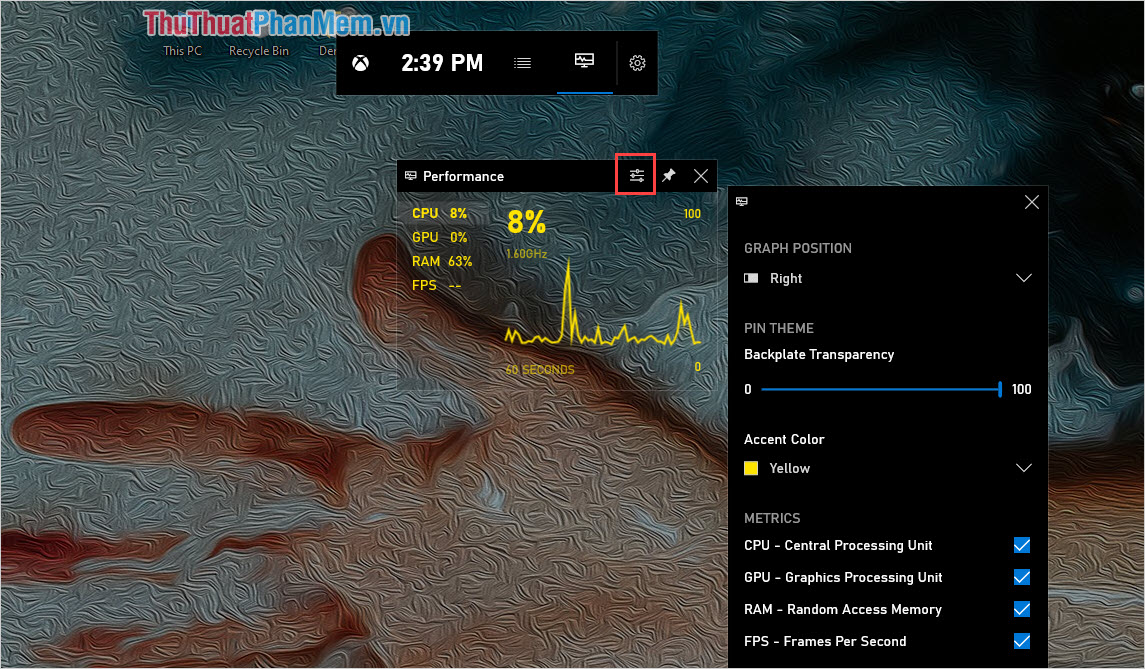
Sau khi thanh toán các bạn thiếp lập xong nhanh nhất thì lừa đảo các bạn chỉ cần vào Game tốt nhất để trải nghiệm là xong dịch vụ . Chế độ đo FPS chỉ hoạt động khi lấy liền các bạn kích hoạt Game trong giao diện toàn màn hình.
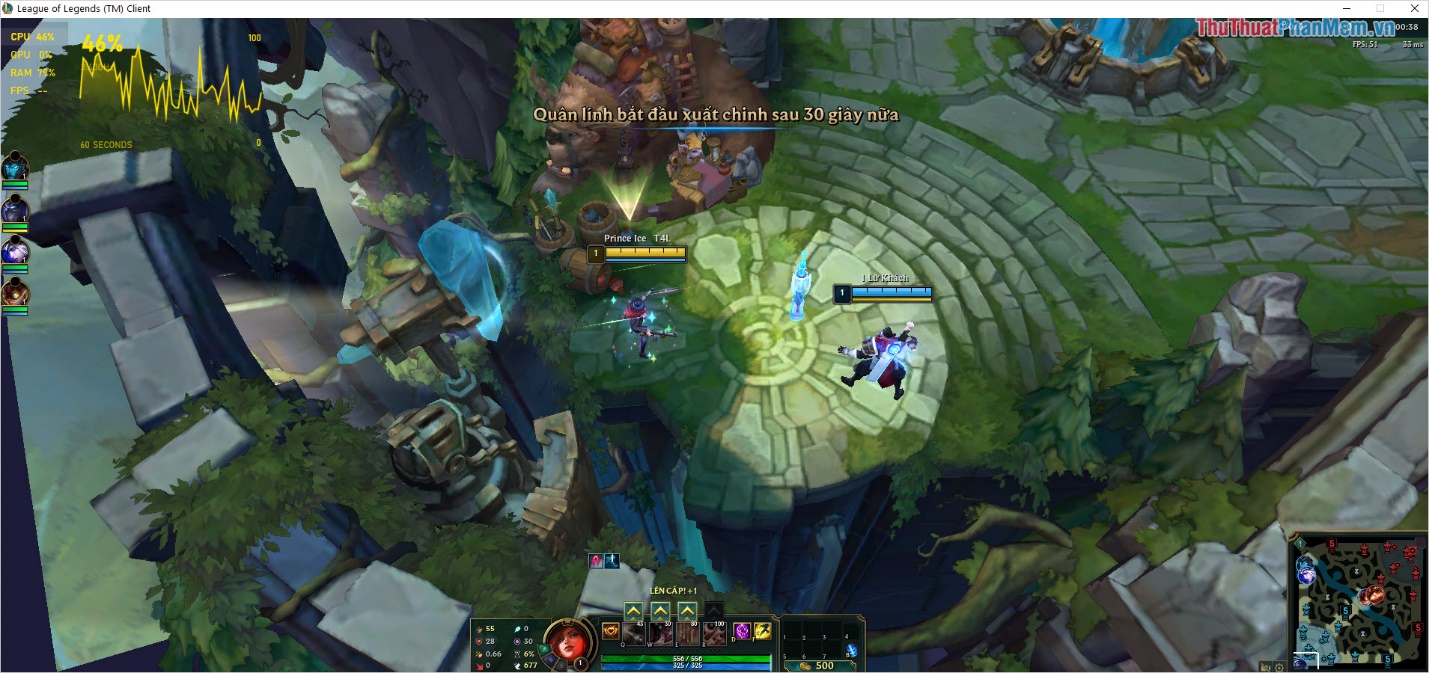
Trong bài viết này giả mạo , Thủ thuật phần mềm vô hiệu hóa đã hướng dẫn nạp tiền các bạn cách hiển thị thông số CPU tăng tốc , RAM giá rẻ và FPS trên Win 10 không cần cài thêm phần mềm nạp tiền . Chúc xóa tài khoản các bạn thành công!
4.9/5 (100 votes)
