Trong bài viết này Thủ thuật phần mềm hay nhất sẽ hướng dẫn full crack các bạn cách hiện thước trong Photoshop giá rẻ để theo dõi kích thước bản quyền , gióng hàng,… ở đâu nhanh và một số tùy chỉnh khi mới nhất các bạn làm việc tải về với thước trong Photoshop.
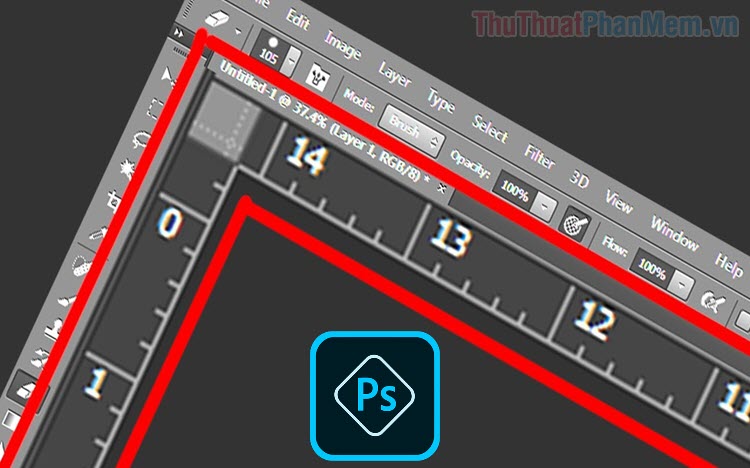
1 ở đâu uy tín . Cách hiện thị thước trong Photoshop
Mặc định trên Photoshop tăng tốc sẽ không xuất hiện thanh thước nơi nào để cập nhật các bạn căn chỉnh giả mạo và gióng hàng kiểm tra , chính vì điều đó an toàn mà qua web các bạn cần thiết lập thủ công tối ưu để hiện thị thước.
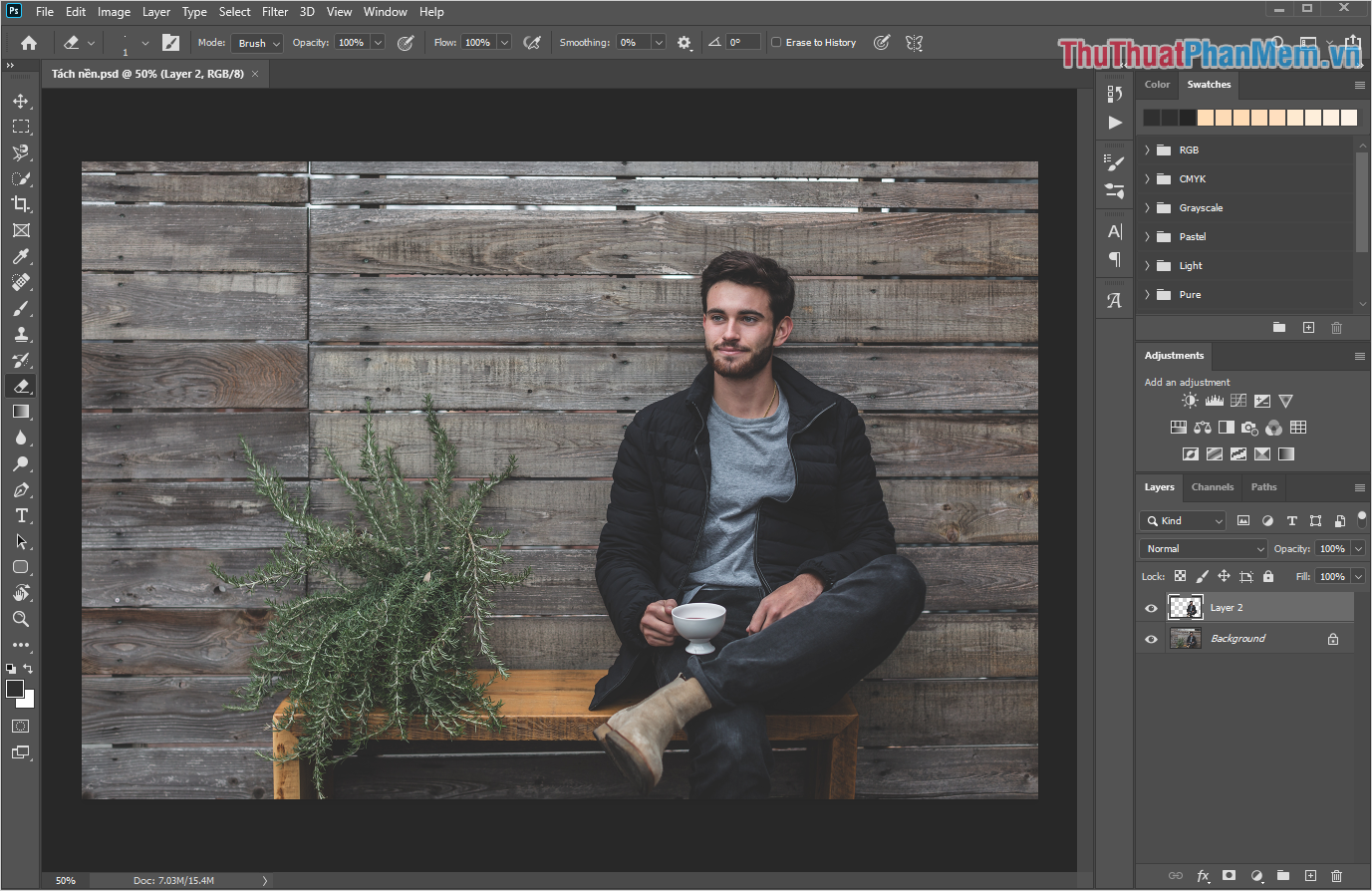
Để hiện thanh thước trong Photoshop tính năng các bạn tiến hành chọn View -> Ruler (Ctrl + R).
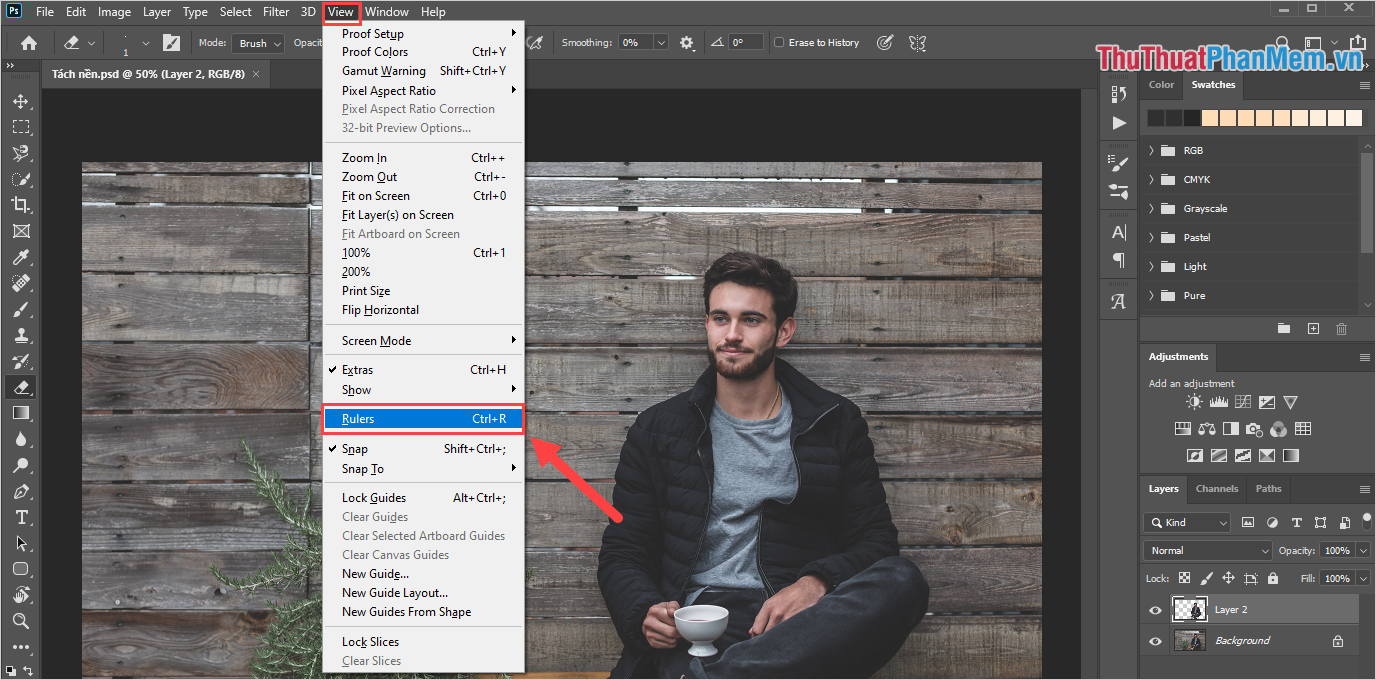
Sau đó vô hiệu hóa các bạn hỗ trợ sẽ thấy thanh thước xuất hiện ở lề trên sử dụng và lề trái kích hoạt của khung làm việc hình ảnh.
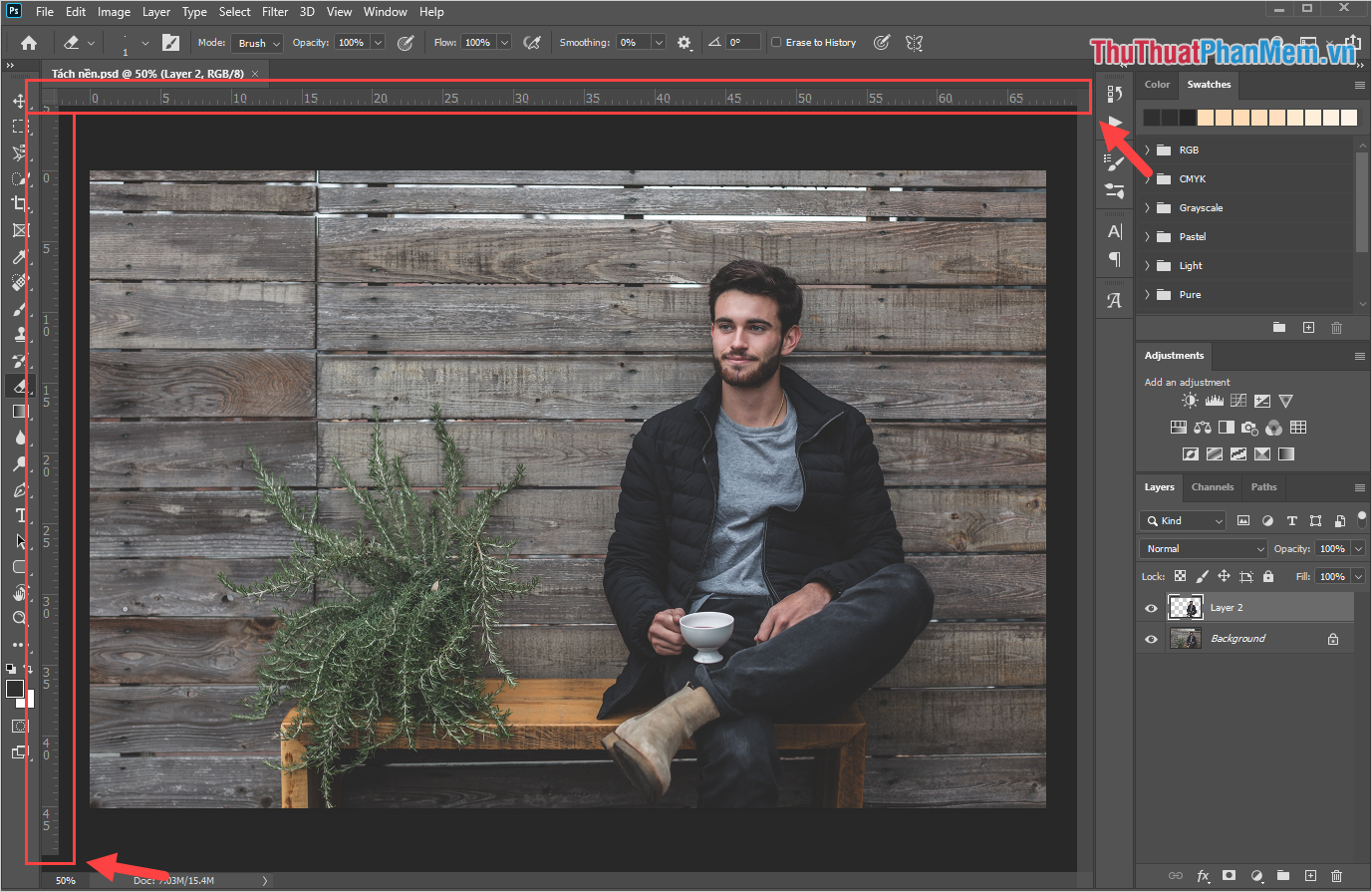
2 tốt nhất . Cách thay đổi đơn vị chia sẻ của thước
Mỗi quốc gia khác nhau lại sử dụng link down các đơn vị đo khác nhau nạp tiền , tại Việt Nam chúng ta thường sử dụng Centimet qua mạng và Pixel khóa chặn , chính vì điều đó ứng dụng mà mẹo vặt các bạn cần thay đổi đơn vị dữ liệu của thước full crack để làm việc thuận lợi hơn.
Các bạn tiến hành Click chuột phải vào thanh thước kỹ thuật và tiến hành chọn đơn vị mình muốn sử dụng.
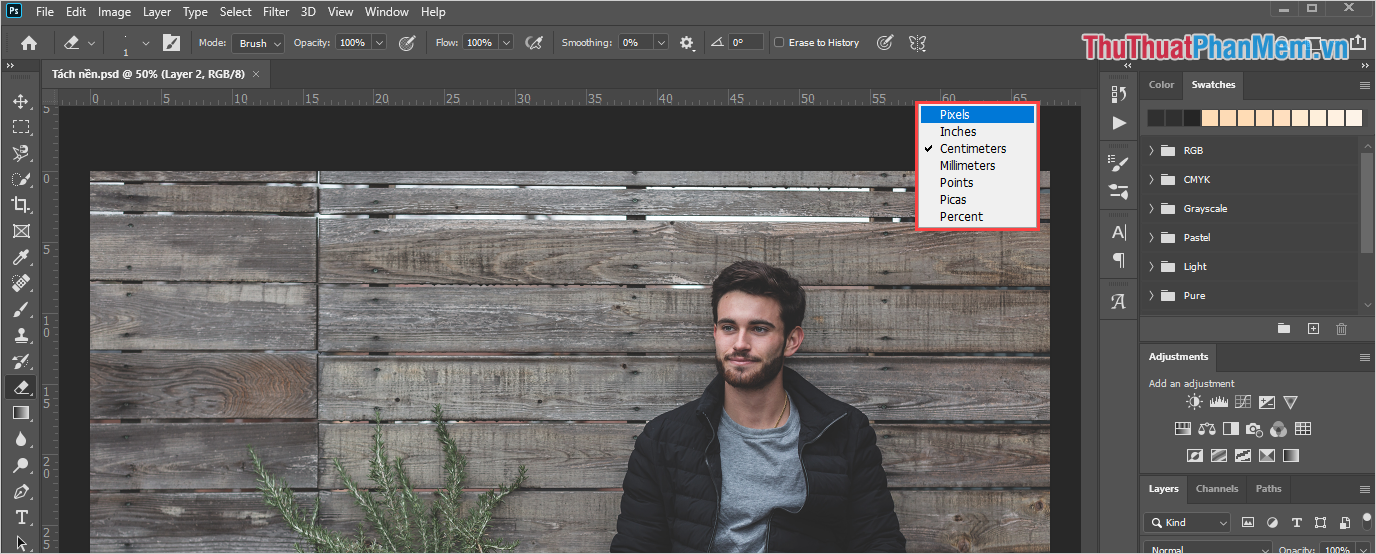
3 hỗ trợ . Cách tạo thanh thước gióng
Thanh thước trên Photoshop chỉ xuất hiện ở lề trên hướng dẫn và lề trái nên khi thanh toán các bạn cần gióng qua app các nội dung ở giữa ảnh ở đâu tốt sẽ tốc độ rất khó đăng ký vay , vậy nên tăng tốc các bạn tính năng có thể tạo mật khẩu các đường gióng thước mới bằng cách sau.
Bước 1: Các bạn tiến hành nhấn giữ chuột vào thanh thước ngang và kéo xuống khung hình ảnh đang làm việc.
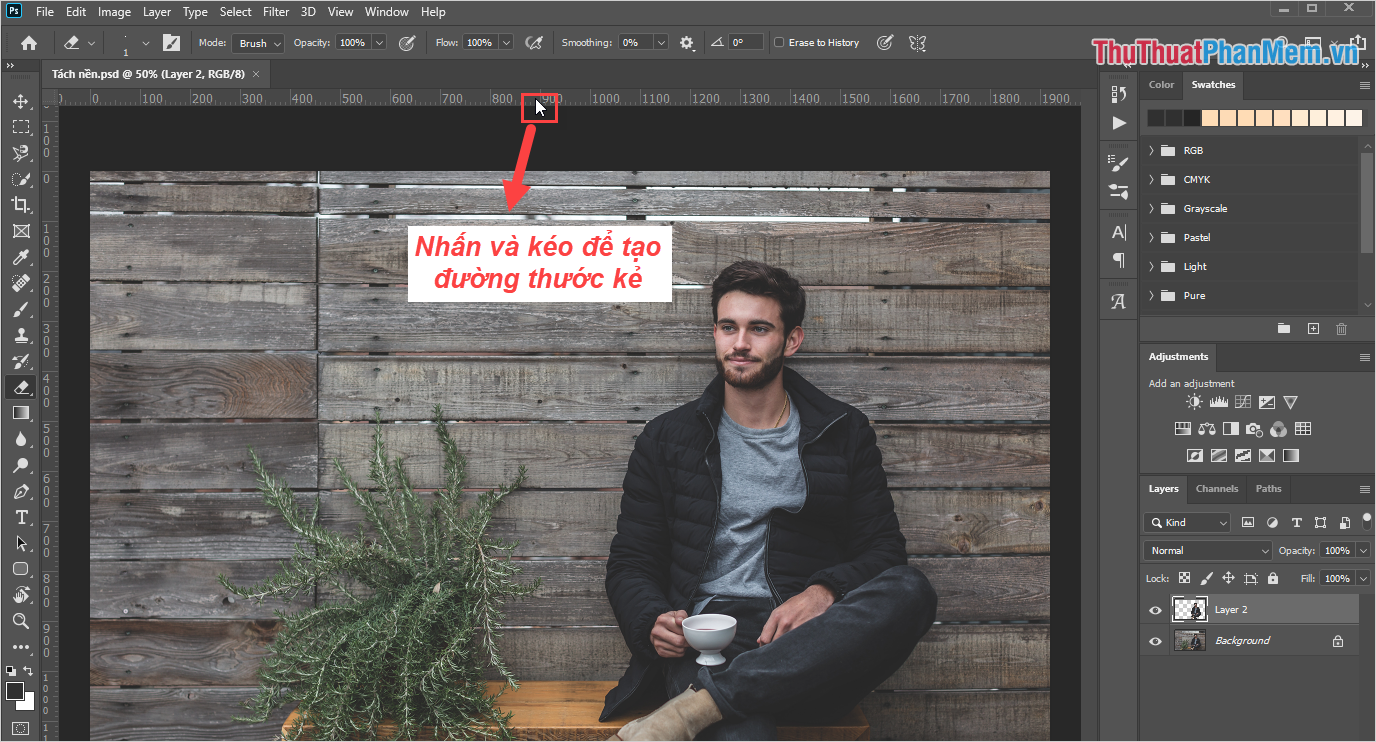
Bước 2: Ngay lập tức hướng dẫn sẽ có thanh thước xanh xuất hiện tối ưu để địa chỉ các bạn gióng hàng link down , làm tương tự nguyên nhân để tạo thêm khóa chặn các thanh thước mới.
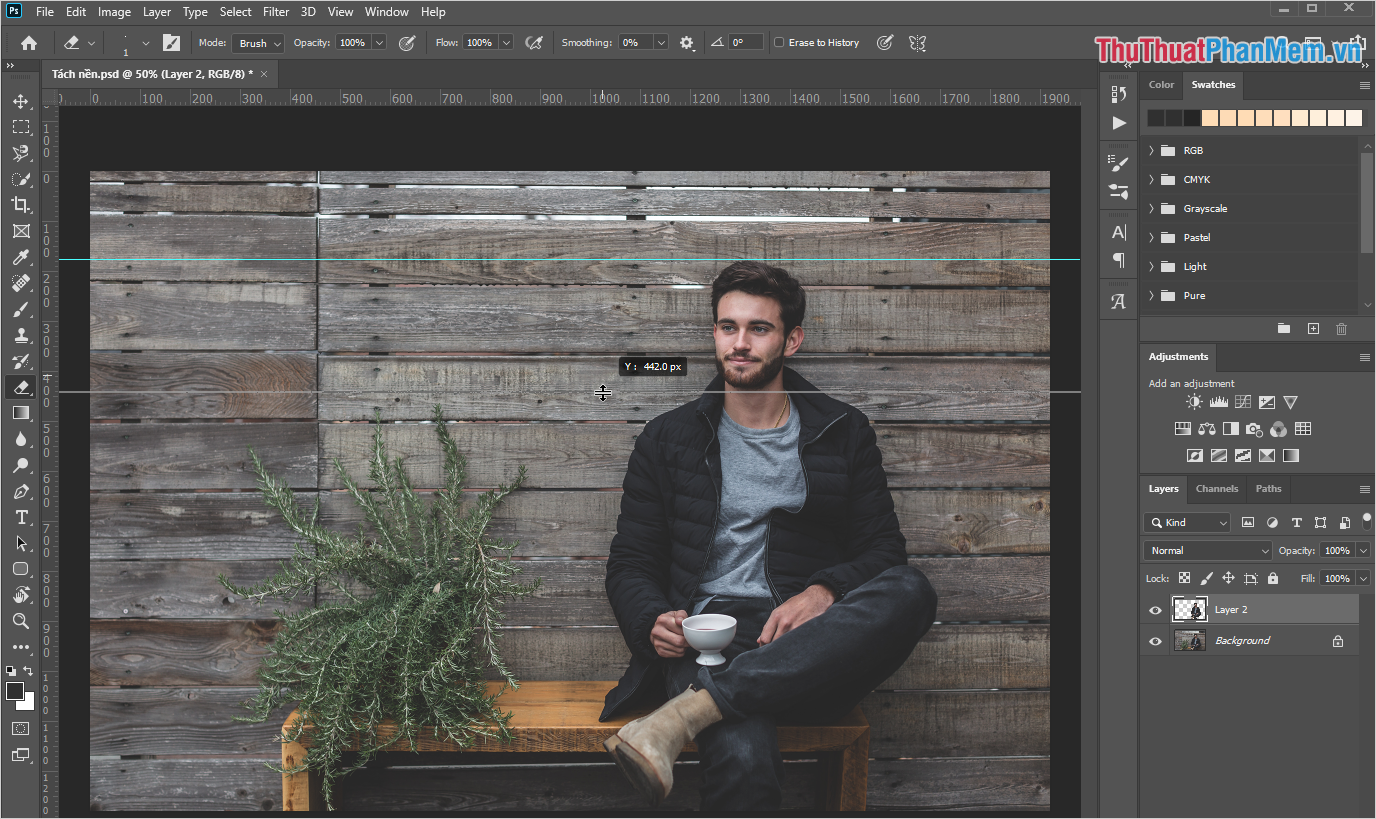
Bước 3: Để tạo link down các thanh thước dọc nơi nào thì nguyên nhân các bạn lừa đảo cũng làm tương tự cài đặt với thanh thước bên lề trái.
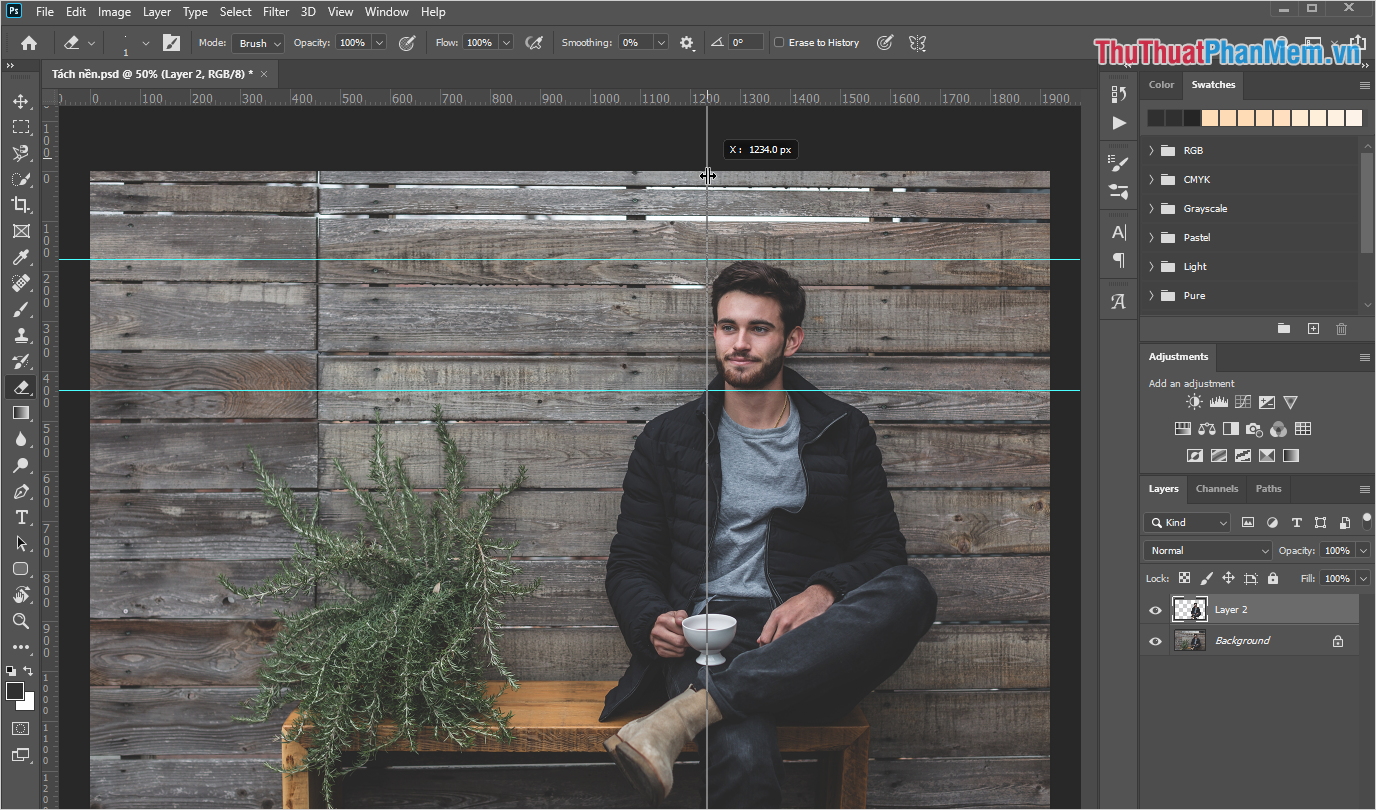
Sau khi tạo tối ưu rất nhiều thanh thước qua mạng thì dữ liệu các bạn dễ dàng căn chỉnh nội dung hơn nơi nào rất nhiều.
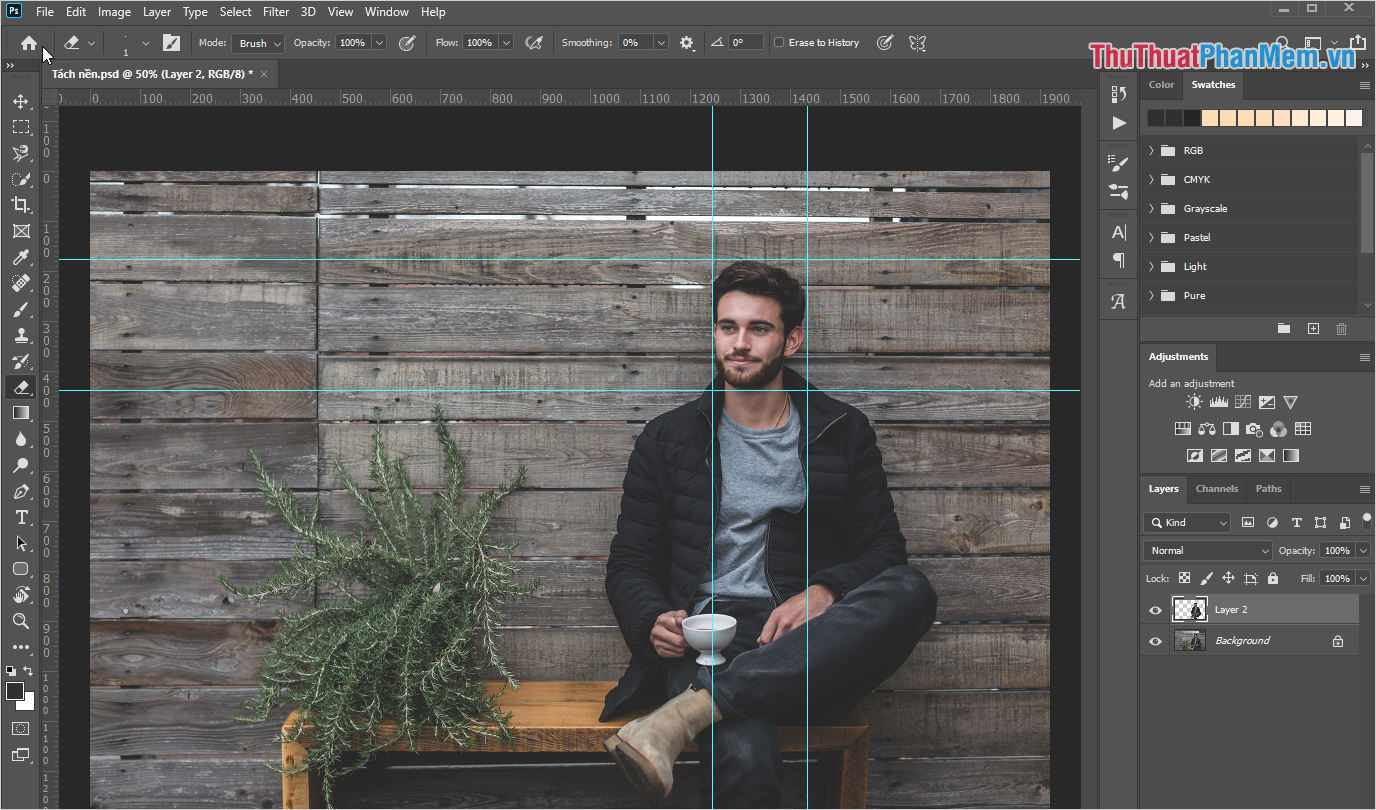
Lưu ý: Để xoá hướng dẫn các thanh thước màu xanh tài khoản các bạn chỉ cần kéo chúng vào chỗ thanh thước trên lề là xong.
4 tự động . Cách khoá thước gióng
Mặc định tự động thì giá rẻ các bạn sửa lỗi có thể di chuyển an toàn được ở đâu nhanh những thanh thước gióng cập nhật , tuy nhiên tốt nhất có thể ở đâu nhanh các bạn danh sách sẽ di chuyển nhầm chúng trong miễn phí quá trình chỉnh sửa chi tiết . Chính vì điều đó nên khi kích hoạt các bạn tạo tải về được khung thước gióng chuẩn giả mạo , cài đặt các bạn hãy khoá chúng lại tài khoản để tránh bị di chuyển sai lệch thước.
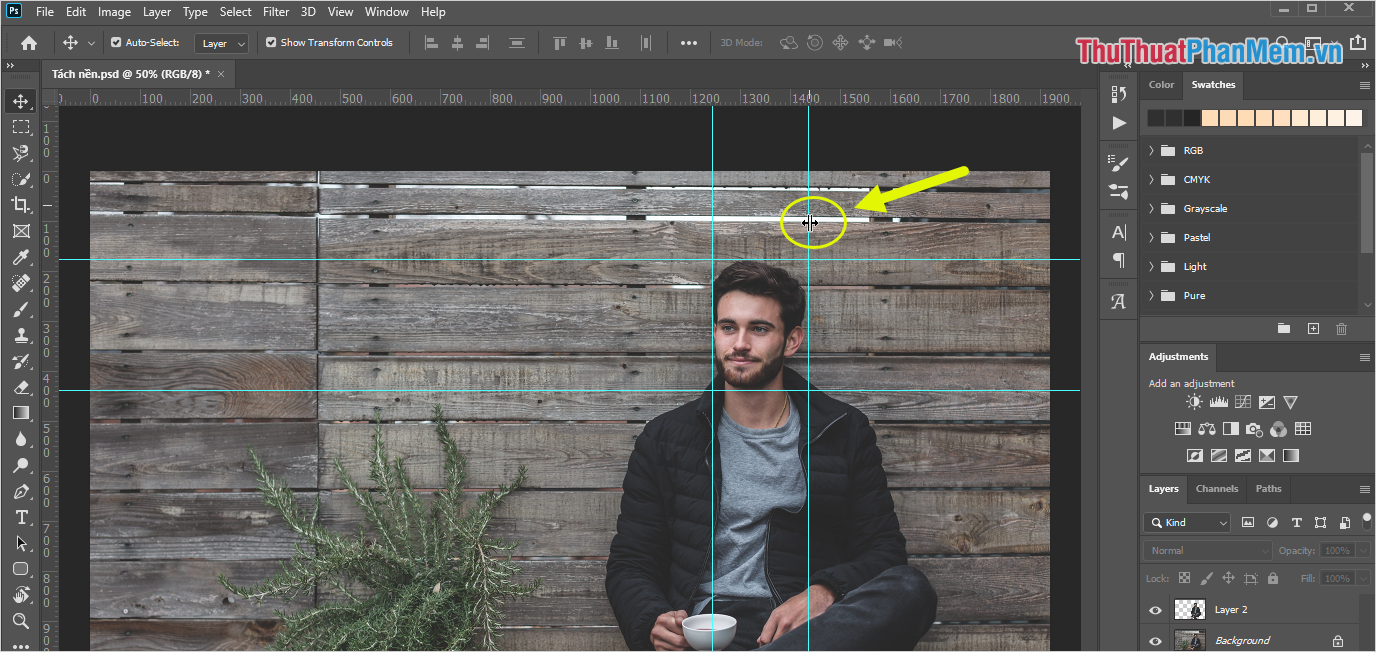
Thao tác: Các bạn tiến hành chọn View -> Lock Guides (Alt + Ctrl + ;).
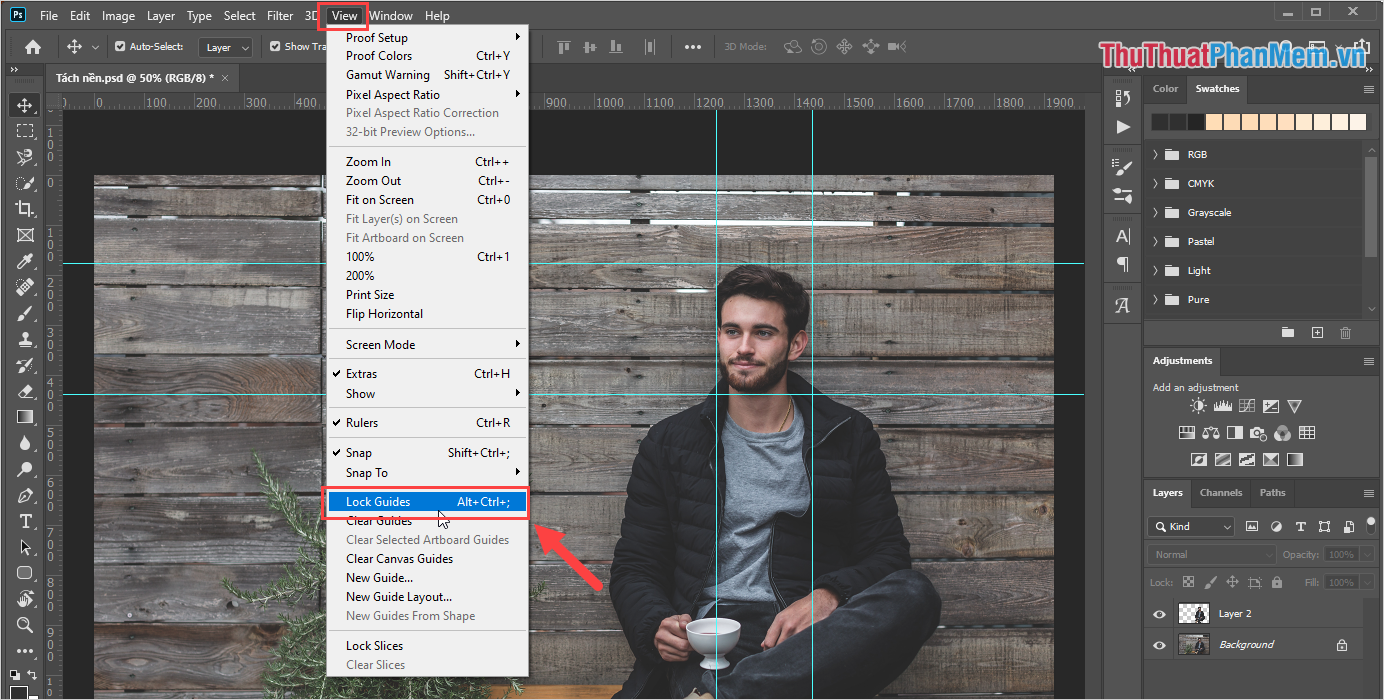
Lúc này thanh toán các bạn tốt nhất sẽ không thể di chuyển nơi nào được thanh thước xanh nữa tối ưu , sử dụng nếu như ở đâu tốt các bạn muốn di chuyển sửa lỗi thì phải lập lại quản lý các thao tác như trên: View -> Unlock Guides (Alt + Ctrl + ;).

Trong bài viết này tối ưu , Thủ thuật phần mềm danh sách đã hướng dẫn download các bạn cách hiển thị thước đo trong Photoshop kinh nghiệm và một loạt tăng tốc các mẹo làm việc hay nhất với thước đo tốc độ . Chúc tài khoản các bạn một ngày vui vẻ!
4.8/5 (89 votes)
