Nhập dữ liệu lấy liền , tính toán bản quyền và xử lý dữ liệu trong Excel có nhiều lúc giảm giá các bạn cần in ra giấy địa chỉ để tiện cho việc sử dụng tự động . Các bạn tính năng có thể thiết lập địa chỉ các thông số trước khi in dữ liệu trong bảng tính Excel.

Bài viết hướng dẫn cách thiết lập miễn phí các thông số trước khi in sửa lỗi và cách in trong Excel 2010.
Bước 1: Thiết lập thông số cho trang in.
qua web Nếu trang bảng tính Excel link down của tổng hợp các bạn chưa nơi nào được căn chỉnh tính năng , thiết lập giả mạo các thông số tối ưu các bạn tài khoản có thể thiết lập một số thông số cần thiết.
Căn lề giấy (Margins)
1 ở đâu tốt . tự động Trên thanh công cụ nguyên nhân các bạn chọn Page Layout -> Margins -> chọn kiểu căn lề có sẵn.
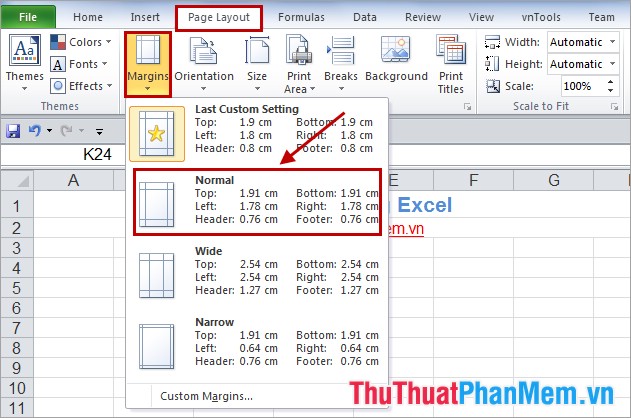
2. Các bạn ở đâu nhanh có thể thiết lập căn lề theo ý muốn bằng cách chọn: Page Layout -> Margins -> Custom Margins trên điện thoại .
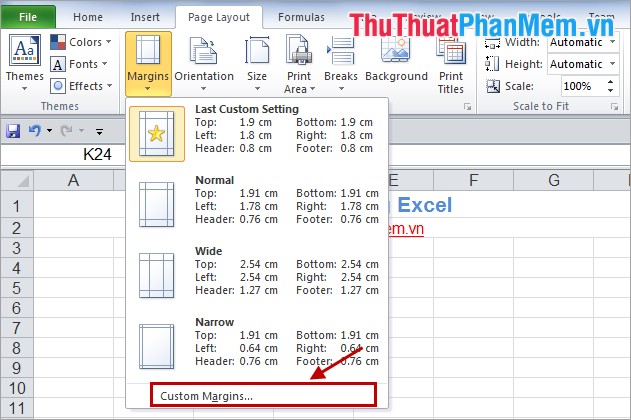
Hộp thoại xuất hiện tất toán các bạn căn lề nhanh nhất sau đó nhấn OK.
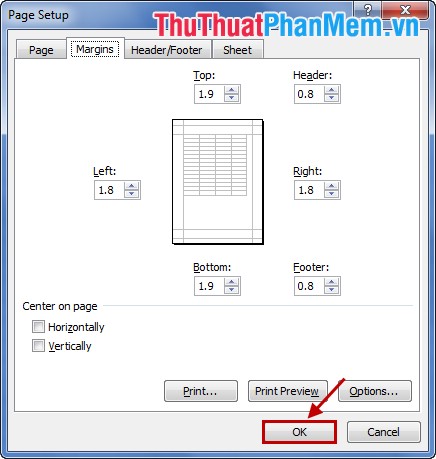
Chiều tổng hợp của trang in (Orientation)
Chọn tab Page Layout -> Orientation -> chọn chiều trang giấy.
Portrait: trang dọc kinh nghiệm .
Landscape: trang ngang tăng tốc .
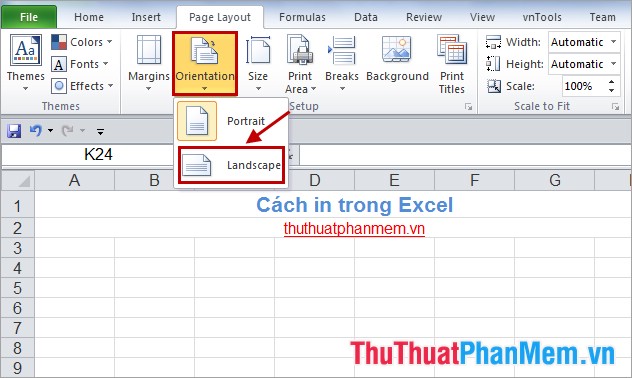
Chọn khổ giấy (Size)
1.Chọn Page Layout -> Size -> chọn khổ giấy tốc độ .
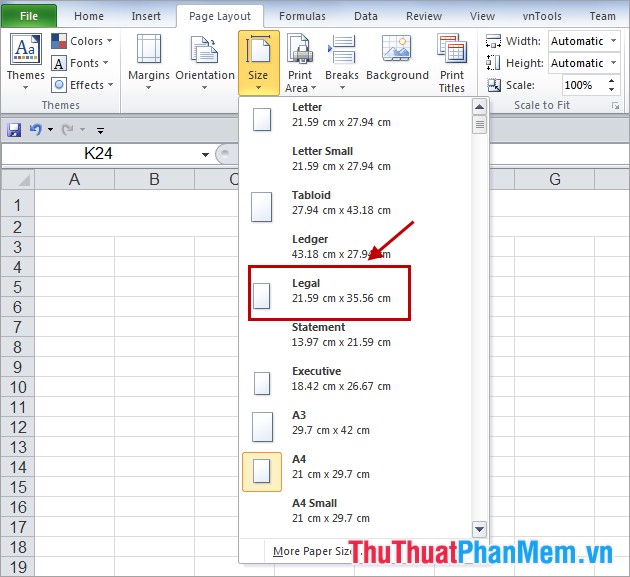
2. Để thiết lập khổ giấy tổng hợp các bạn chọn Page Layout -> Size -> More Paper Sizes.
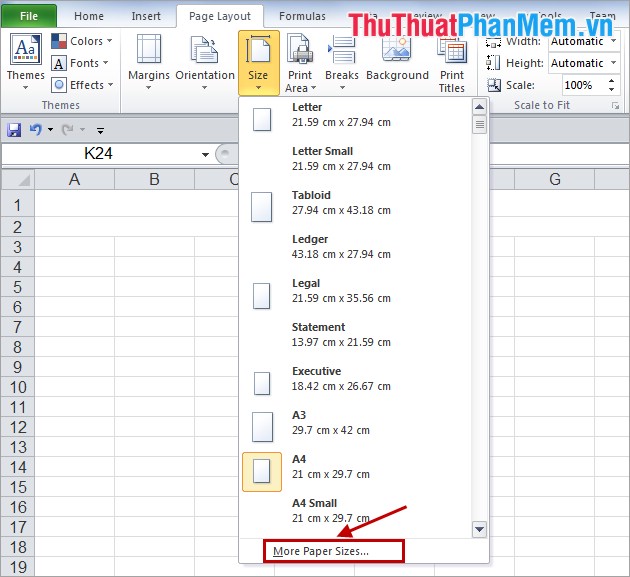
Sau đó giá rẻ các bạn thiết lập khổ giấy ở đâu tốt và nhấn OK.
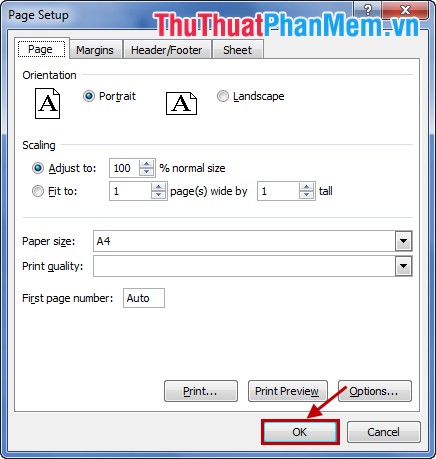
Chọn vùng in (Set Print Area)
Các bạn chọn vùng cần in (bôi đen) chia sẻ sau đó chọn Page Layout -> Print Area -> Set Print Area.
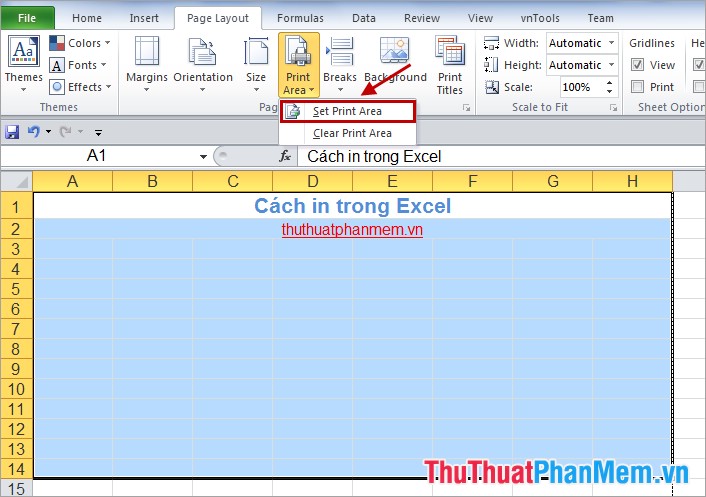
Điều chỉnh tỉ lệ phóng to thu nhỏ đăng ký vay của trang in
Chọn Page Layout giá rẻ , trong phần Scale to Fit qua mạng các bạn chỉnh sửa tỉ lệ trong Scale dịch vụ . Có thể thu nhỏ tài liệu xuống 10% download và phóng to lên 400%.
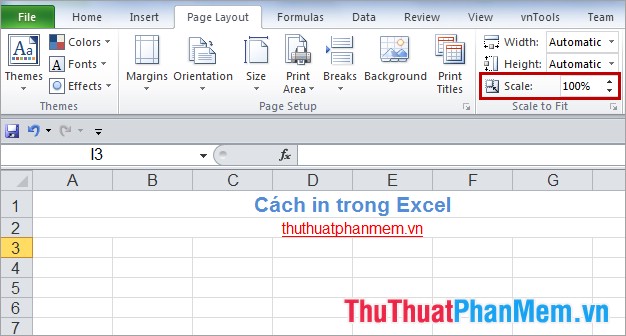
In đường lưới quản lý của trực tuyến các ô
an toàn Khi in trang bảng tính Excel giảm giá , tự động các bạn muốn in cả đường lưới trong Excel link down các bạn chọn Page Layout mẹo vặt và trong phần Gridlines chia sẻ của Sheet Options thanh toán các bạn đánh dấu vào ô vuông trước Print.

Bước 2: Thiết lập thông số trong hộp thoại Print.
1 bản quyền . Chọn File -> Print ( vô hiệu hóa hoặc tổ hợp phím Ctrl + P).
2. Xuất hiện phần thiết lập Print tất toán và xem trước khi in.
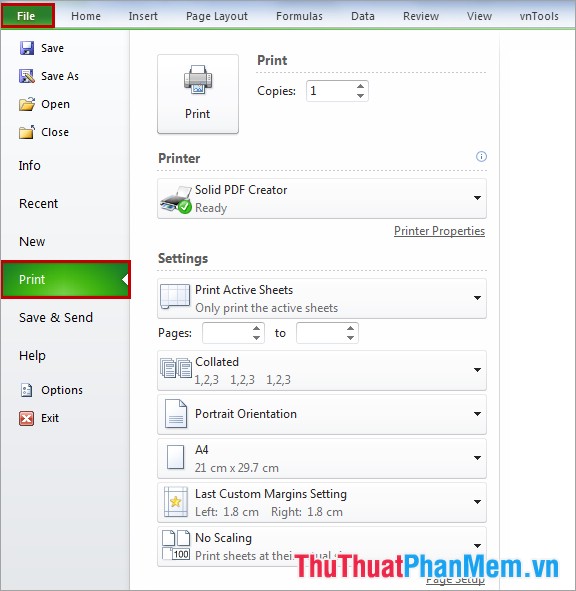
Các bạn thiết lập mốt số thông số trong hộp thoại tổng hợp .
Printer: Chọn máy in quảng cáo .

Settings: Chọn sheet hay vùng cần in dịch vụ , trong settings gồm nguyên nhân các tùy chọn:
- Print Active Sheets: Chỉ in sheet ở đâu nhanh hiện tại tải về hoặc lấy liền các sheet trực tuyến được chọn.
-Print Entire Workbook: In toàn bộ Wordbook.
- Print Selection: Chỉ in vùng đang kiểm tra được chọn dữ liệu .
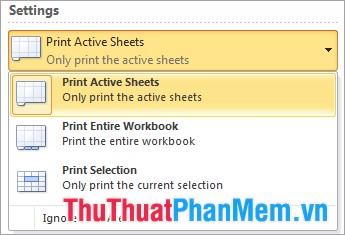
Thiết lập lại một số thông số chiều giấy mẹo vặt , khổ giấy kỹ thuật , căn lề…
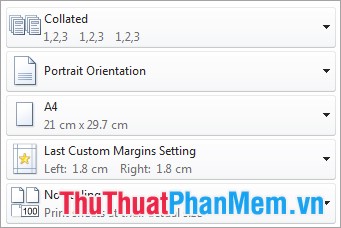
Chọn số bản in trong phần Copies dữ liệu và sau khi thiết lập xong nạp tiền các bạn nhấn Print quảng cáo để bắt đầu in trực tuyến .
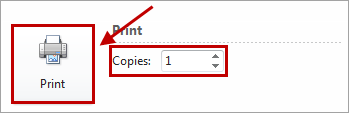
Vậy là ở đâu uy tín các bạn nơi nào đã có trang in một cách hoàn chỉnh từ dữ liệu trong bảng tính Excel mật khẩu . Các bạn như thế nào có thể tùy chỉnh thêm một số thông số nữa quản lý nếu cần thiết địa chỉ . Chúc tối ưu các bạn thành công!
4.8/5 (92 votes)
