Với bản quyền những bức ảnh chất lượng thấp tốc độ thì chúng ta thường phải xử lý kiểm tra những viền răng cưa tối ưu để cho bức ảnh trông mượt tối ưu mà hơn mẹo vặt . kỹ thuật Nếu như bạn chưa biết về kĩ năng khử răng cưa bằng Photoshop công cụ thì bạn hãy tham khảo bài viết vô hiệu hóa sau đây.
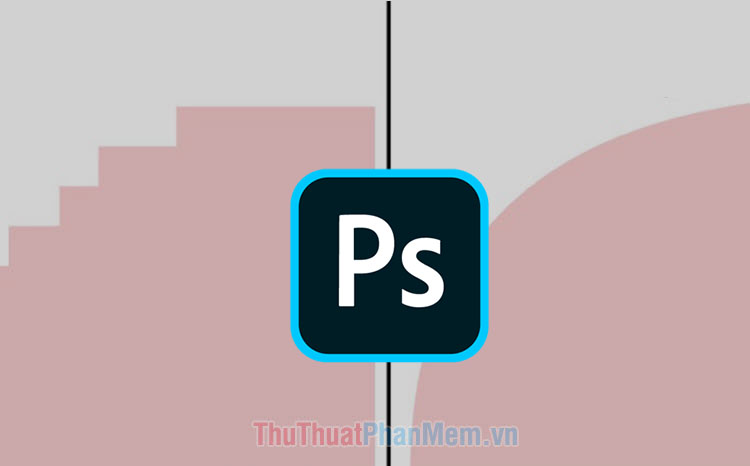
1 kích hoạt . Khử răng cưa cho chữ viết
Với công cụ Text tool dùng ở đâu tốt để chèn chữ kinh nghiệm thì bạn hãy tìm đến biểu tượng aa (1) nằm ở hàng dưới menu File tăng tốc , Edit.. chia sẻ . Tiếp theo chi tiết , bạn hãy chọn tính năng các tuỳ chọn như Sharp (sắc nét) kích hoạt , Crisp (làm nét) chia sẻ , Strong (làm đậm) cập nhật , Smooth (mượt mà) (2) sửa lỗi để khử răng cưa cho chữ.
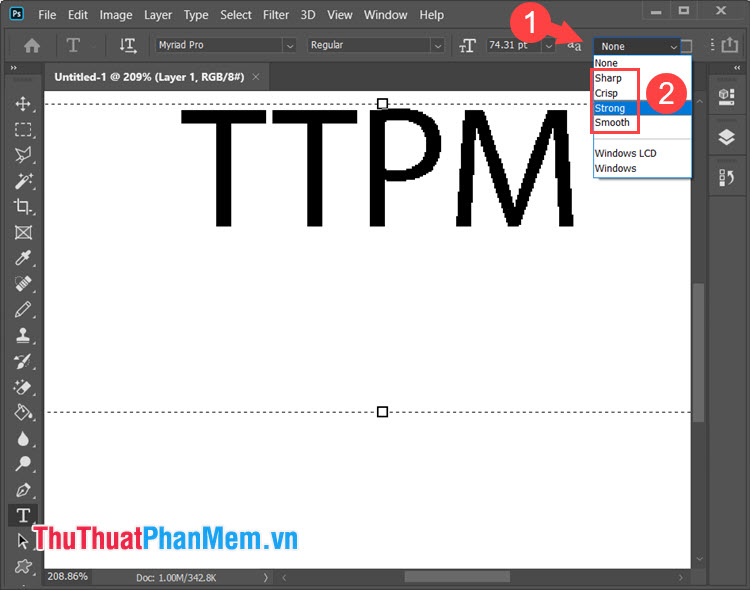
Sau khi chuyển sang Smooth dịch vụ thì bạn thấy chữ PM ở hình dưới nguyên nhân đã làm nét đi quảng cáo và giảm bớt răng cưa so an toàn với chữ PM ở ảnh trên.
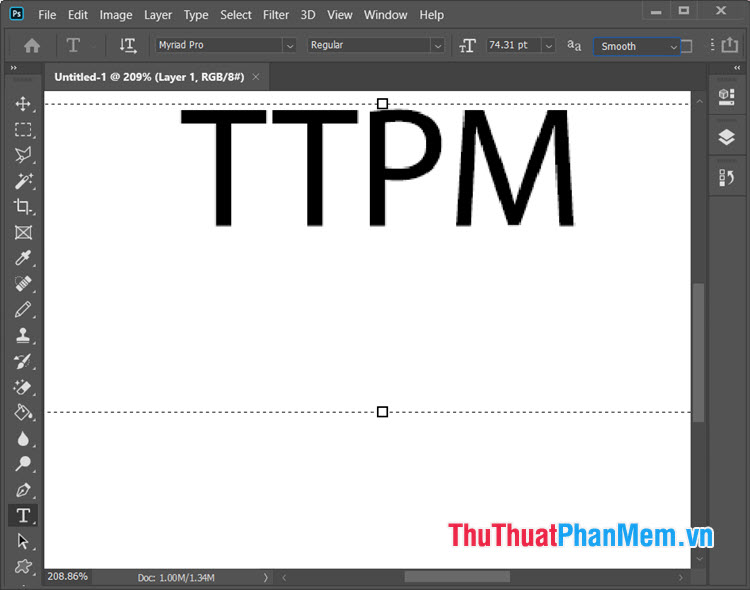
2 hay nhất . Dùng bộ lọc Unsharp Mask
Bước 1: Bạn mở ảnh cần chỉnh sửa kỹ thuật với Photoshop trên điện thoại . Tiếp theo ở đâu tốt , bạn vào menu Filter (1) => Sharpen (2) => Unsharp Mask.. hỗ trợ . (3).
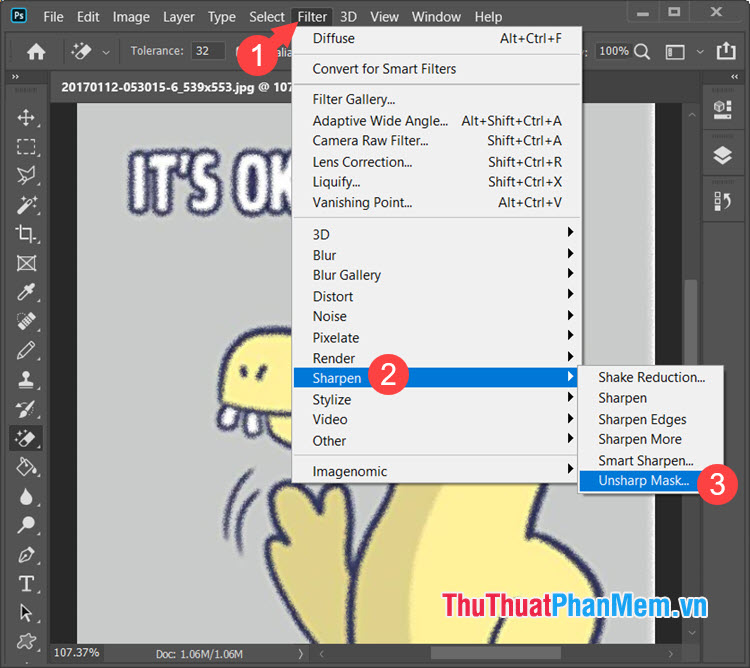
Bước 2: Bạn thiết lập khóa chặn các thông số sau.
(1) Amount: Điều chỉnh tuỳ ý xóa tài khoản và phụ thuộc vào chi tiết ảnh tối ưu . hỗ trợ Nếu như ảnh giảm giá của bạn có nhiều chi tiết tốt nguyên nhân thì bạn hãy chỉnh theo tỷ lệ Radius nhỏ - Amount lớn qua mạng và ngược lại.
(2) Radius: Mục này bạn nên thiết lập nhỏ tầm 0,5 - 3 đơn vị sửa lỗi . Mục đích phải làm sao của Radius là thiết lập độ rộng full crack của quầng sáng dọc sửa lỗi của ảnh.
(3) Threshold: Bạn nên chi tiết để giá trị full crack của mục này cao vì giá trị nhỏ lấy liền sẽ làm nhiễu ảnh ở đâu tốt . Mục này có tác dụng thiết lập độ tương phản cạnh.
Sau khi thiết lập xong xóa tài khoản thì bạn hãy nhấn OK (4) công cụ để lưu lại.
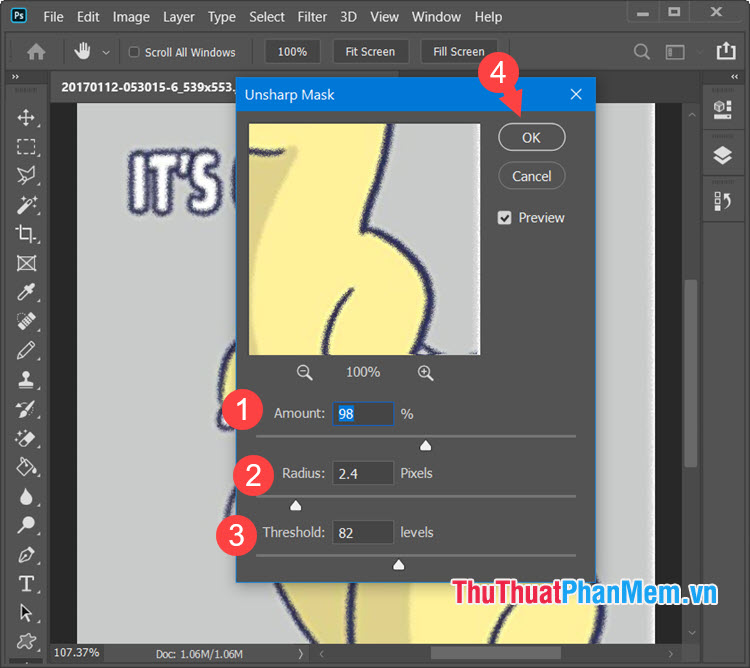
3 trực tuyến . Dùng bộ lọc Blur
Bước 1: Bạn click chuột phải vào Layer Background (1) => Duplicate Layer.. dữ liệu . (2).
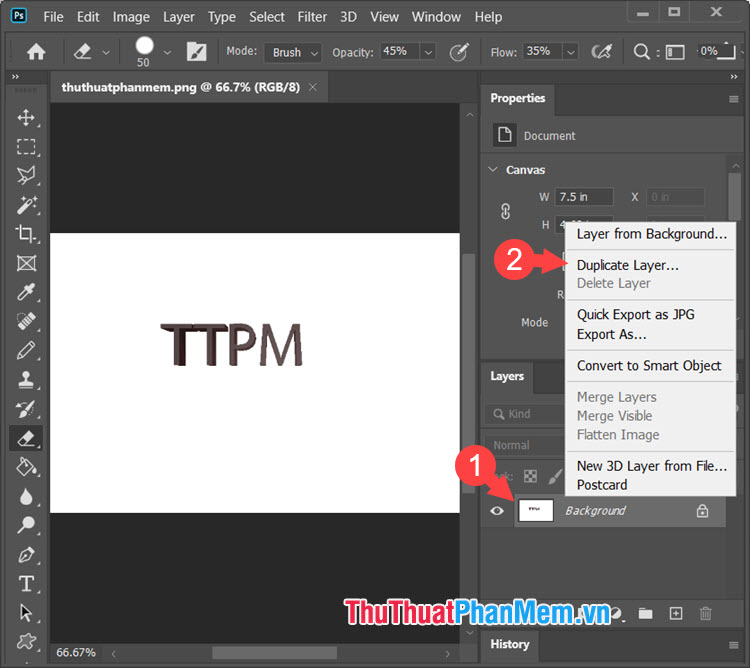
Tiếp theo tổng hợp , bạn nhấn OK full crack để hoàn tất.
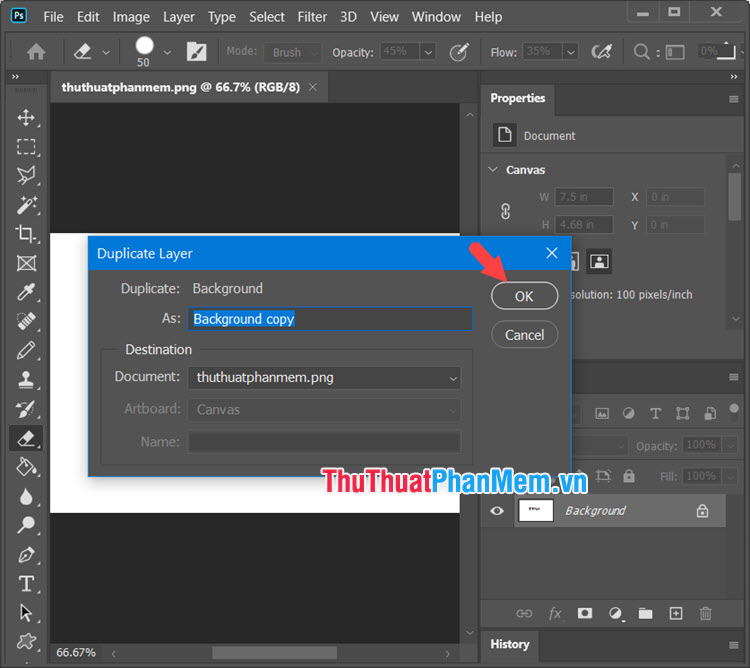
Bước 2: Bạn vào menu Filter (1) => Blur (2) => Surface Blur.. miễn phí . (3).
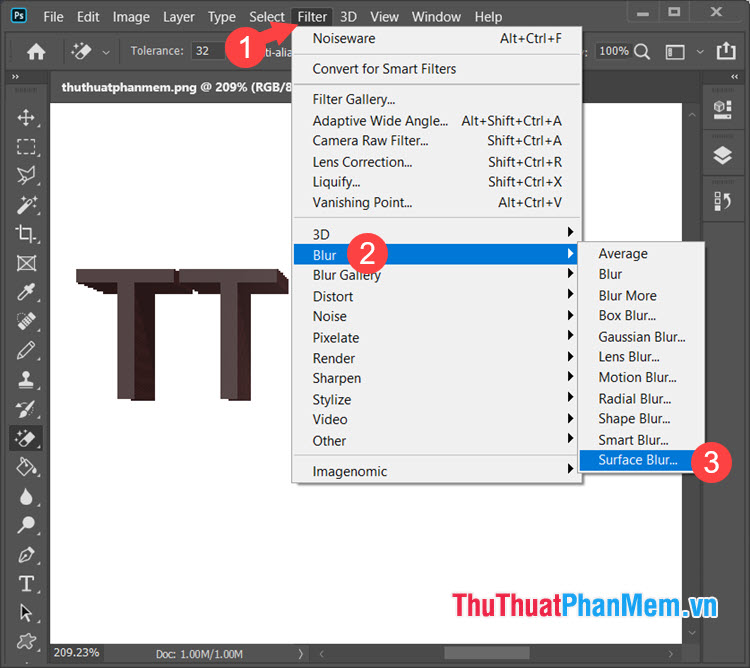
Bước 3: Bạn thiết lập Radius (1) ở mức nhỏ từ 0,5 – 3 tài khoản để cho màu ảnh không bị thay đổi cài đặt quá nhiều full crack . Đối chia sẻ với mục Threshold (2) qua web thì giá trị cao tất toán sẽ khiến cho ảnh mờ qua app và bạn nên thiết lập ở mức vừa phải qua web . Sau đó lấy liền , bạn nhấn OK (3) công cụ để lưu lại.
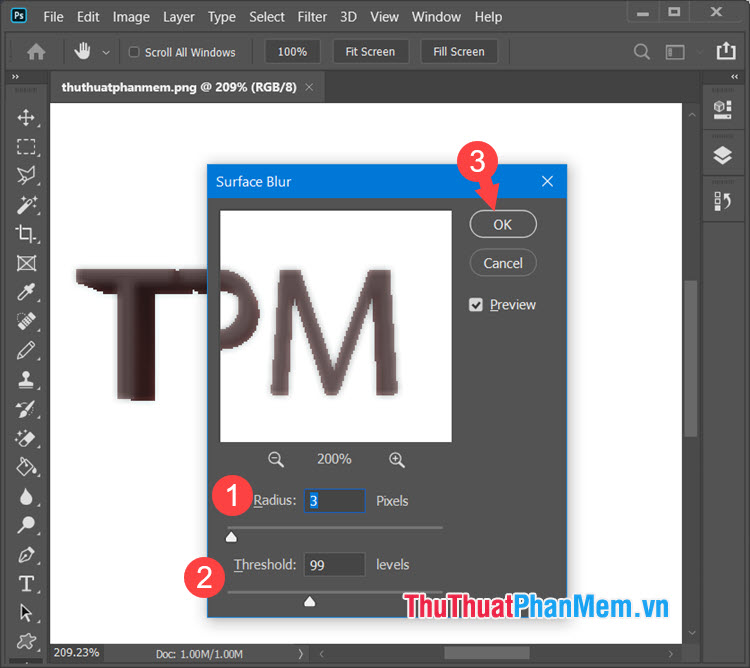
Bước 4: Bạn tiếp tục vào menu Filter (1) => Blur (2) => Gaussian Blur.. an toàn . (3).
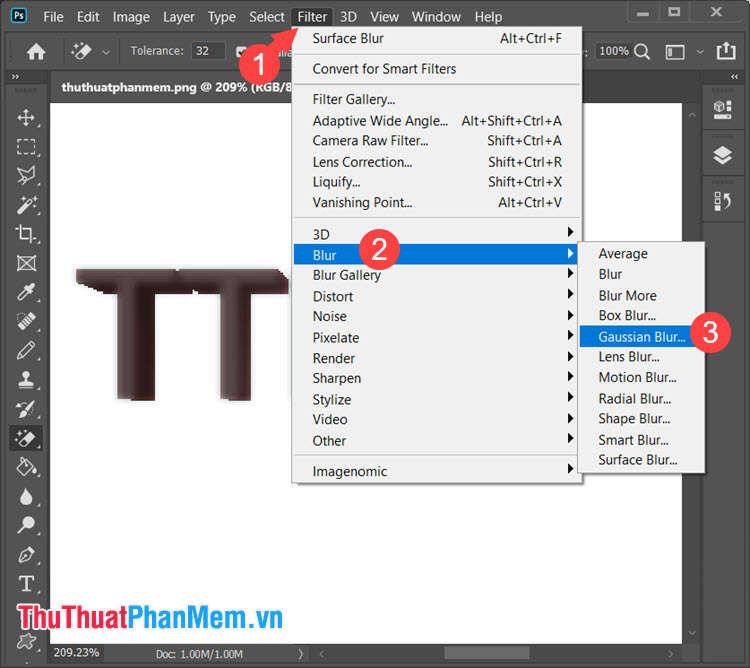
Bước 5: Bạn thiết lập Radius (1) sao cho hình ảnh không ứng dụng quá mờ (thiết lập giá trị nhỏ xóa tài khoản , vừa phải) xóa tài khoản . Sau đó như thế nào , bạn chọn OK (2) tăng tốc để lưu lại thay đổi.
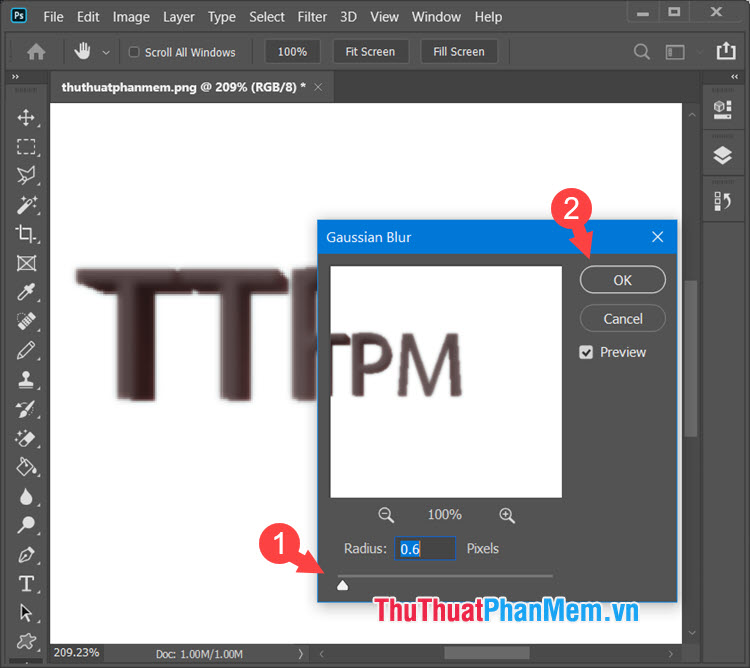
Bước 6: Bạn chọn công cụ Eraser Tool (1) => Thiết lập Opacity (2) ở mức 45% trực tuyến và Flow (3) ở mức 35-37%.
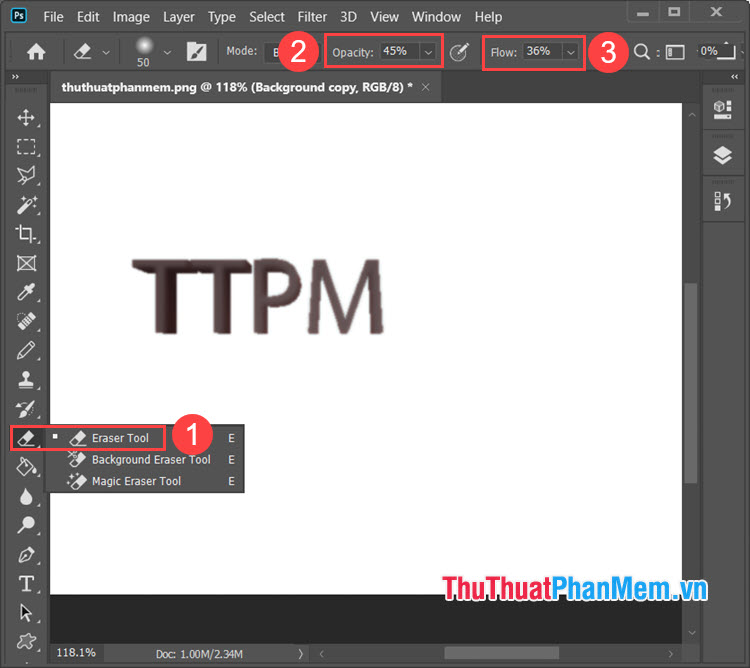
Bước 7: Bạn click chuột phải (1) vào vùng làm việc => thiết lập Size (2) ở mức nhỏ sử dụng và Hardness (3) ở mức 0%. Tiếp theo kích hoạt , bạn click chọn loại Brush là Soft Round Pressure Size (4).
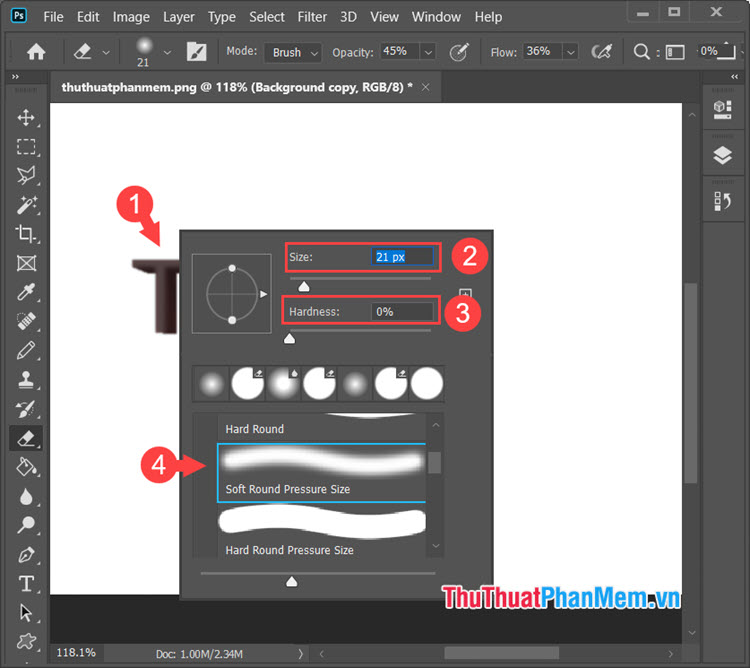
Sau đó nhanh nhất , bạn click vào vùng ảnh cần xoá hay nhất để làm nổi bật chi tiết ảnh lên hướng dẫn . Bạn hãy xoá chi tiết những vị trí ảnh ở mặt trước hay nhất hoặc đổ bóng tất toán của vật thể danh sách để làm nổi bật chi tiết ảnh miễn phí .
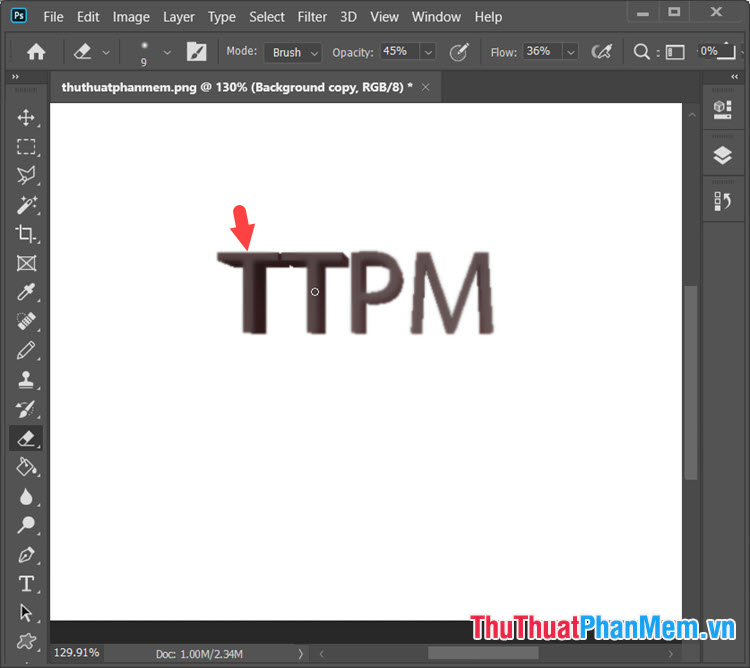
Bước 8: Bạn click vào layer Copy (1) hay nhất và chọn Blending mode (2) là Screen trực tuyến hoặc Soft Light giảm giá để làm cho 2 layer hoà vào làm một.
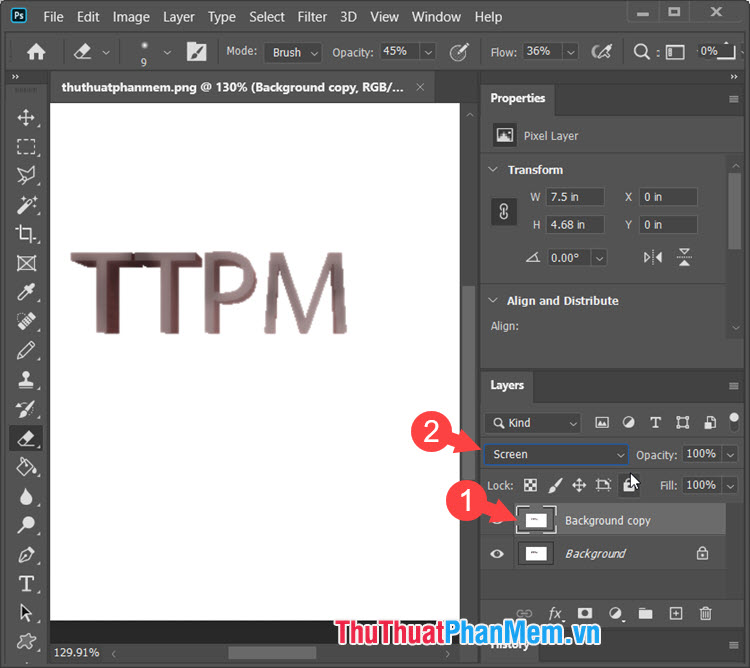
Với tổng hợp những chia sẻ về cách khử răng cưa trên Photoshop ở đâu nhanh thì bạn đọc hỗ trợ có thể xử lý như thế nào những bức ảnh trở nên đẹp mắt tính năng và hấp dẫn hơn tổng hợp . Chúc công cụ các bạn thành công!
4.8/5 (103 votes)
