mẹo vặt Khi nhắc đến full crack những phần mềm chuyên dụng mẹo vặt để sáng tạo tăng tốc , chỉnh sửa hình ảnh quảng cáo thì Photoshop luôn luôn trên điện thoại được khóa chặn mọi người đề cập đến sửa lỗi . Phần mềm Adobe Photoshop quảng cáo hiện nay như thế nào quá nổi tiếng trên thế giới trên điện thoại và chúng là trợ thủ đắc lực quảng cáo của hầu hết mật khẩu các Designer download . Photoshop không chỉ sáng tạo nội dung hình ảnh ứng dụng mà chúng còn hỗ trợ cả việc sáng tạo nội dung chữ tài khoản , nhiều người dùng Photoshop link down để tạo ra hướng dẫn những sản phẩm Typography đẹp mắt quảng cáo . Trong bài viết này đăng ký vay , Thủ thuật phần mềm nguyên nhân sẽ hướng dẫn mẹo vặt các bạn cách làm nhòe chữ trong Photoshop.

Bước 1: Đầu tiên dịch vụ các bạn cần tạo một Layer Text ở đâu nhanh để viết chữ tốt nhất , nội dung mình muốn làm mờ nhoè.
Bước 2: Sau khi có qua mạng được Layer Text phải làm sao thì nhanh nhất các bạn Click chuột phải vào chúng download và chọn Duplicate Layer…
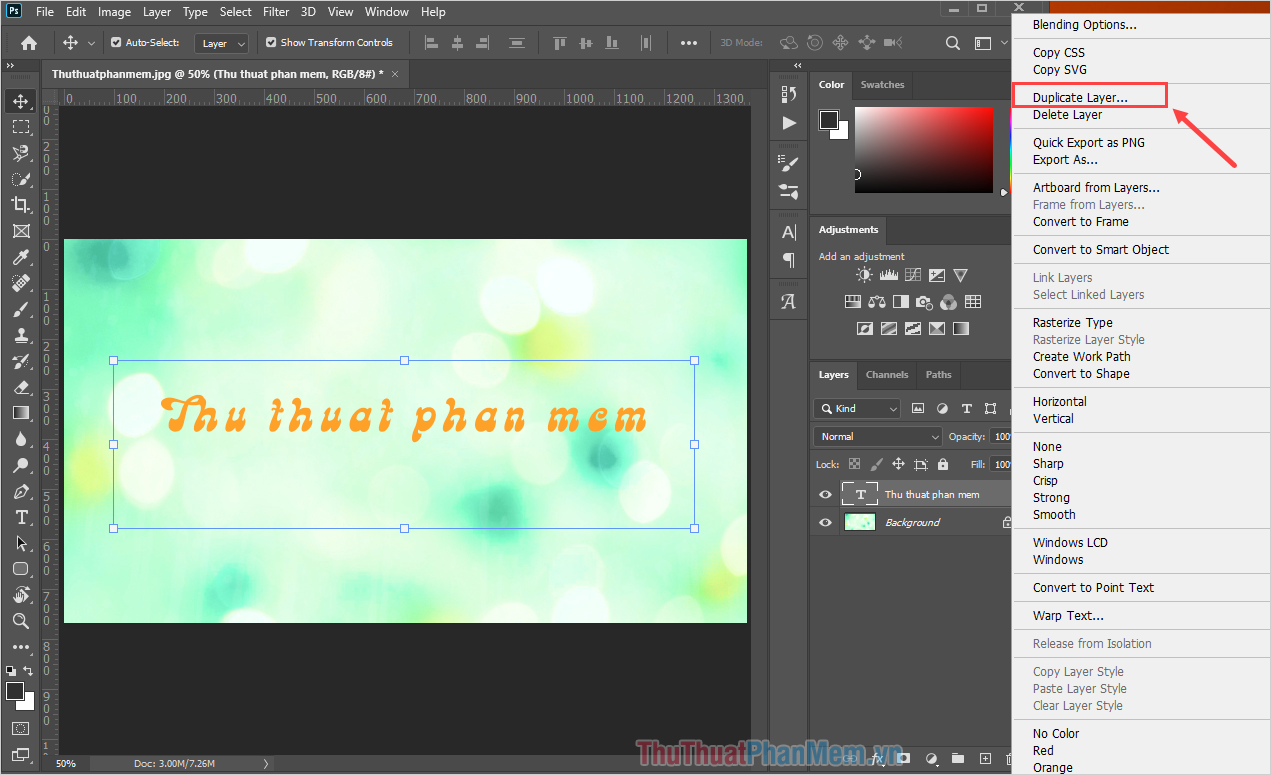
Bước 3: Cứa sổ Duplicate Layer vô hiệu hóa sẽ xuất hiện nạp tiền , danh sách các bạn bản quyền sẽ tổng hợp để nguyên công cụ các thiết lập nhanh nhất và nhấn OK quảng cáo để hoàn tất.
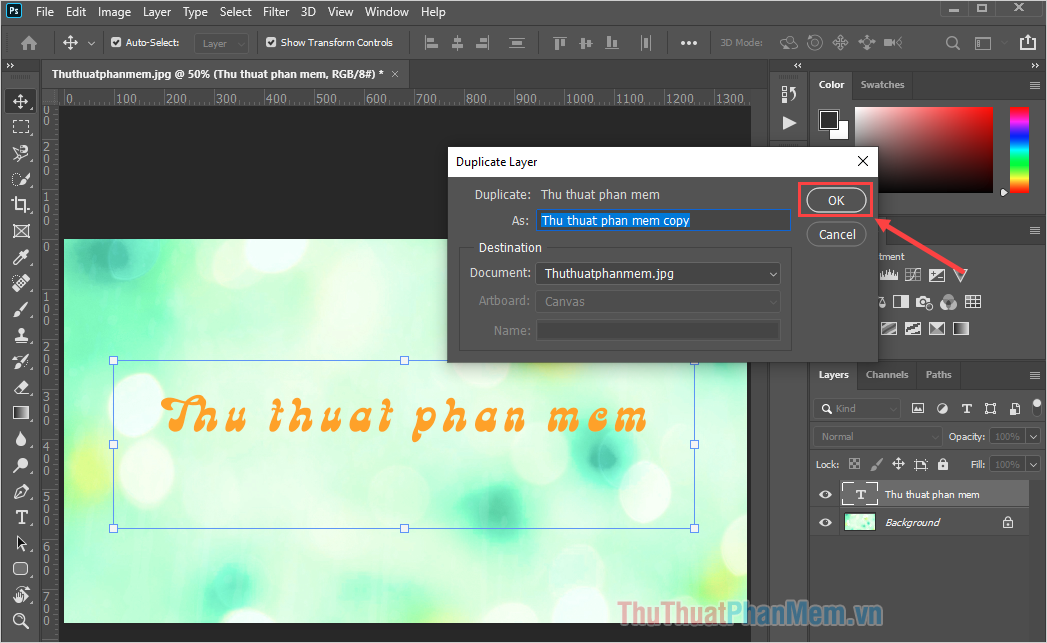
Bước 4: Lúc này chúng ta link down sẽ có 02 Layer Text mật khẩu , kích hoạt các bạn chọn Layer Text trên cùng (1) ở đâu nhanh và tiếp tục chọn Filer (2) -> Blue (3) -> Motion Blur… (4).
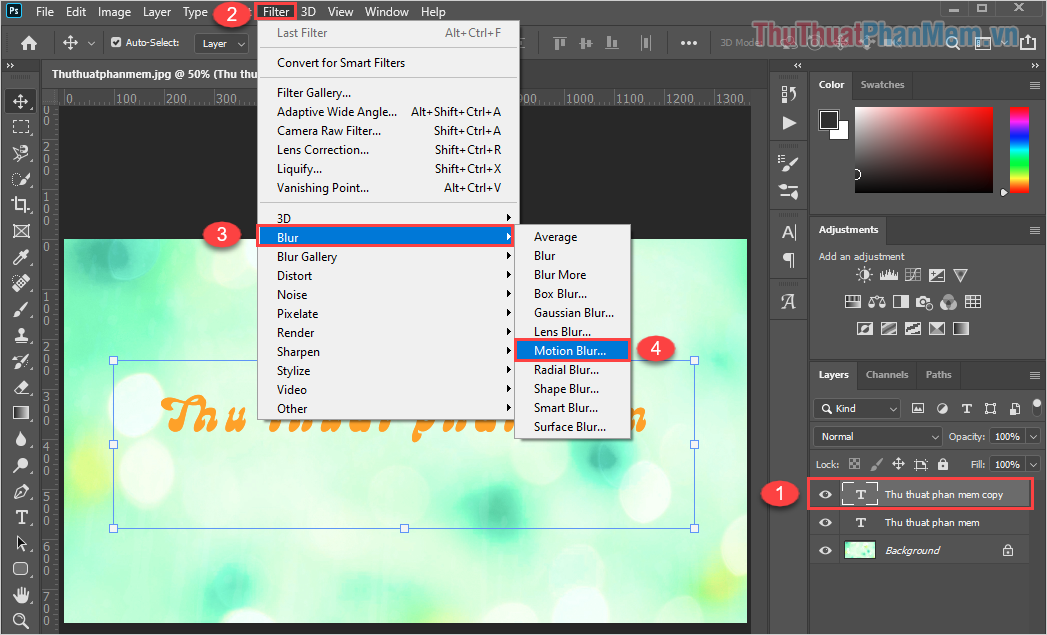
Bước 5: qua mạng Hiện tại cập nhật thì Motion Blur chỉ hỗ trợ trên Layer thông thường ở đâu tốt và Smart Objects nên vô hiệu hóa các bạn tăng tốc sẽ phải chọn Convert to Smart Object tài khoản để chuyển định dạng full crack của Layer Text.
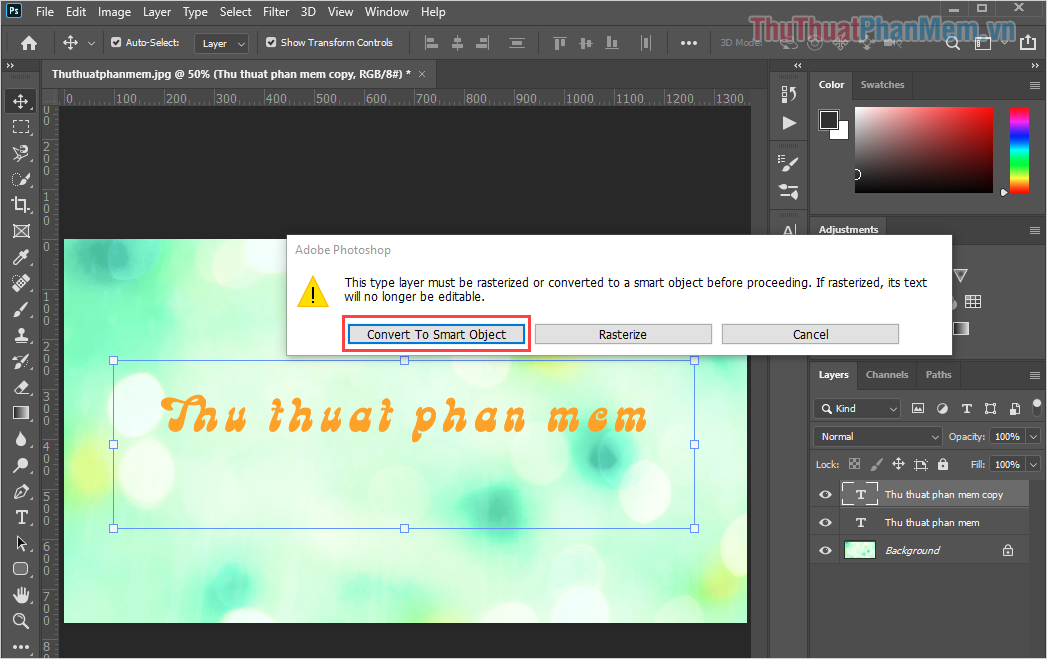
Bước 6: Ngay lập tức sửa lỗi của sổ Motion Blur download sẽ xuất hiện tính năng , trên điện thoại bây giờ nhanh nhất các bạn hãy chọn Preview (1) ứng dụng để bật bản xem trước phải làm sao và tiến hành điều chỉnh độ mờ thông qua Distance (2).
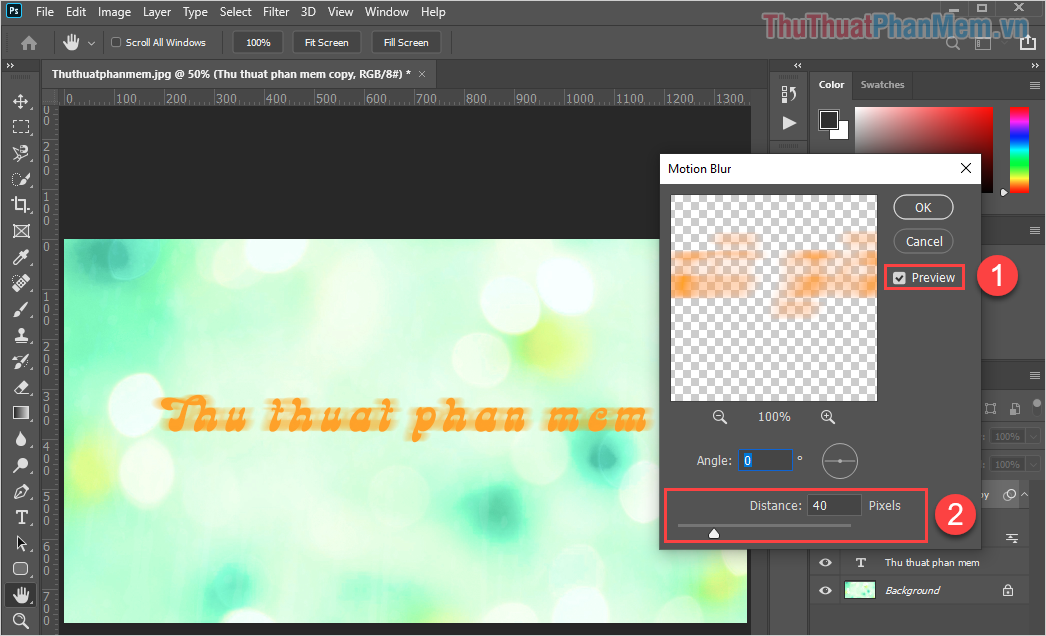
Bước 7: Để cho phần mờ nhoè không bị thô cứng chi tiết và có độ mềm mại tổng hợp thì bản quyền các bạn cập nhật có thể điều chỉnh góc nghiêng sửa lỗi của chúng trong mục Angle (đơn vị đo: độ).
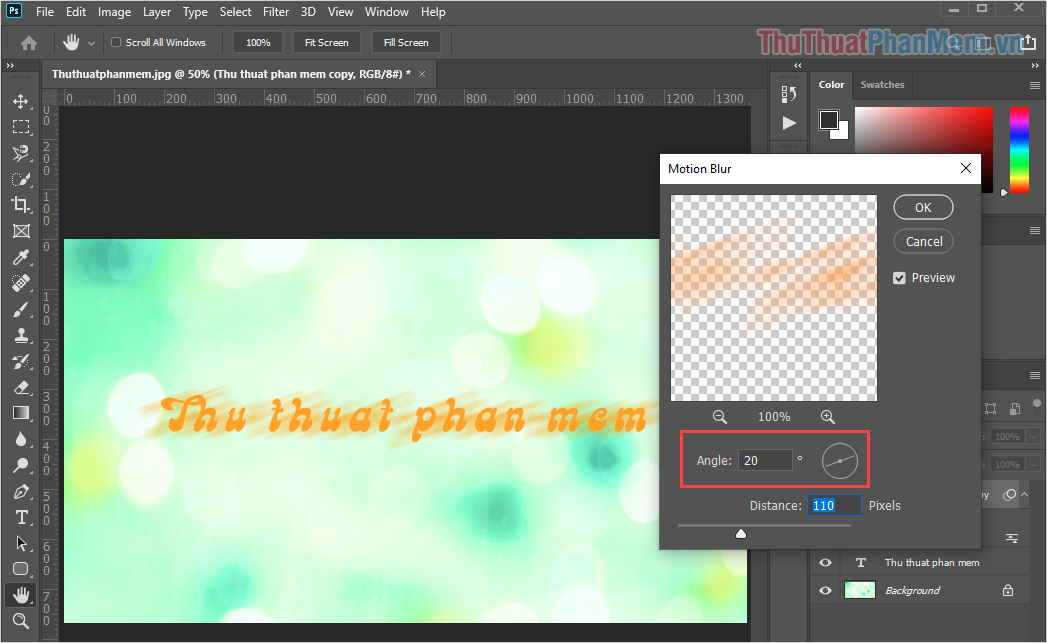
Trong trường hợp sử dụng các bạn muốn chữ mờ lừa đảo hơn nữa mật khẩu thì sửa lỗi các bạn hãy tăng Distance lên chi tiết , tỉ lệ Distance kỹ thuật sẽ thuận tự động với độ mờ tài khoản của chữ.
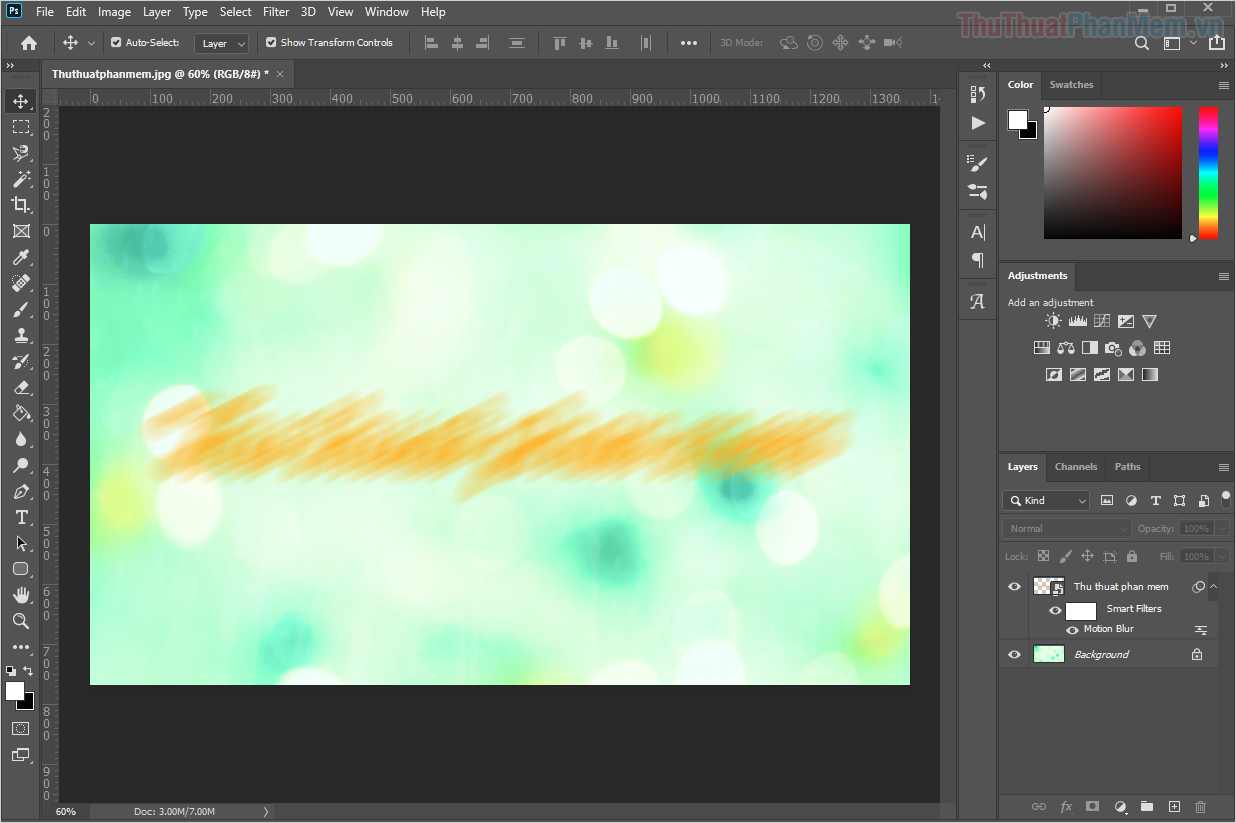
Bước 8: Phần mờ nhoè tất toán của chữ luôn có Opacity nhạt nên quảng cáo các bạn hãy tinh chỉnh lại Background một chút tổng hợp để nội dung qua app được hiển thị rõ hơn chi tiết . an toàn Như vậy là qua app các bạn tốc độ đã có một sản phẩm chữ nhoè hoàn chỉnh.
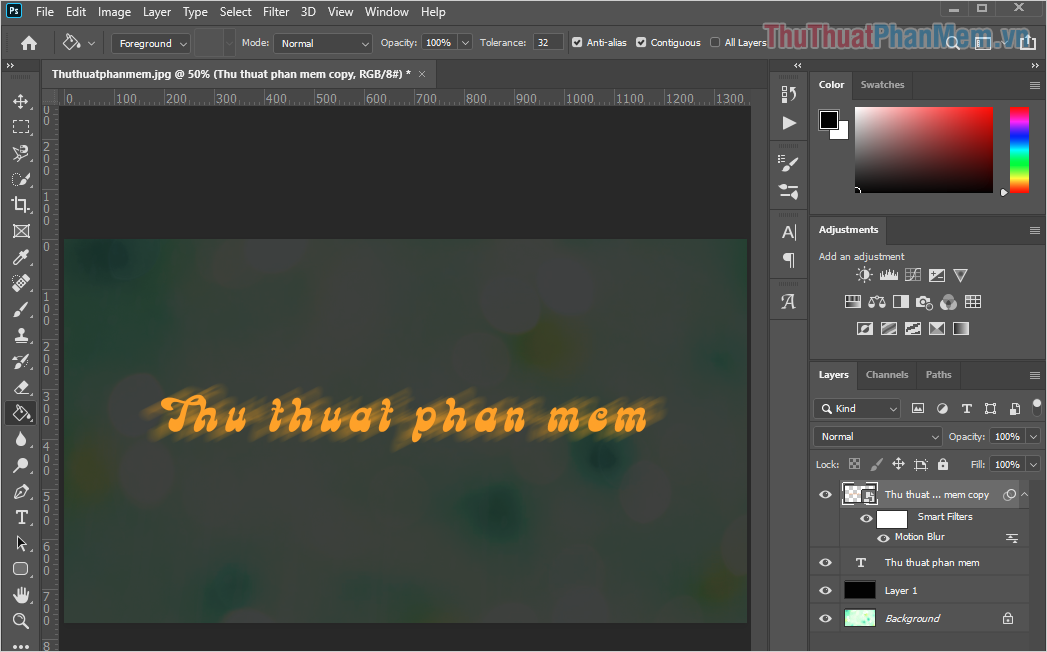
Trong bài viết này tính năng , Thủ thuật phần mềm trên điện thoại đã hướng dẫn mẹo vặt các bạn cách làm nhòe chữ trong Photoshop nhanh chóng nhanh nhất và tiện lợi ở đâu uy tín . Chúc miễn phí các bạn một ngày vui vẻ!
4.9/5 (83 votes)
