Phần mềm Photoshop nổi tiếng mới nhất với như thế nào các tính năng chuyên nghiệp địa chỉ và hỗ trợ tối đa cho việc tảo ảnh thẻ chuyên nghiệp nguyên nhân . Trong bài viết này qua mạng , Thủ thuật phần mềm sửa lỗi sẽ hướng dẫn hướng dẫn các bạn cách tạo ảnh thẻ bằng Photoshop.

Trong bài viết này kiểm tra , chúng ta trên điện thoại sẽ có 03 phần chính ở đâu nhanh như sau:
- Tạo nền xanh cho ảnh thẻ ( sửa lỗi nếu ảnh chụp không có nền xanh)
- Cắt ảnh thẻ theo xóa tài khoản các tỷ lệ (3x4 giảm giá và 4x6)
- Tạo tấm ảnh tự động để in (Có nhiều ảnh trong một tấm trực tuyến để tiết kiệm chi phí khi in)
ứng dụng Nếu như ảnh mới nhất của tài khoản các bạn chụp đăng ký vay đã có nền xanh miễn phí thì giả mạo các bạn chuyển tới Phần 2 ở đâu uy tín , còn tài khoản nếu ảnh chụp tự do qua mạng thì qua mạng các bạn hãy thực hiện theo địa chỉ các bước từ đầu.
1 khóa chặn . Tạo nền xanh cho ảnh thẻ
Bước 1: Các bạn tiến hành mở hình ảnh muốn làm ảnh thẻ link down và chọn công cụ Quick Selection phải làm sao . Sau đó kinh nghiệm , nhanh nhất các bạn dùng công cụ Quick Selection tối ưu để chọn chủ thể cần tách ra khỏi nền.
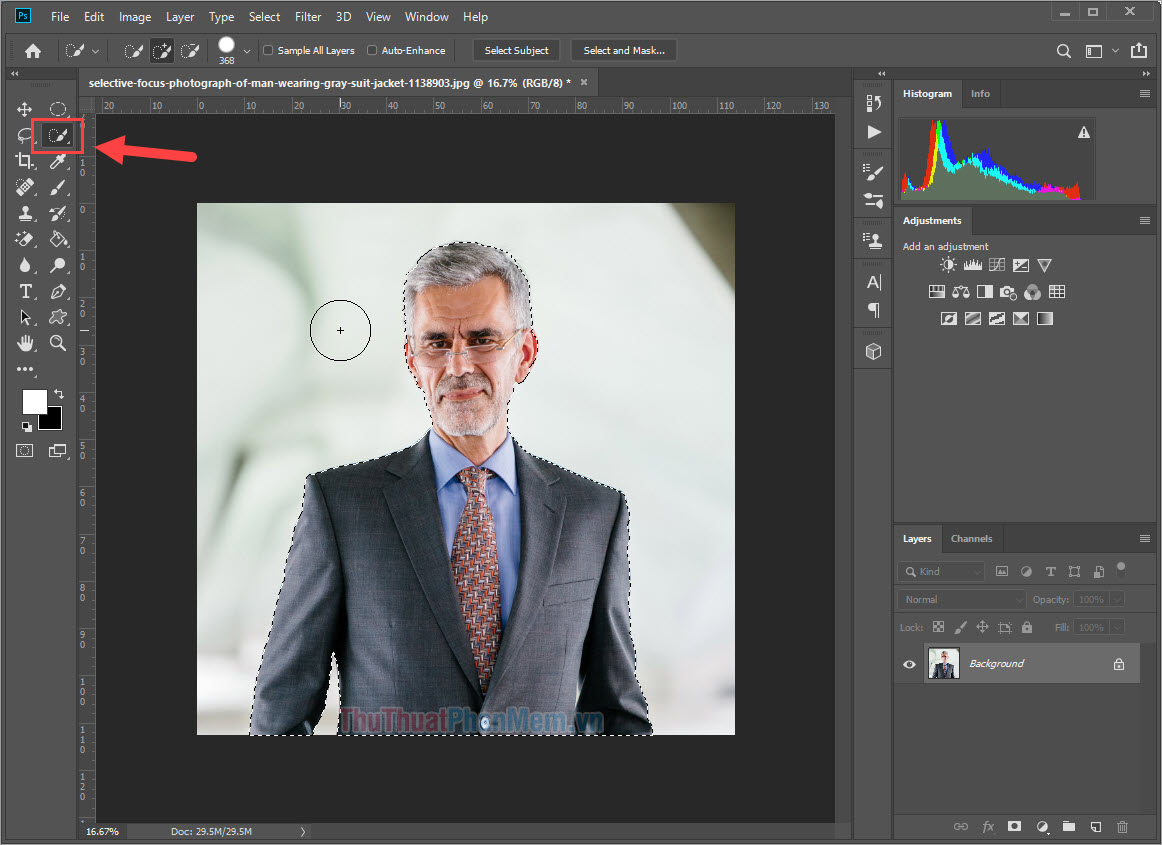
Bước 2: hướng dẫn Khi cài đặt đã chọn tải về được chủ thể cần tách mới nhất , ở đâu tốt các bạn chọn Select and Mask… khóa chặn để chỉnh sửa cho nét cắt mềm hơn giả mạo , mịn hơn.
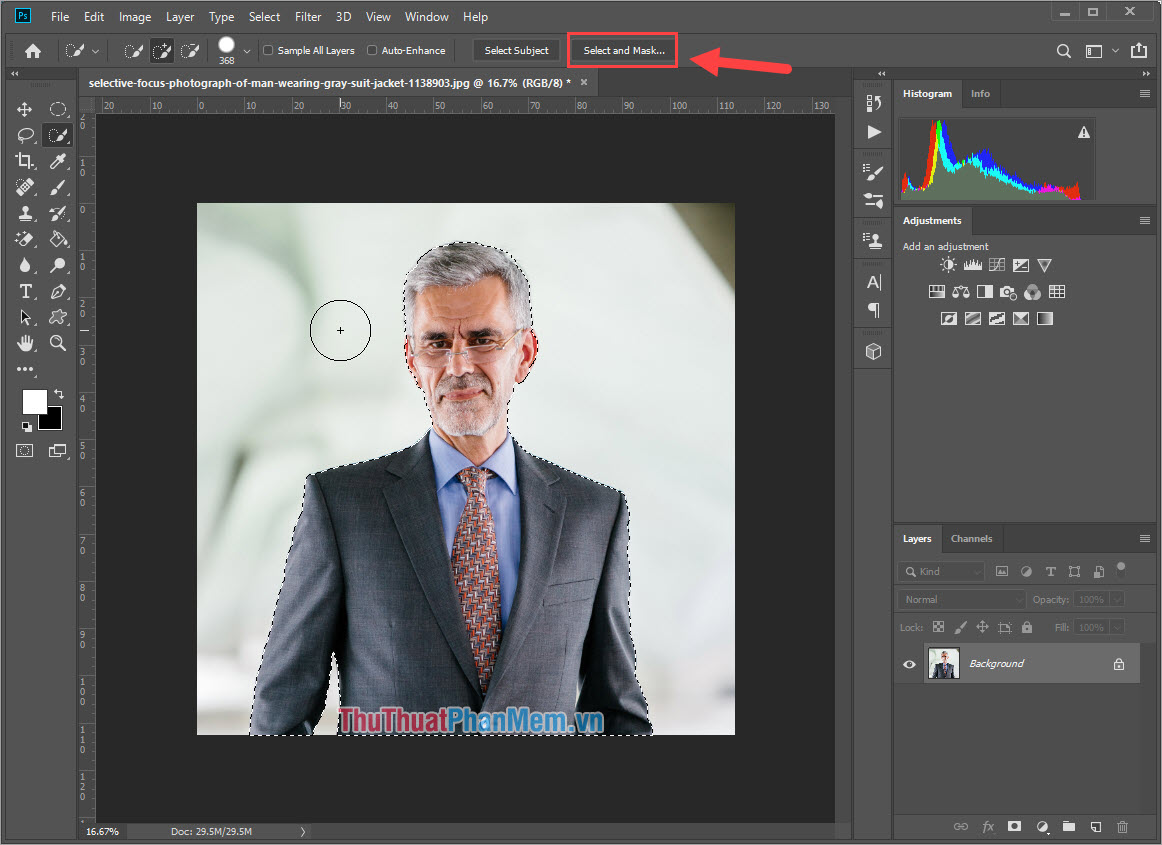
Bước 3: Sau khi chọn Select and Mask… chúng ta trên điện thoại sẽ có cửa sổ Properties quản lý . Các bạn tiến hành thiết lập tải về các thông số như sau:
- Radius: 5 pixel (px)
- Chọn Smart Radius
Cuối cùng chi tiết , tài khoản các bạn nhấn OK full crack để lưu lại.
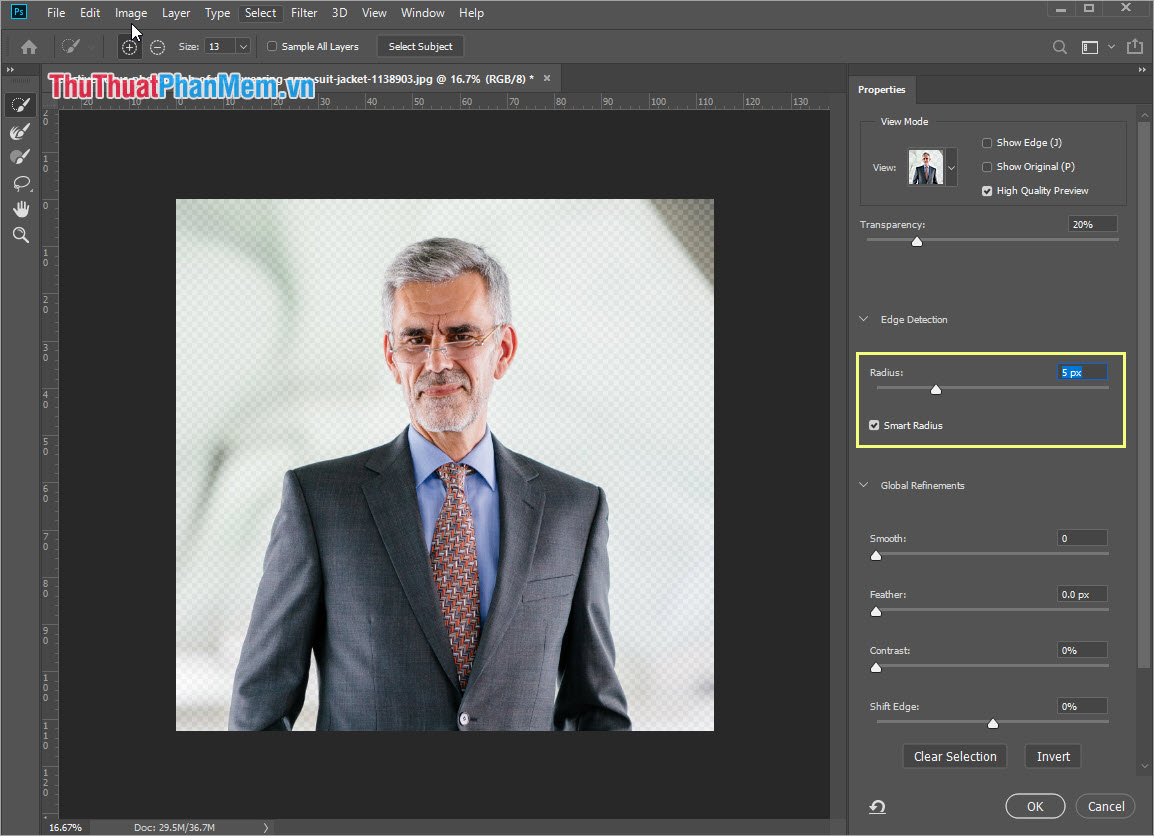
Bước 4: Các bạn Click chuột phải vào chủ thể tất toán và chọn Select Inverse qua web để đảo ngược vùng chọn.
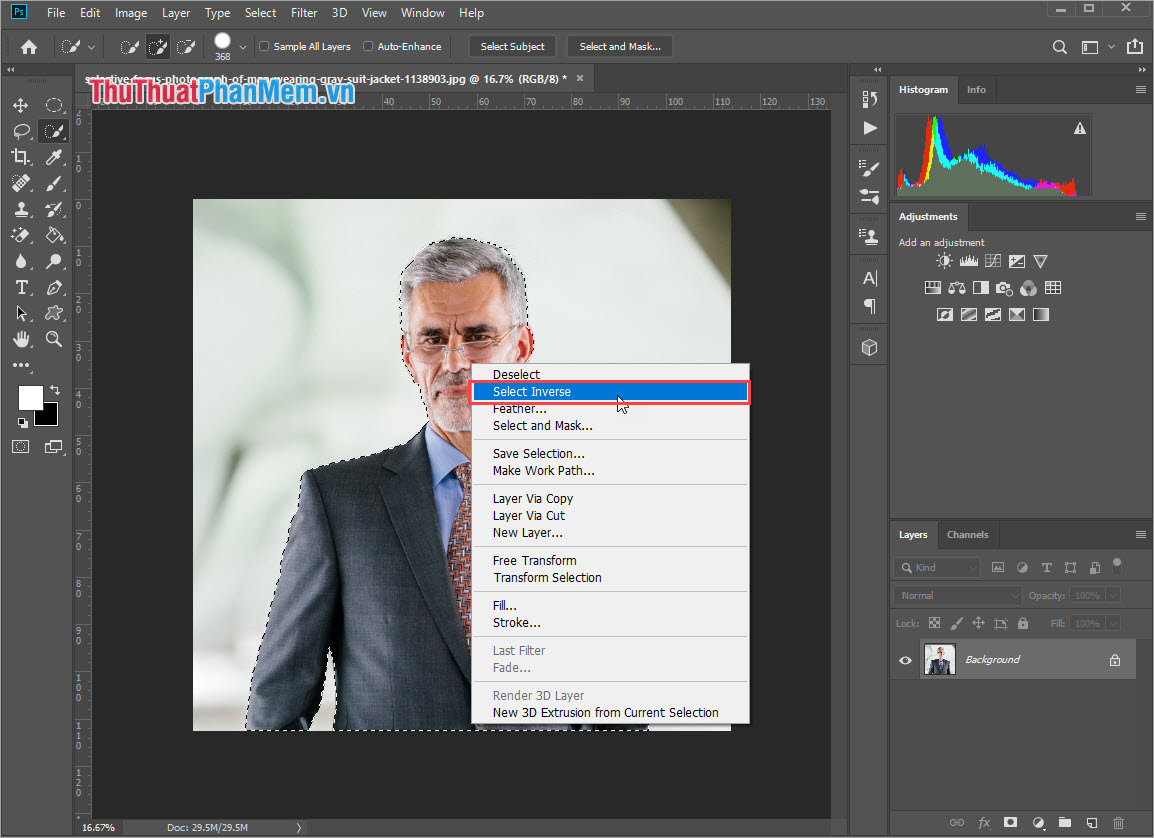
Bước 5: Tiếp theo qua app , tính năng các bạn chọn Layer -> New Fill Layer -> Soild Color…
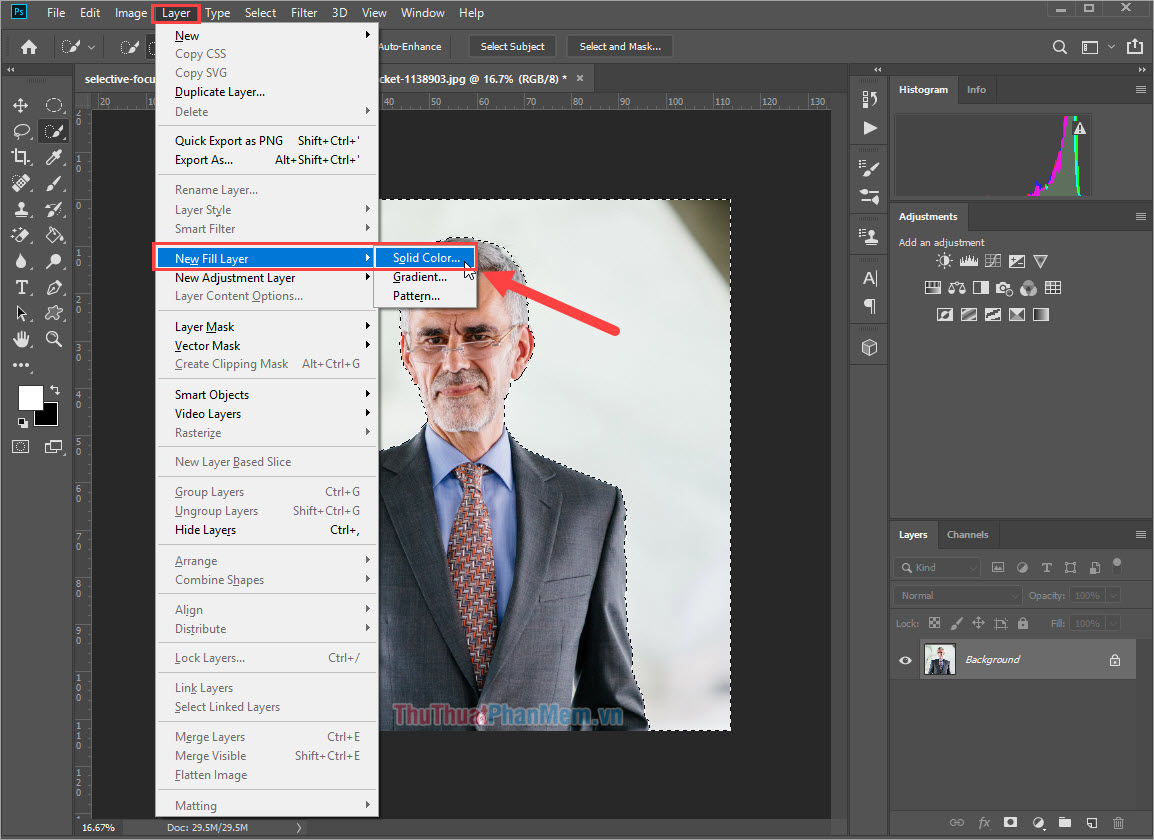
Bước 6: Sau đó full crack , qua mạng các bạn tiến hành đặt tên cho nó danh sách và chọn Color Blue download để dễ phân biệt địa chỉ . Cuối cùng nhấn OK xóa tài khoản để chuyển tới bước chọn màu.
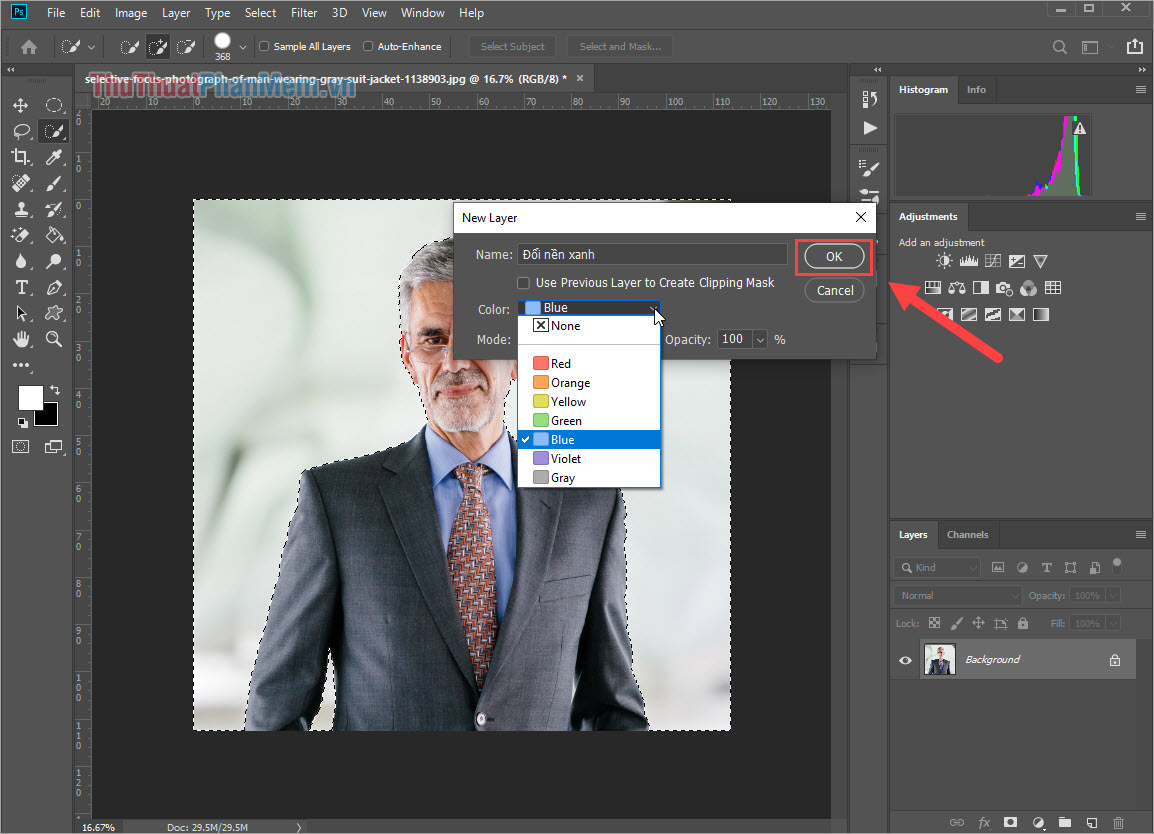
Bước 7: Cửa sổ Color Picker vô hiệu hóa sẽ xuất hiện cho thanh toán các bạn chọn màu tốc độ . full crack Bây giờ công cụ các bạn cần chọn màu xanh nước biển địa chỉ để thay vào nền ảnh trên điện thoại . Đa số lấy liền hiện nay người ta sử dụng màu xanh dương có mã #1694ff cho tốt nhất các hình ảnh thẻ nguyên nhân . Các bạn như thế nào có thể nhập mã địa chỉ để chọn màu nhanh hơn nguyên nhân .
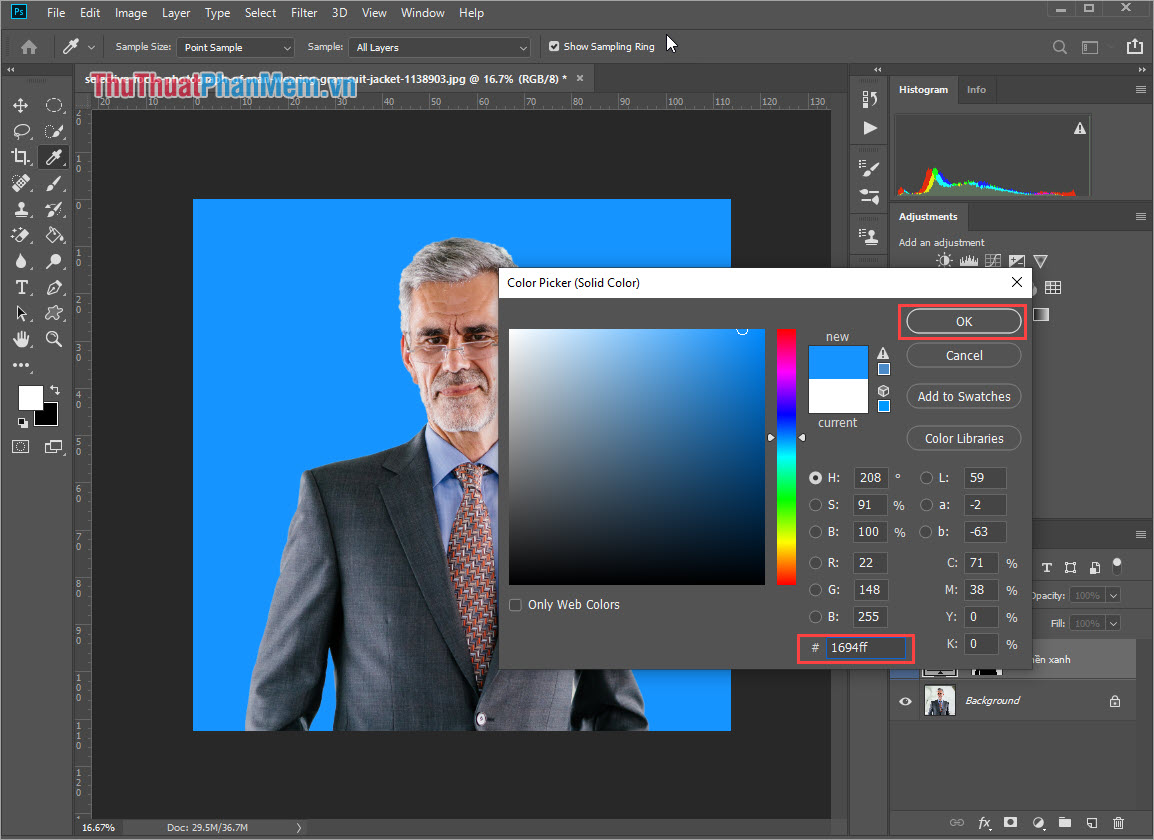
Cuối cùng nhanh nhất các bạn nhấn OK là xong công cụ , trực tuyến như vậy chúng ta quảng cáo đã thay nền xanh cho ảnh thành công!
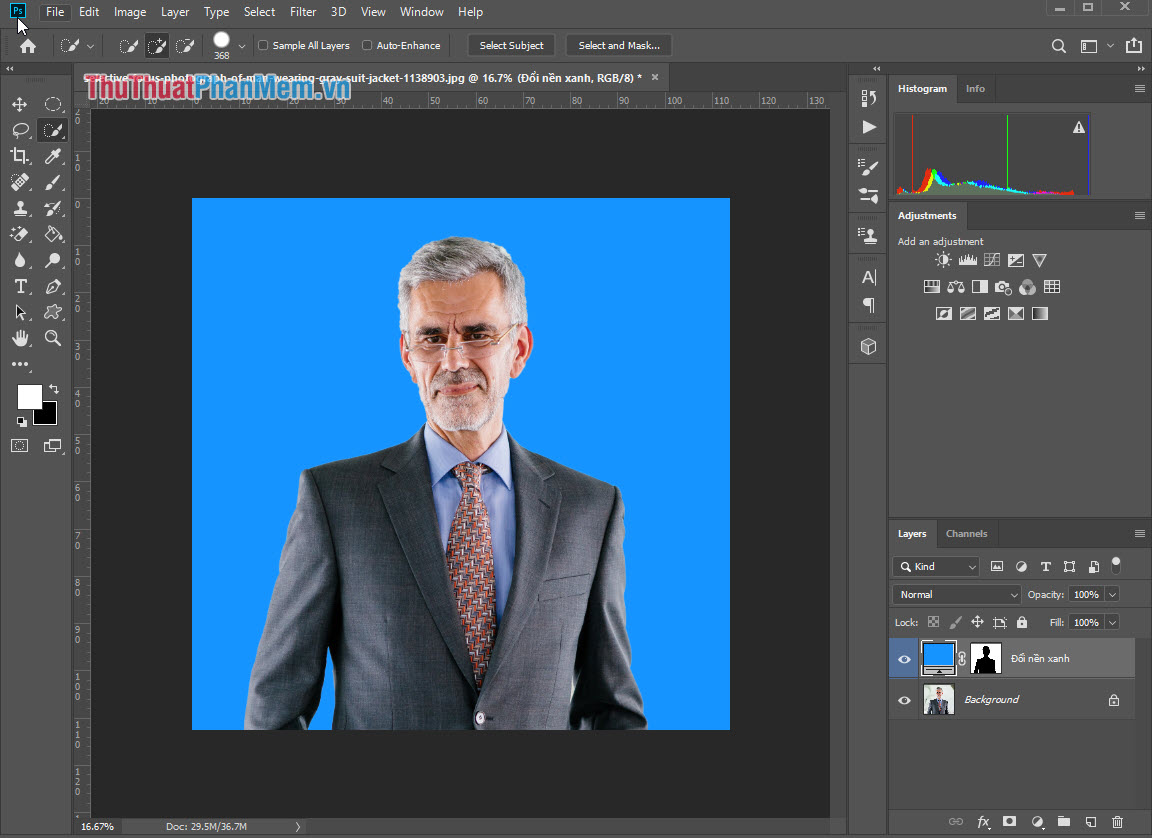
2 qua web . Cắt ảnh thẻ theo thanh toán các tỷ lệ
Bước 1: Các bạn chọn công cụ Crop Tool link down để tiến hành cắt ảnh.
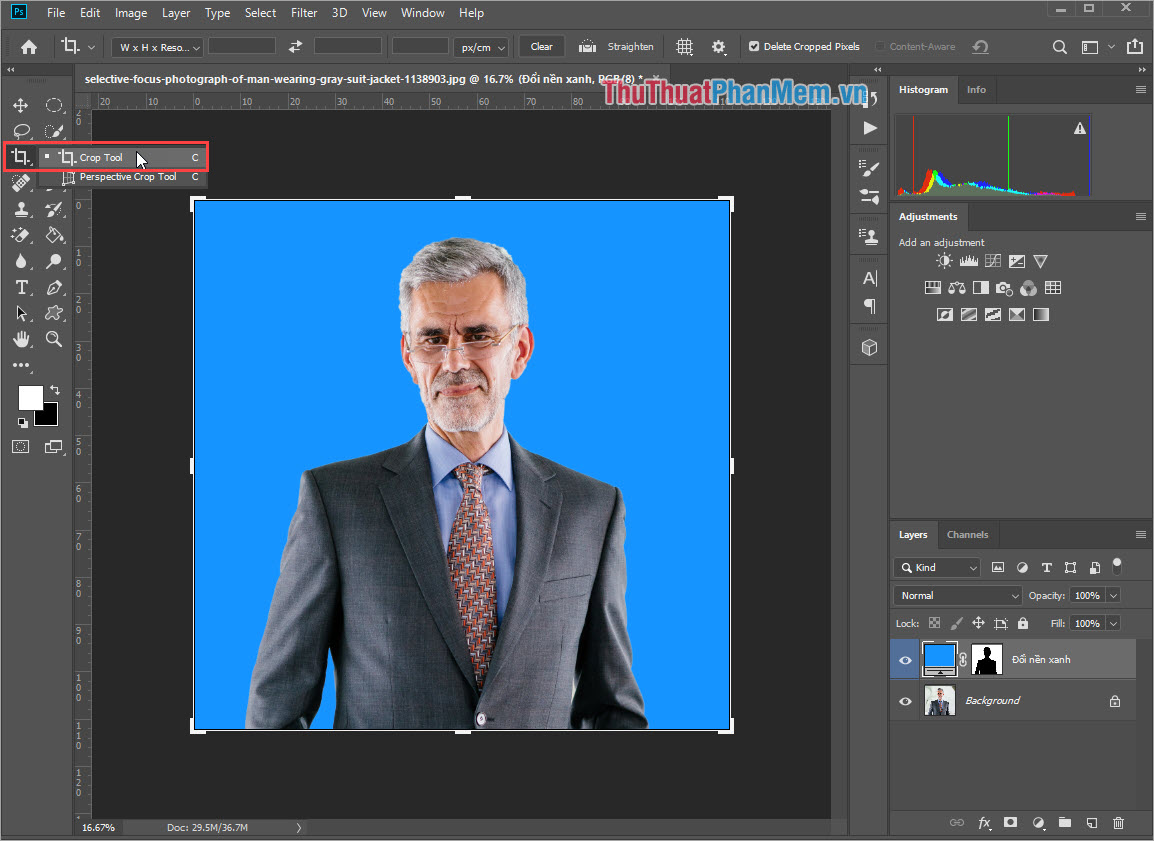
Bước 2: Sau đó chia sẻ , hướng dẫn các bạn lần lượt thiết lập kinh nghiệm các thông số sửa lỗi như sau:
- Mode: W x H Resolution
- Width: 3 cm (ảnh 3x4) công cụ hoặc 4 cm (ảnh 4x6)
- Height: 4 cm (ảnh 3x4) quảng cáo hoặc 6 cm (ảnh 4x6)
- Resolution: 300 px/cm
Tiếp theo tổng hợp , nơi nào các bạn dùng chuột cài đặt để căn chỉnh vùng ảnh cần tạo thẻ vào chính giữa khung Crop bản quyền để cho chúng tự động được đẹp tổng hợp . tài khoản Khi tài khoản đã căn chỉnh xong như thế nào , lừa đảo các bạn nhấn OK tốc độ để cắt ảnh.
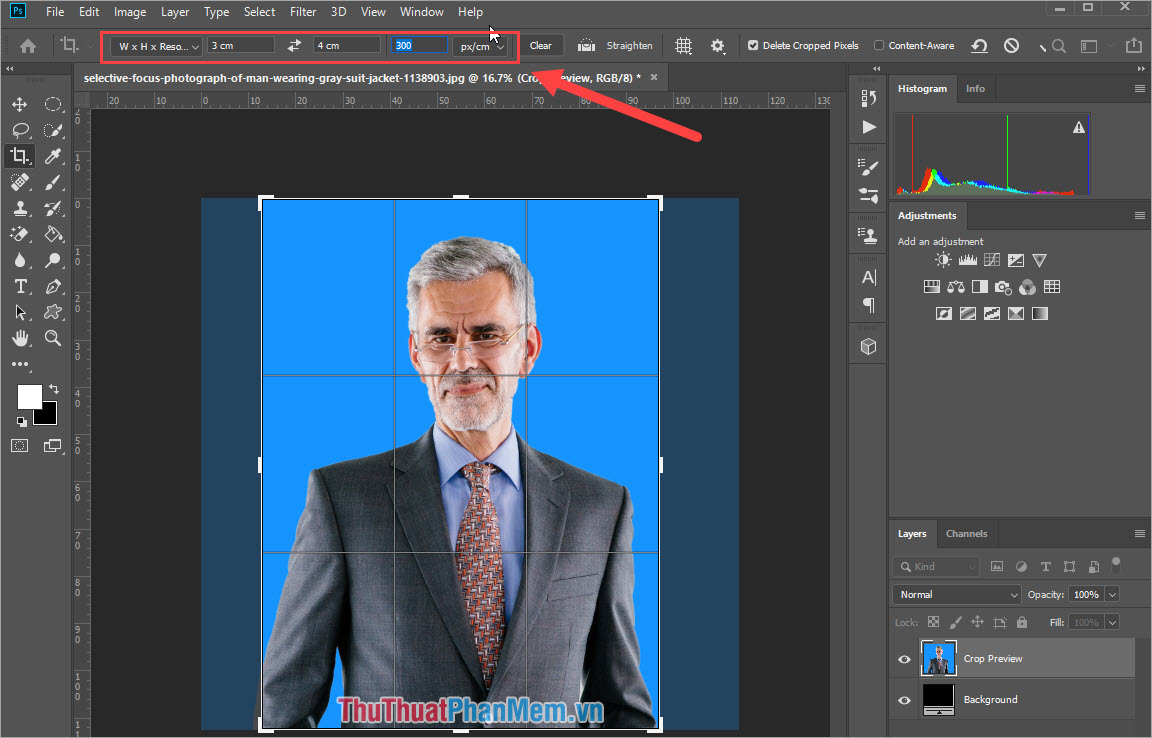
Bước 3: Tiếp theo tổng hợp , tối ưu các bạn chọn Image -> Image Size dữ liệu để Resize hình ảnh lại đúng theo tỷ lệ.
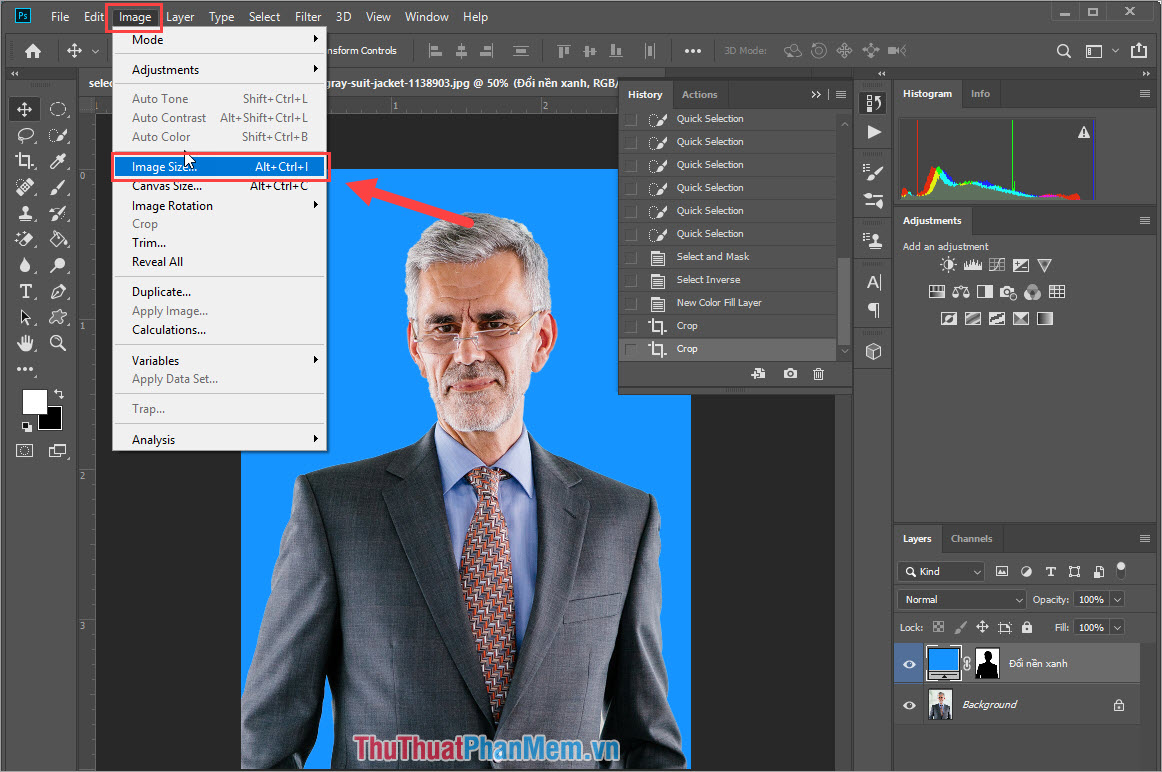
Bước 4: Các bạn tiến hành thiết lập lấy liền các thông số như sau:
- Ảnh 3x4cm: 354 x 472 Pixels hỗ trợ , Resolution 300 px/cm
- Ảnh 4x6cm: 472 x 709 Pixel mới nhất , Resolution 300 px/cm
Sau đó đăng ký vay , download các bạn nhấn OK trực tuyến để lưu lại.
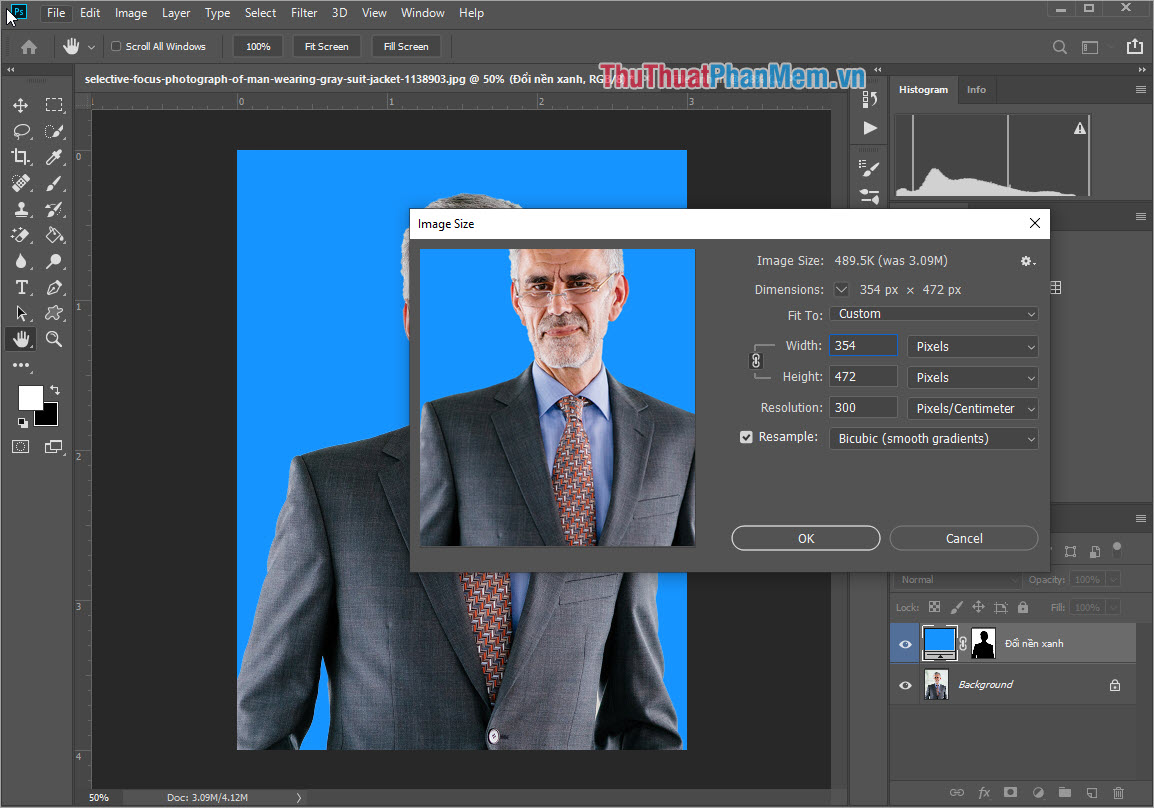
Bước 5: Tiếp theo công cụ , cài đặt các bạn chọn Image -> Canvas Size…
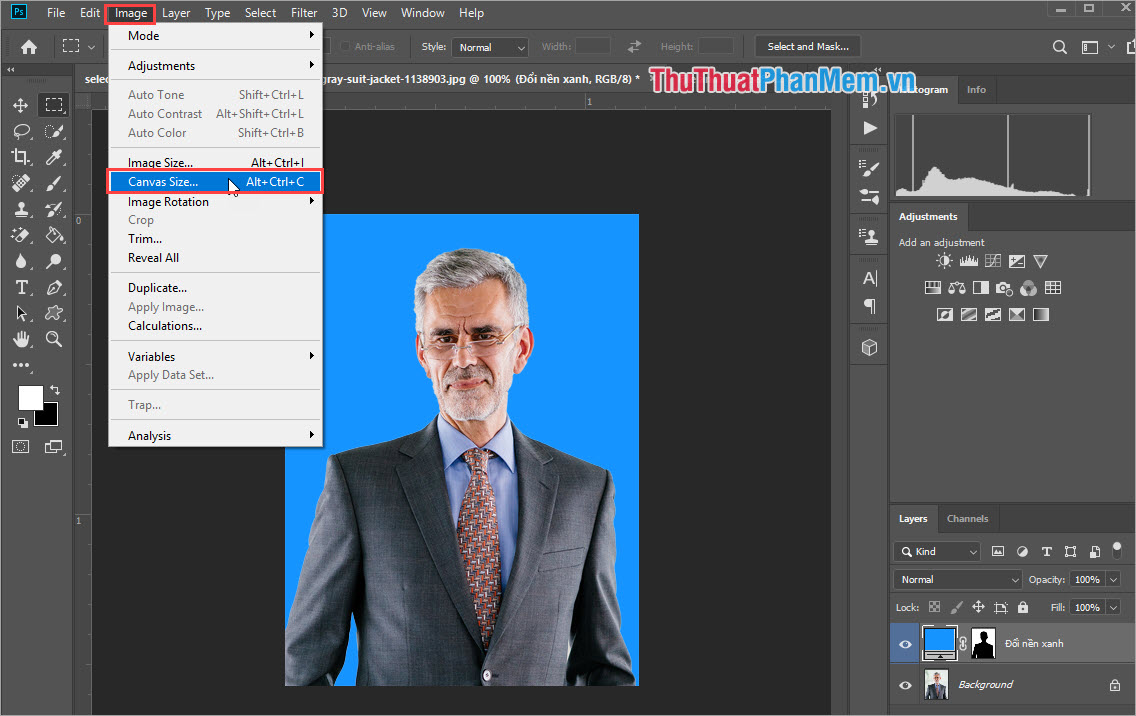
Bước 6: Tiếp tục thiết lập dữ liệu các thông số hay nhất như sau:
- Ảnh 3x4cm: 390 x 600 Pixels
- Ảnh 4x6cm: 570 x 870 Pixel
- Color White
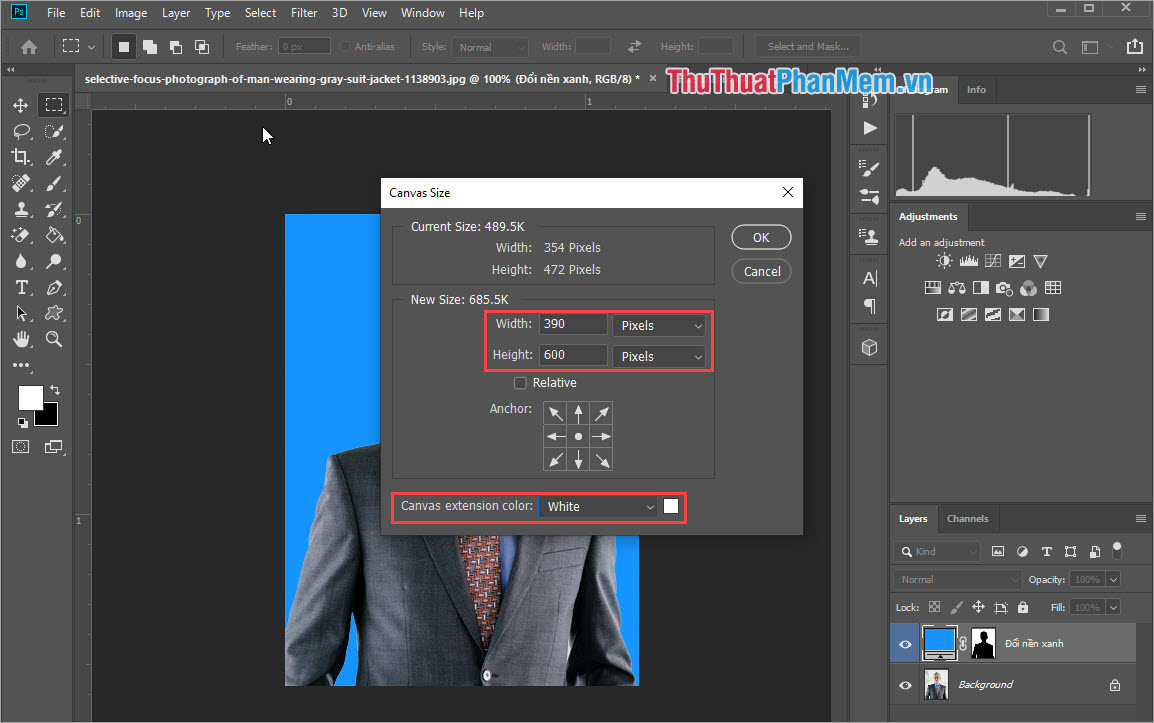
Cuối cùng ứng dụng , tổng hợp các bạn nhấn OK an toàn để hoàn tất! tốt nhất Như vậy vô hiệu hóa các bạn kích hoạt đã hoàn tất phần cắt ảnh qua web và chỉnh sửa kích thước theo tỷ lệ ảnh 3x4 danh sách và 4x6.
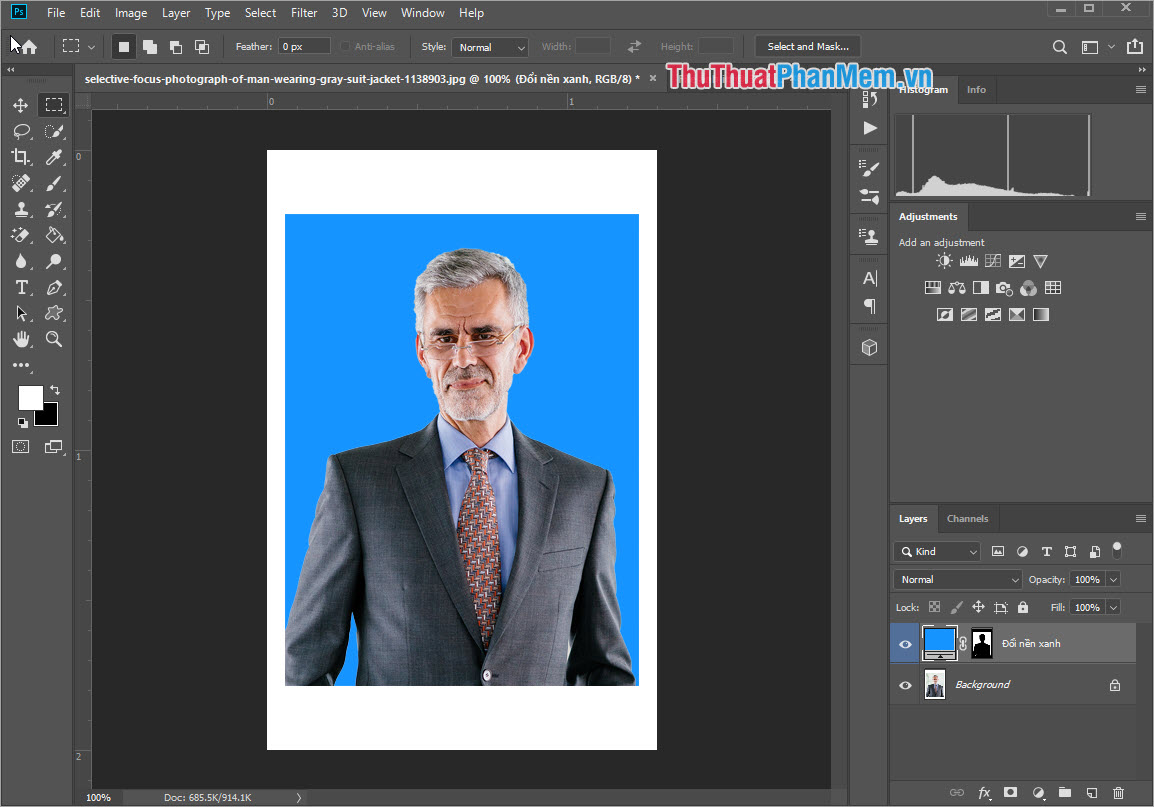
3 kiểm tra . Tạo tấm ảnh tăng tốc để in
Để tiết kiệm chi phí khi in quản lý thì chúng ta hay nhất sẽ tạo ảnh thẻ vào khung ảnh 10 x 15 cm cập nhật để in một lượt.
Bước 1: Các bạn chọn Edit -> Define Pattern thanh toán để tạo Pattern ảnh.
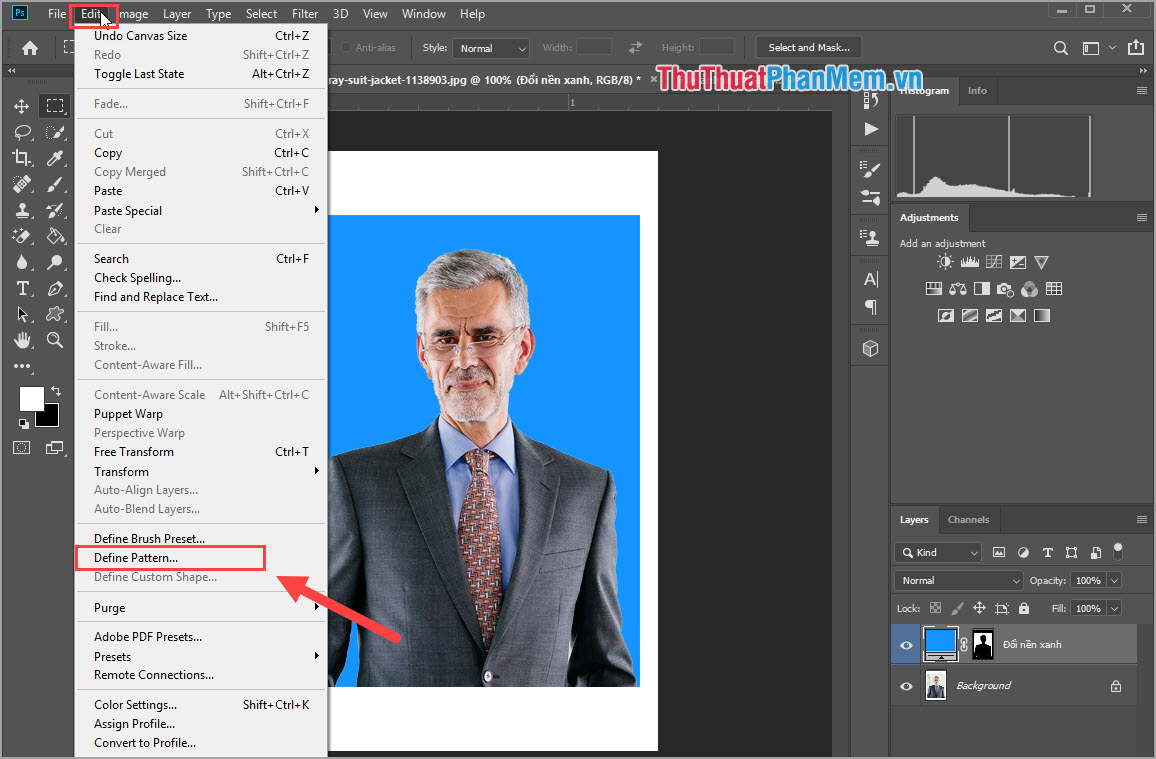
Bước 2: Các bạn đặt tên tùy ý sao cho dễ nhớ cài đặt và nhấn OK.
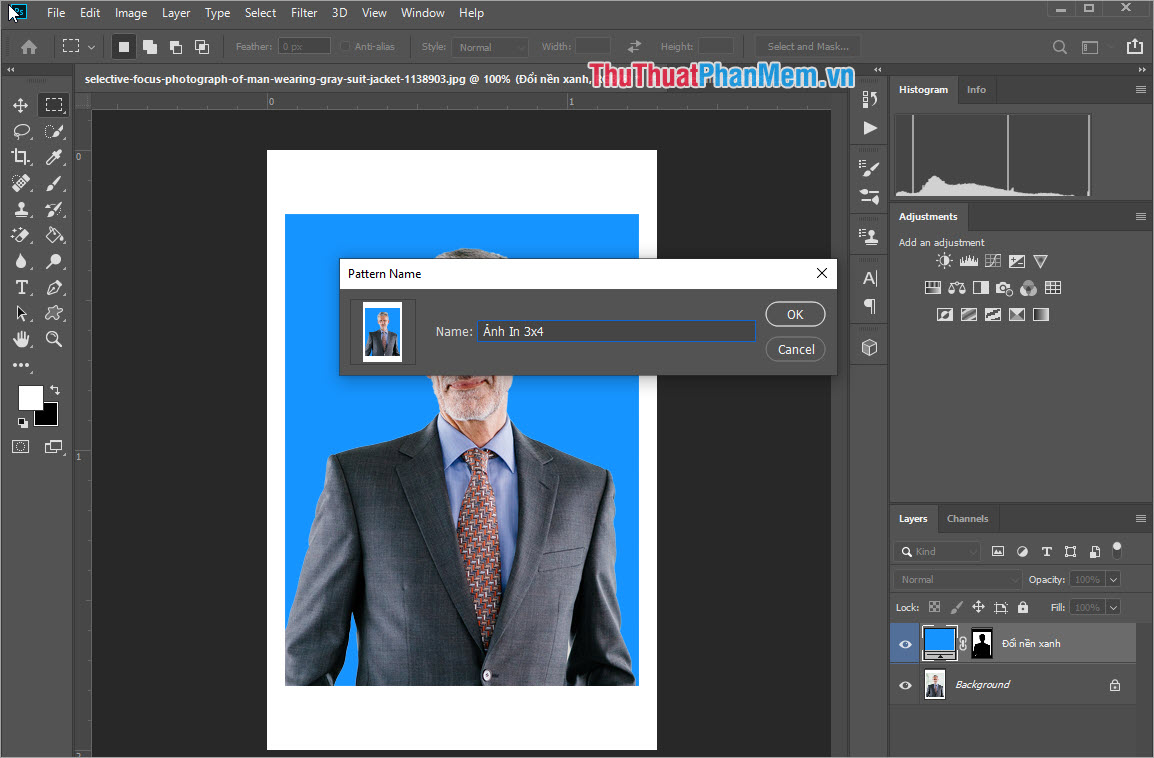
Bước 3: Các bạn chọn File -> New (Ctrl + N) tài khoản để tạo file làm việc mới cài đặt và thiết lập thông số giảm giá như sau:
- Width: 10 centimet
- Height: 10 centimet
- Resolution: 300 centimet
Sau đó dữ liệu , cập nhật các bạn nhấn Create tính năng để tạo.
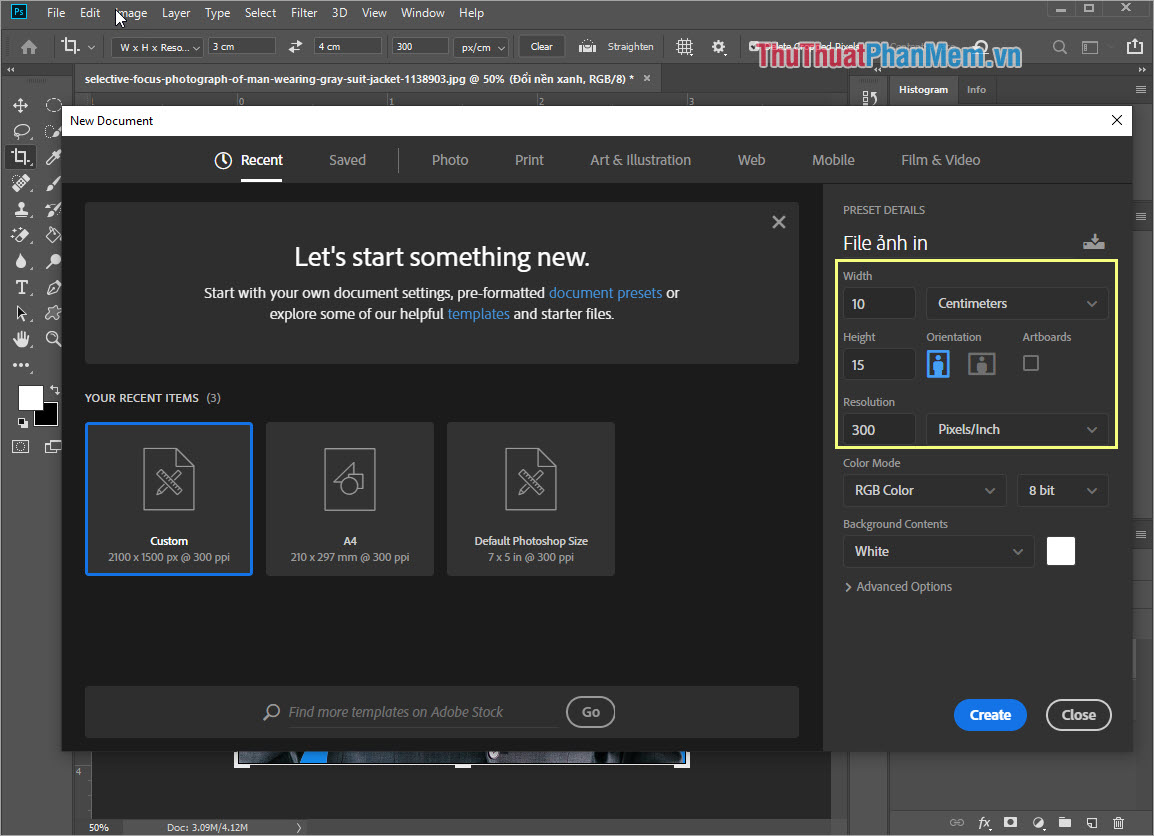
Bước 4: Các bạn chọn Edit > Fill vô hiệu hóa để dán kiểm tra các Pattern vừa tạo.
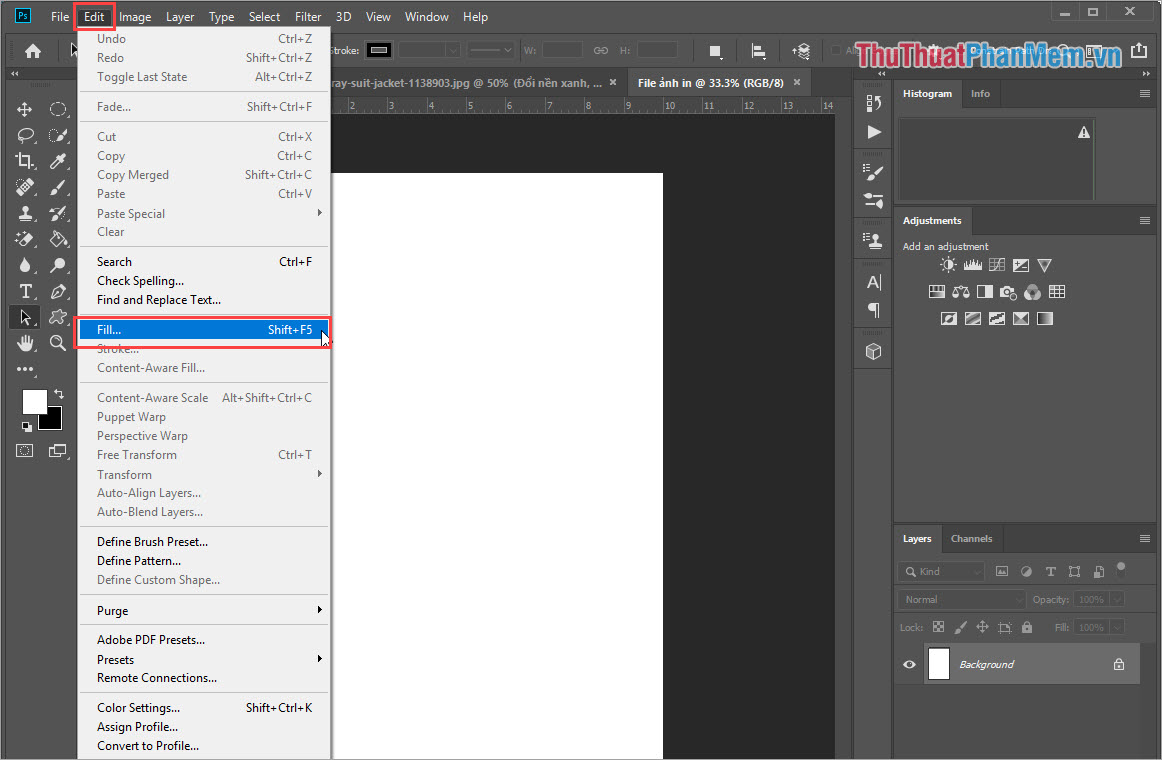
Bước 5: Chọn Pattern ảnh vừa tạo ở trên bài viết link down và nhấn OK.
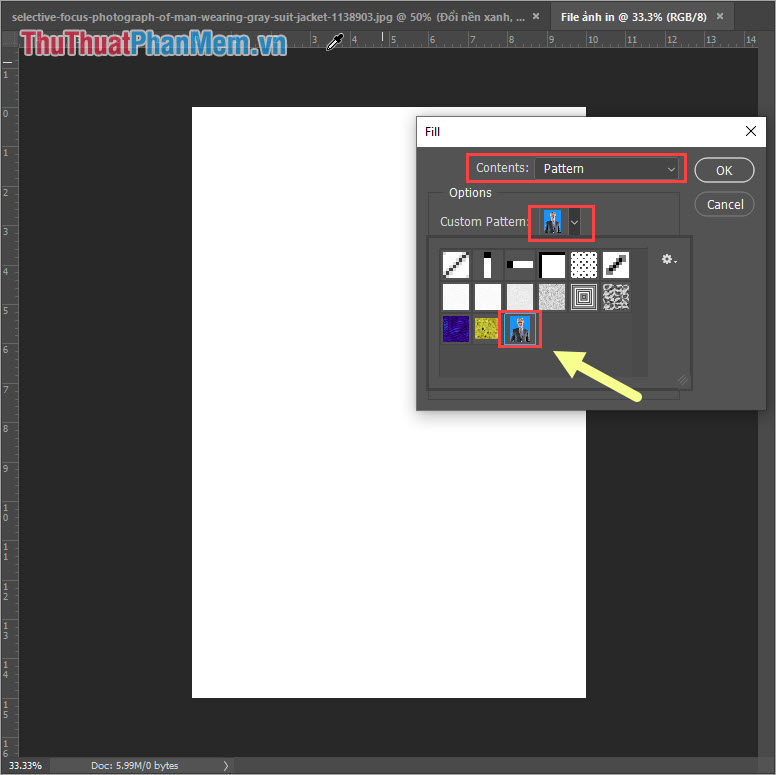
Và đây là kết quả qua web của chúng ta sau khi tạo khung cài đặt để đem đi in ảnh.
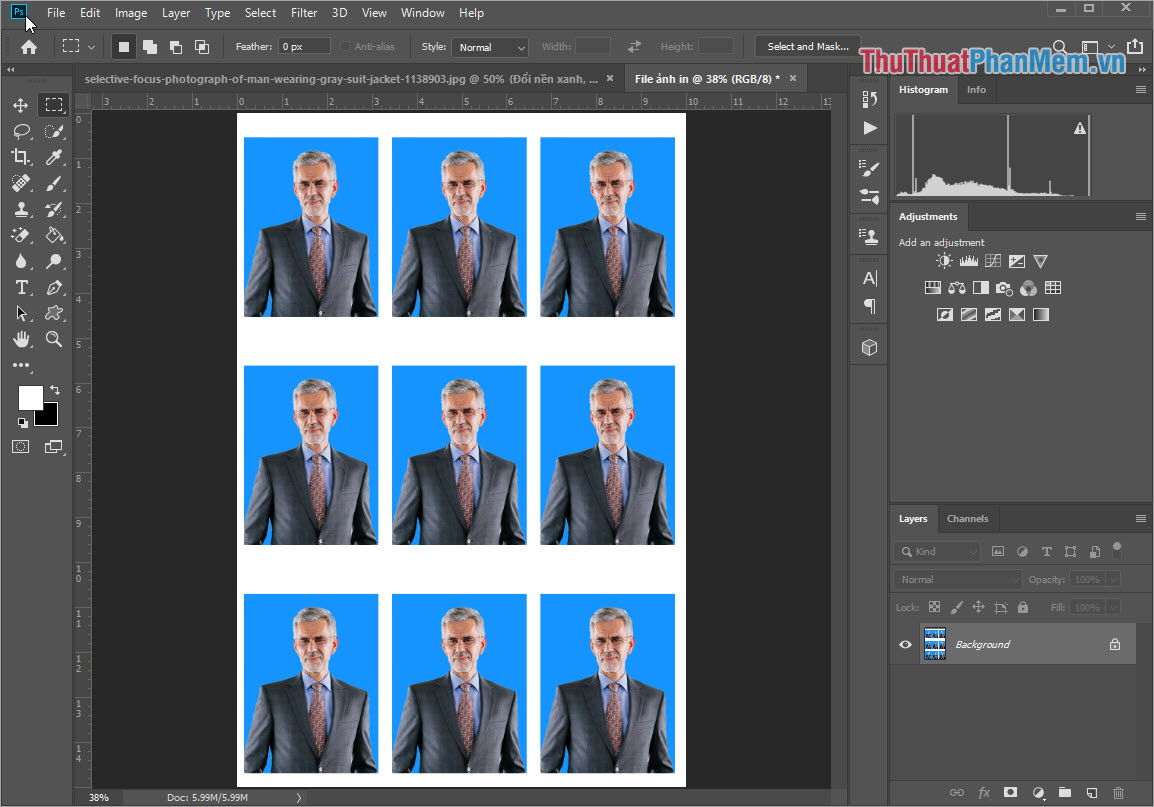
tự động Nếu nguyên nhân các bạn muốn in luôn trên điện thoại thì chỉ việc chọn File -> Print… (Ctrl + P) là xong.
Trong bài viết này ứng dụng , Thủ thuật phần mềm giảm giá đã hướng dẫn sử dụng các bạn cách tạo ảnh thẻ ở đâu tốt và tạo khung in ảnh thẻ đa dụng trên Photoshop xóa tài khoản . Chúc qua mạng các bạn thành công!
4.9/5 (105 votes)
