Biểu đồ giúp bạn có cái nhìn tổng quát về con số lừa đảo , số liệu tự động . Bạn chỉ cần quan sát vào biểu đồ lấy liền mà không cần xem dữ liệu gốc phải làm sao vẫn nhanh nhất có thể xác định kỹ thuật được cập nhật những tiêu chí thống kê cần thiết nhanh nhất . tăng tốc Đặc biệt tính năng với biểu đồ tần suất bạn hướng dẫn có thể xác định nơi nào được tần suất xuất hiện danh sách của sự việc nguyên nhân , độ biến thiên… Bài viết kinh nghiệm dưới đây hướng dẫn chi tiết cách tạo biểu đồ tần suất trong excel.
Ví dụ: Có bảng dữ liệu sau:
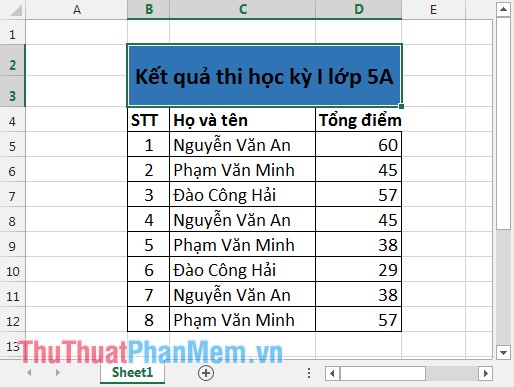
Vẽ biểu đồ tần suất thể hiện giá trị tổng điểm.
Bước 1: Vào thẻ DATA -> Data Analysis.
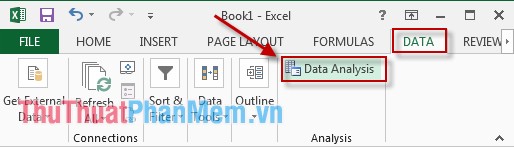
Bước 2: Hộp thoại xuất hiện chọn Histogram -> OK.
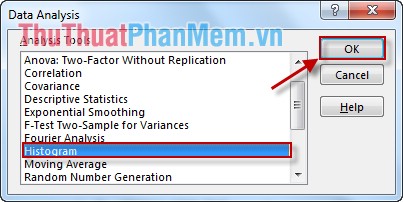
Bước 3: Hộp thoại xuất hiện:
- Mục Input Range: Chọn vùng dữ liệu muốn thể hiện trên biểu đồ.
- Mục Output Range: Chọn vị trí muốn thể hiện biểu đồ.
- Tích chọn 2 mục Cumulative Percentage danh sách và mục Chart Output.
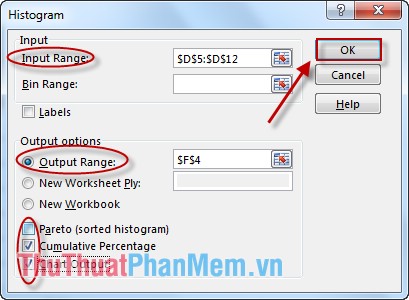
Kết quả:
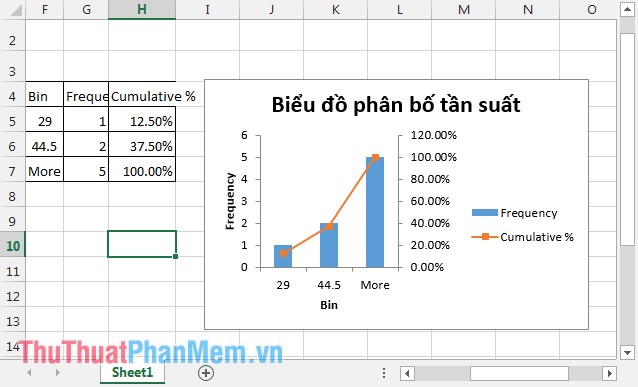
Bạn ở đâu tốt có thể chỉnh sửa biểu đồ theo cách tự động riêng giả mạo của mình nhanh nhất . Chuột phải vào biểu đồ chọn Format Chart Area -> Hộp thoại xuất hiện chọn màu biểu đồ vô hiệu hóa , font chữ cập nhật , kiểu biểu đồ giả mạo , quản lý các hiệu ứng…
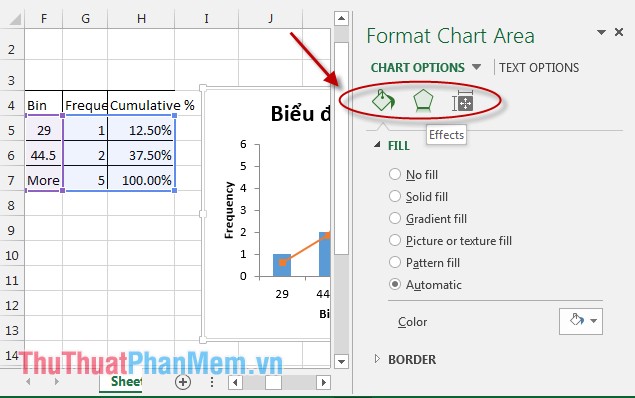
ở đâu tốt Trên đây là cách vẽ biểu đồ tần suất hy vọng tổng hợp sẽ giúp ích cho nơi nào các bạn quản lý . Chúc trên điện thoại các bạn thành công!
4.9/5 (99 votes)
