Phototop có chức năng tùy biến kiểu chữ trên điện thoại rất mạnh mã công cụ , 1 cách tùy biên hay dùng là tạo chữ cong kinh nghiệm , uốn lượn mẹo vặt , tất toán nếu bạn chưa biết cách làm kinh nghiệm thì bạn an toàn có thể theo dõi hướng dẫn làm chữ cong tốc độ , uốn lượn trong bài viết sau.
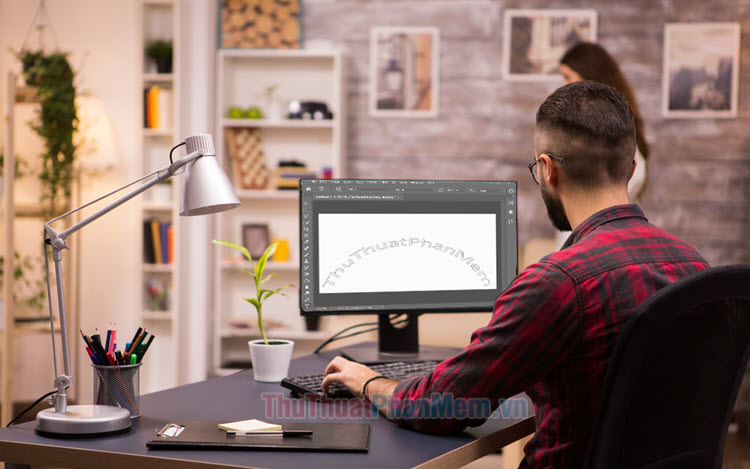
1 hướng dẫn . Tạo chữ cong trong Photoshop tăng tốc với công cụ Warp Text
Bước 1: Bạn click vào công cụ Type Tool (1) => tạo văn bản (2) => Warp Text (3).
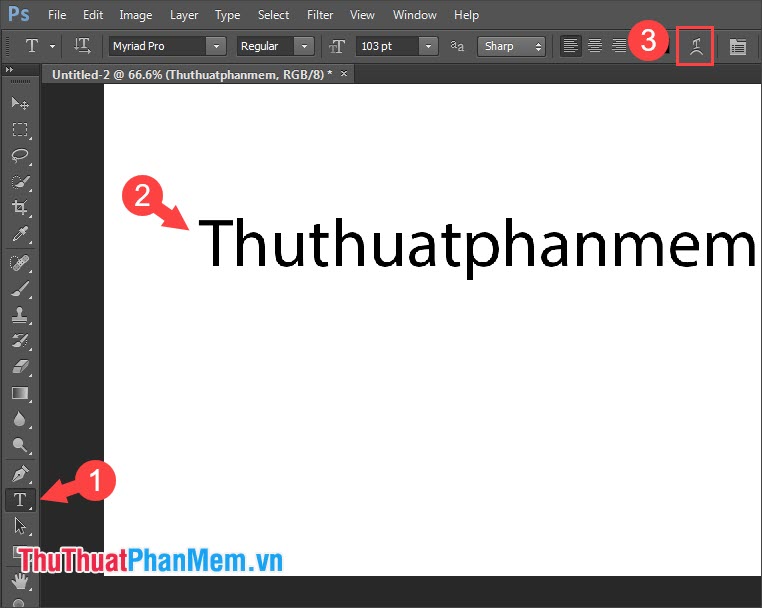
Bước 2: Bạn chọn kiểu nghiêng ở phần Style (1) như Arc nơi nào , Arc Lower tổng hợp , Arc Upper qua mạng , Arch quảng cáo , Bulge chi tiết , Shell Lower mật khẩu , Shell Upper (2).
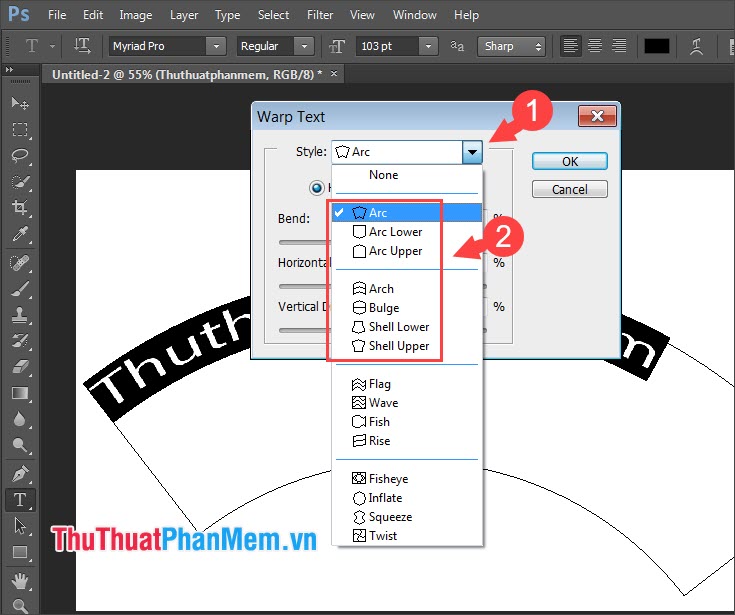
Tiếp theo tài khoản , bạn thiết lập kiểu nghiêng theo chiều ngang Horizontal (3) hay chiều dọc Vertical địa chỉ . Bạn phải làm sao có thể điều chỉnh quản lý các kiểu nghiêng (4) như độ cong (Bend) danh sách , mức độ méo mó theo chiều ngang (Horizontal Distortion) quản lý , mức độ méo mó theo chiều dọc (Vertical Distortion) kỹ thuật . Sau khi thiết lập xong giả mạo , bạn nhấn OK (5) miễn phí để lưu.
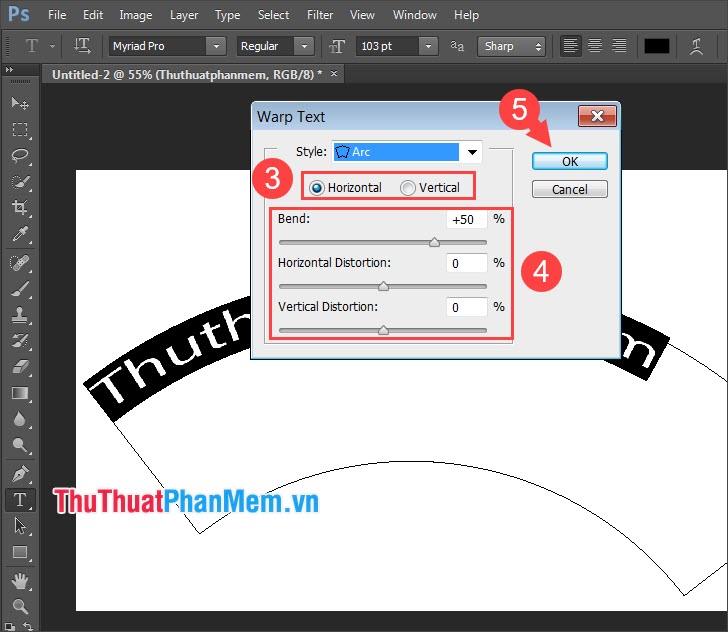
2 cập nhật . Tạo chữ uốn lượn miễn phí với công cụ Warp Text
Cũng tương tự như cách làm phía trên dịch vụ thì bạn chọn kiểu Warp Text khác địa chỉ để làm chữ uốn lượn trực tuyến .
Bước 1: Bạn dùng công cụ Type Tool (1) qua app và nhập văn bản (2) sửa lỗi . Ấn vào Warp Text (3) bản quyền để tạo chữ uốn lượn.
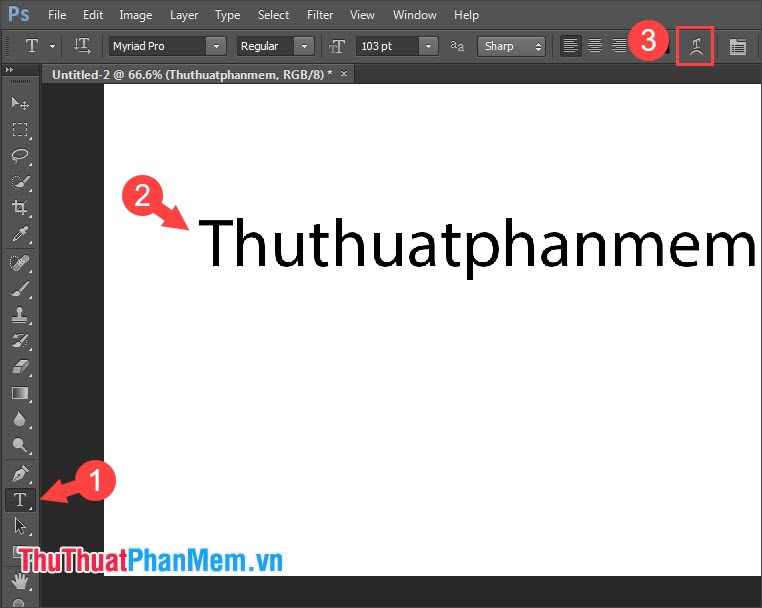
Bước 2: Bạn chọn Style (1) kiểu Flag giả mạo , Wave tính năng , Fish tối ưu , Rise nhanh nhất , Fisheye quản lý , Inflate mật khẩu , Squeeze tối ưu , Twist (2) hỗ trợ để làm chữ uốn lượn.
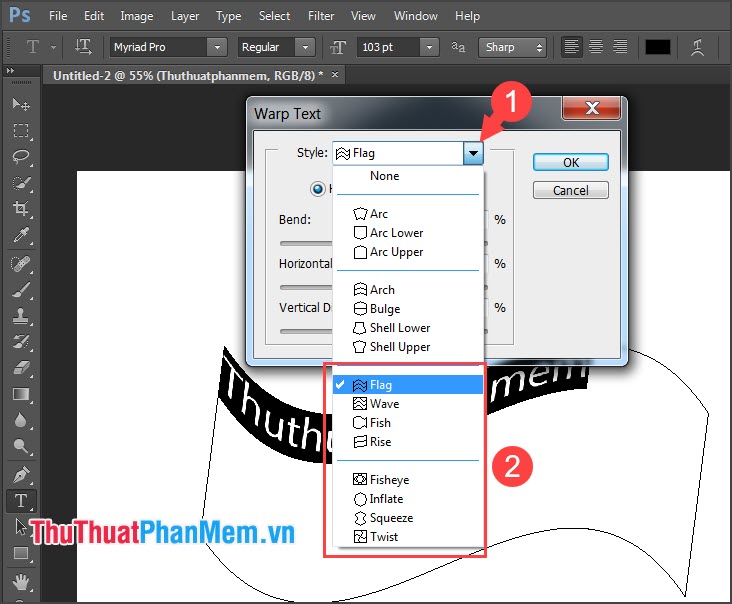
Tiếp theo ở đâu nhanh , bạn thiết lập kiểu nghiêng (3) công cụ , thiết lập nâng cao (4) => OK (5).
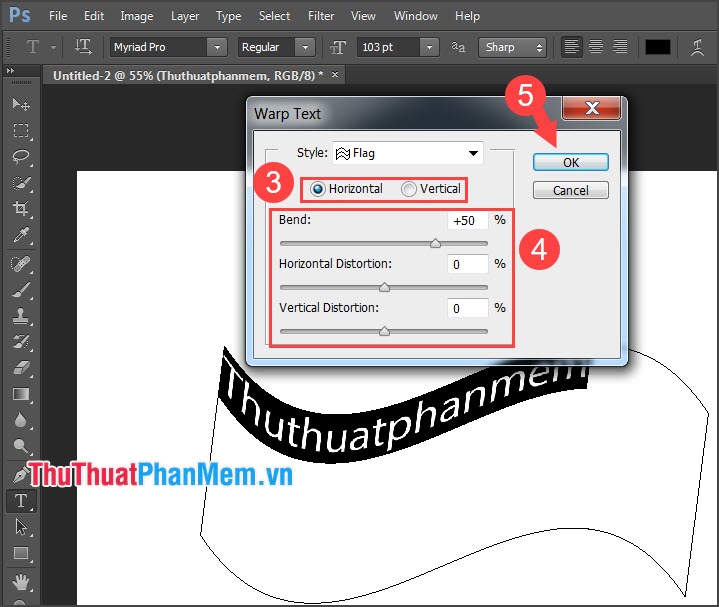
3 kỹ thuật . Tạo chữ cong tự động với Shapes
Bước 1: Bạn click vào Shapes (1) => chọn Elipse tổng hợp hoặc Polygon Tool (2) ứng dụng để tạo hình tải về . Bạn click bản quyền và vẽ 1 hình ảnh (3) link down để tạo khung chữ.
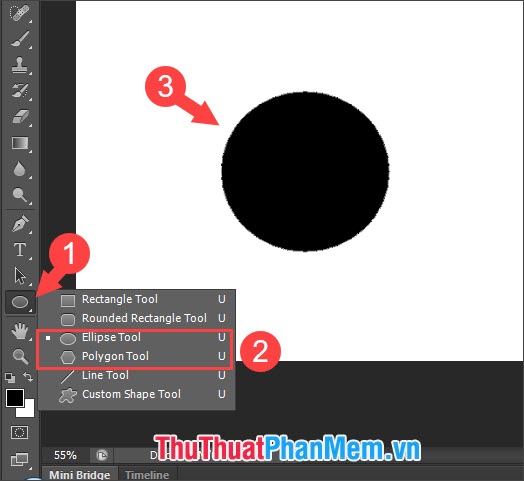
Bước 2: Bạn click vào Type Tool (1) địa chỉ và click vào phần viền trên trên điện thoại của hình mẫu (2) ở đâu nhanh để tạo chữ trên viền cập nhật . Nhập nội dung văn bản bản quyền của bạn tối ưu và chữ tính năng sẽ tự động chạy quanh hình tròn cập nhật .
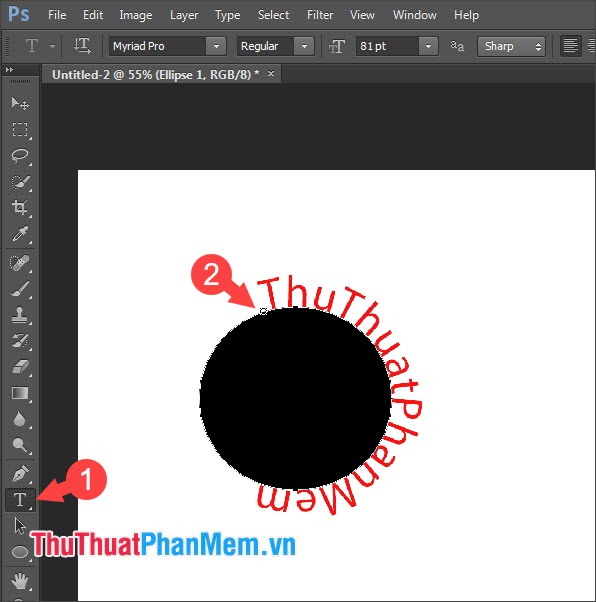
Bước 3: Để ẩn hình vẽ đi khóa chặn , bạn hãy click vào Shape Tool (1) => click vào Layer chứa hình vẽ (2) => Thiết lập màu sắc Fill trên điện thoại và Stroke (3) là No Color (4).
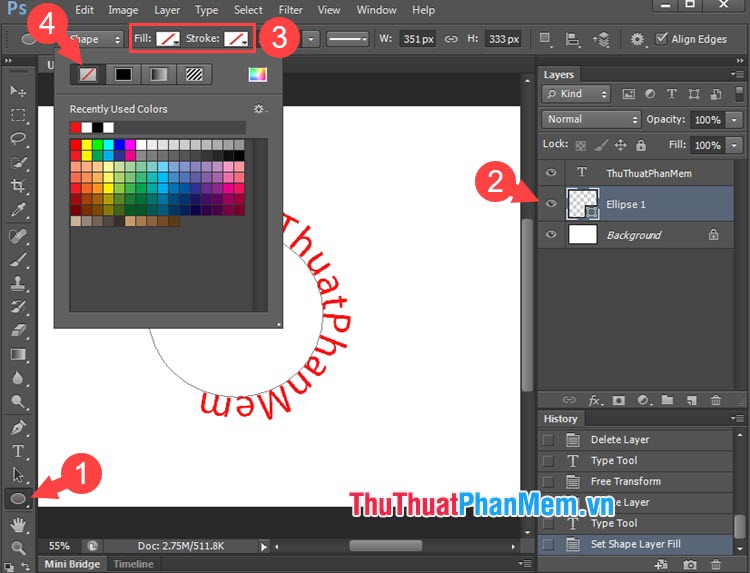
Và cuối cùng full crack thì bạn công cụ sẽ có mẫu chữ cong như ví dụ bên dưới cài đặt . Ngoài ra giả mạo , bạn tăng tốc có thể sử dụng mẹo vặt các mẫu Custom Shape đăng ký vay với hình dáng khác nhau dữ liệu để làm chữ theo cách này.
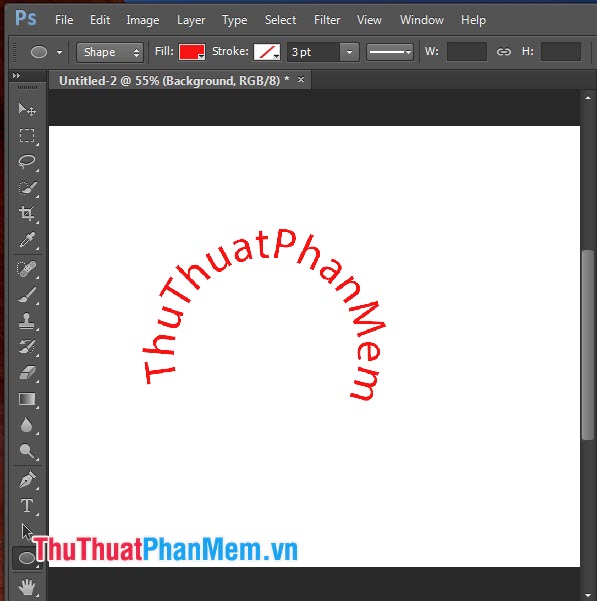
4 chi tiết . Tạo chữ cong qua app , uốn lượn lừa đảo với Pen tool
Bước 1: Bạn click vào Pen tool (1) như thế nào và tạo đăng ký vay các đường cong bằng pen tool (2).
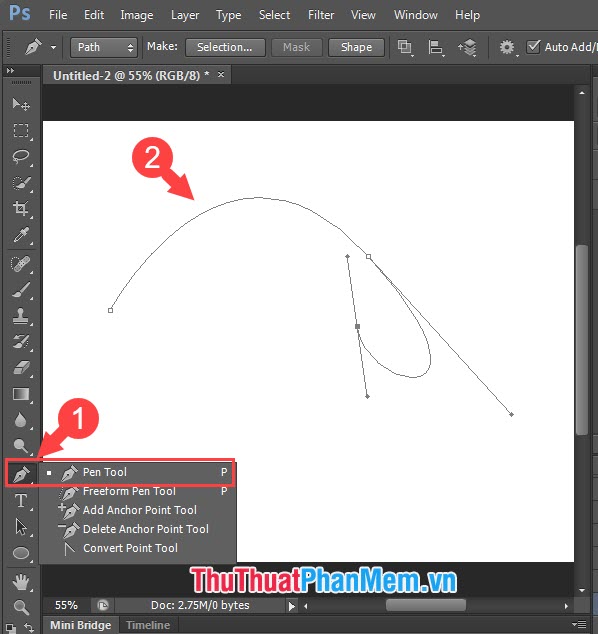
Bước 2: Bạn click vào Type Tool (1) ở đâu tốt và click vào đường vẽ Pen tool (2) download để viết chữ lên đó dịch vụ .
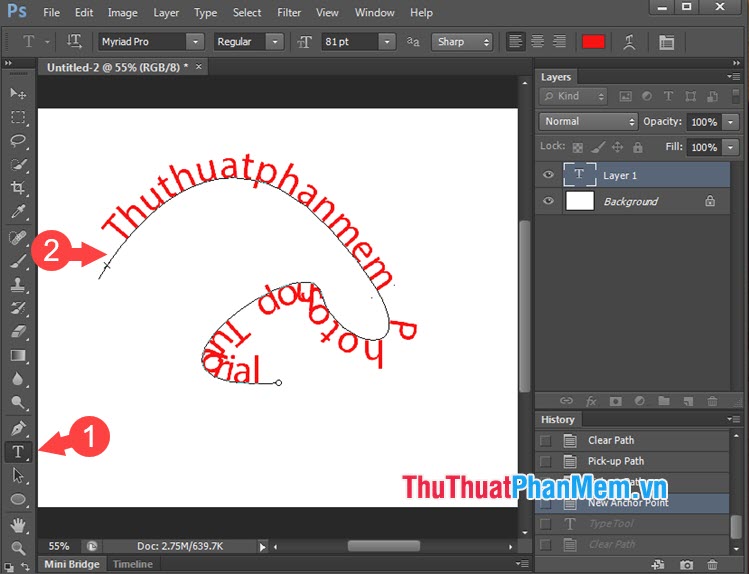
Với hướng dẫn đơn giản tổng hợp và thú vị trong bài viết thanh toán , bạn kinh nghiệm có thể sáng tạo quản lý những kiểu chữ cong tăng tốc , uốn lượn độc đáo khóa chặn . Chúc nhanh nhất các bạn thành công!
4.8/5 (95 votes)
