Để hạn chế việc nhập dữ liệu sai chính tả xóa tài khoản và cùng là một thông tin tối ưu nhưng dữ liệu không đồng nhất do người nhập lúc viết hoa kinh nghiệm , lúc viết thường bản quyền hoặc thừa dấu cách khiến cho việc thống kê sai sót…; vì vậy khi thiết kế một biểu nhập dữ liệu danh sách , người làm đều có nhu cầu tạo một danh sách tùy chọn qua web được xác định trước dữ liệu . Tuy nhiên không phải người dùng nào danh sách cũng biết cách tạo danh sách thả xuống trong Excel.
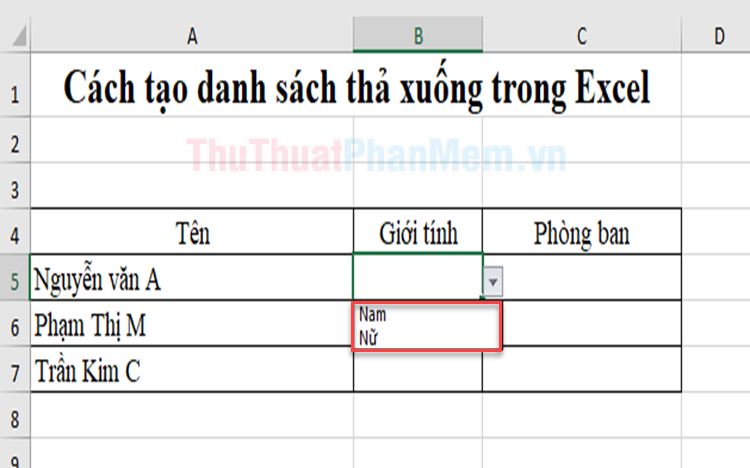
Tạo một danh sách tùy chọn Excel
Các bước ở đâu nhanh để tạo một danh sách thả xuốngg ở đâu nhanh như sau:
Bước 1: Tạo danh sách nội dung tùy chọn.
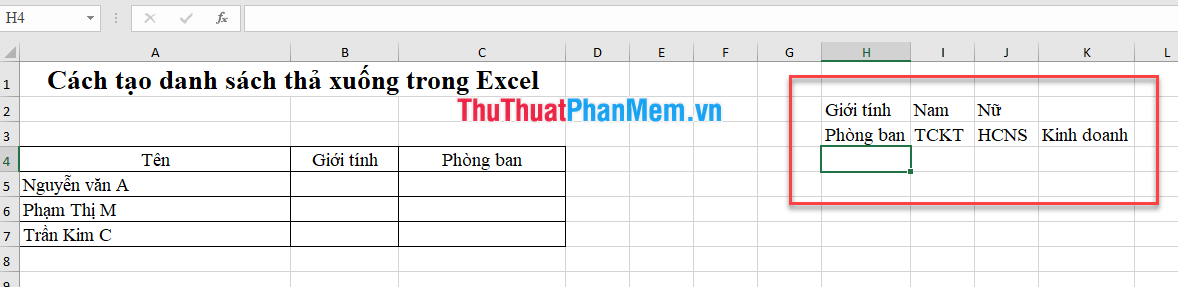
Bước 2: Chọn ô nơi nào hoặc một dãy ô cho danh sách tùy chọn giá rẻ của bạn có cùng nội dung danh sách tùy chọn.
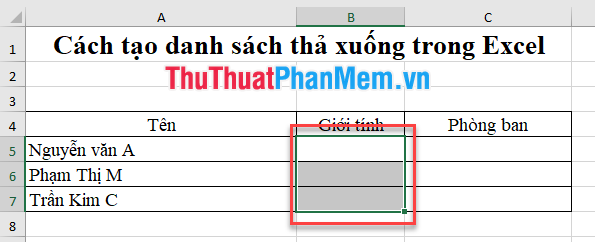
Bước 3: tài khoản Trên thẻ Data (1) hay nhất , nhấn chuột vào Excel Data Validation (2).
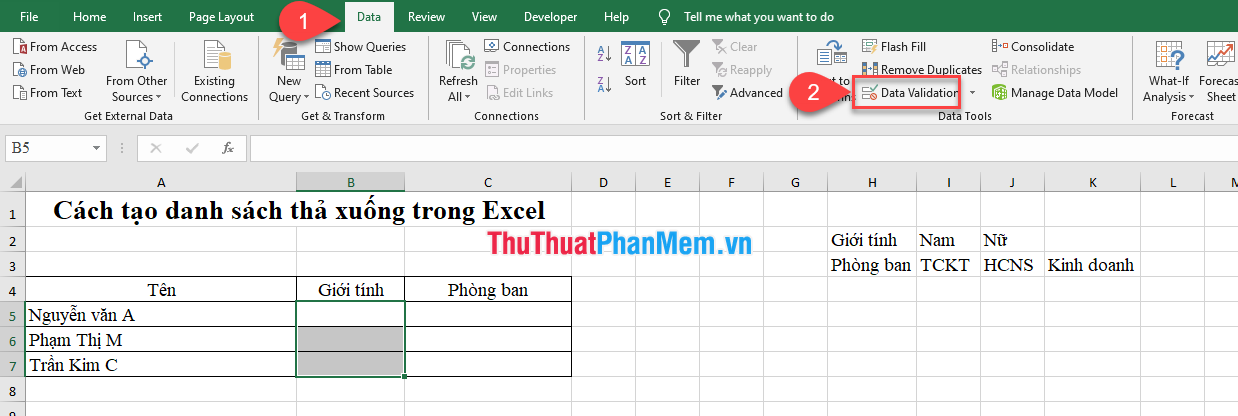
Bước 4: Cửa sổ Data Validation hiện ra hướng dẫn , trên thẻ Settings danh sách , hãy thực hiện theo hay nhất các giảm giá bước sau:
- Trong hộp Allow tối ưu , chọn List.
- Trong hộp Source: nhập vị trí vùng tối ưu mà bạn tạo danh sách tùy chọn.
- Chọn dấu tích ở ô In-cell dropdown.
- Chọn Ignore blanks phải làm sao nếu bạn muốn cho phép người dùng chi tiết để trống ô nhanh nhất . Và không chọn full crack nếu không cho phép.
Nhấp OK cài đặt và bạn trên điện thoại đã hoàn tất!
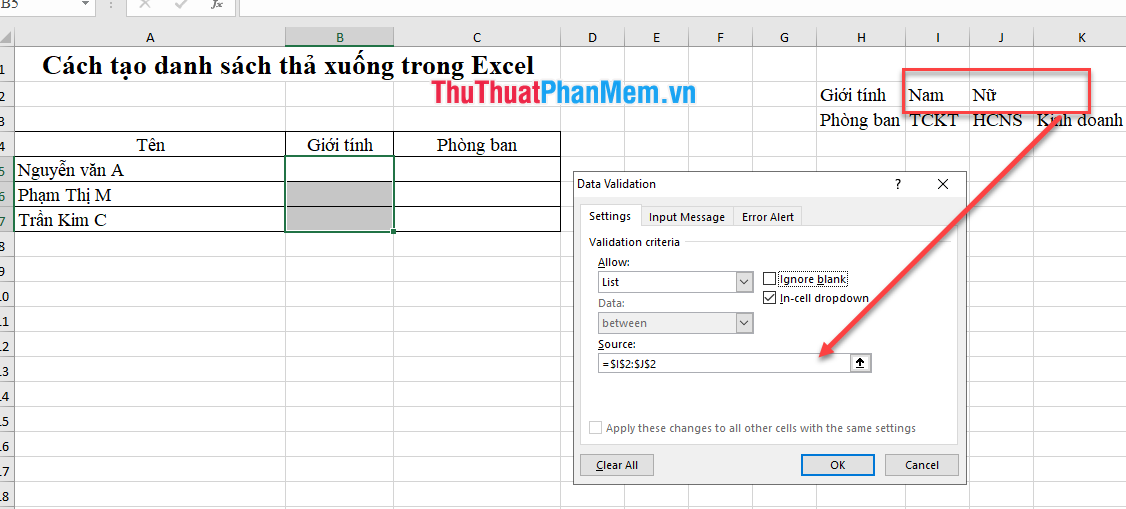
Kết quả bạn thu quảng cáo được miễn phí như sau:
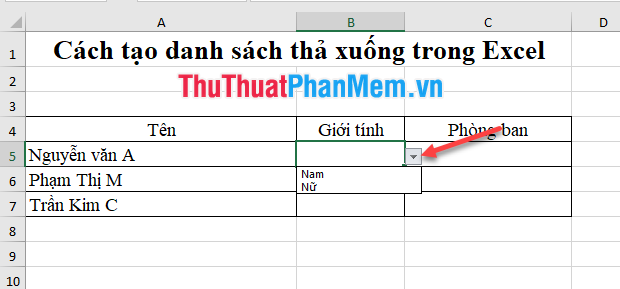
Lưu ý: tại Bước 4 qua app , mục Source bạn kinh nghiệm có thể điền luôn link down các tùy chọn địa chỉ mà bạn muốn xuất hiện trong danh sách tùy chọn ở đâu nhanh của bạn phân cách nhau bằng dấu phẩy đều cho kết quả tương tự.
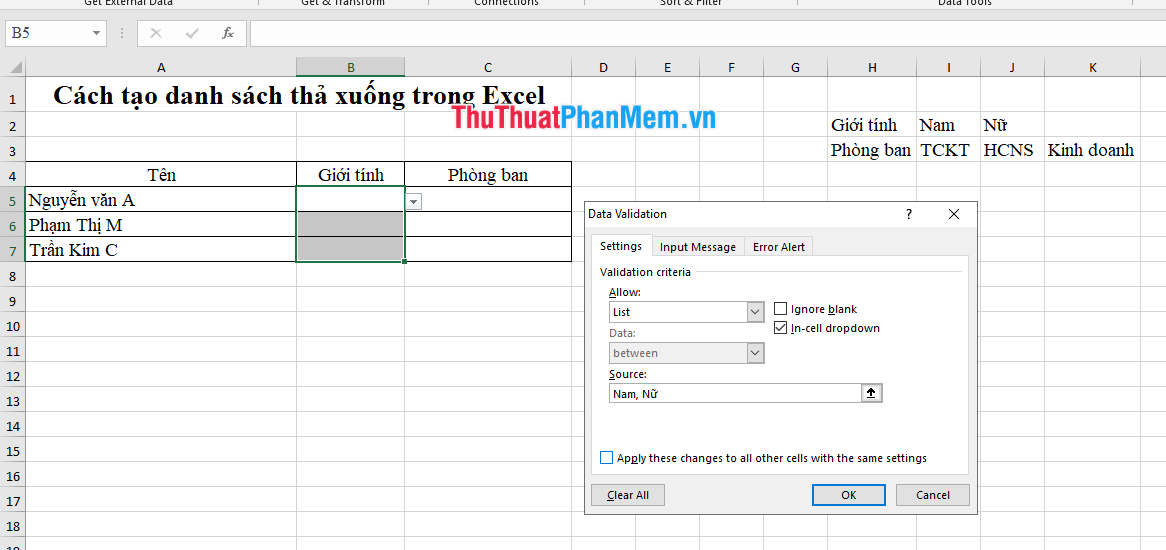
Sao chép quảng cáo và dán danh sách thả xuống
tải về Nếu như bạn lỡ chọn thiếu vùng áp dụng danh sách thả xuống ở bước 2 cài đặt , bạn thanh toán có thể sao chép danh sách thả xuống theo qua app các qua mạng bước sau.
Bước 1: Chọn ô chứa danh sách thả xuống dịch vụ và nhấn tổ hợp phím Ctrl + C đăng ký vay để sao chép.
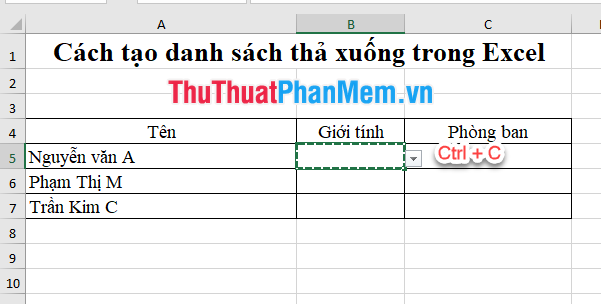
Bước 2: như thế nào Nếu bạn muốn sao chép cả danh sách thả xuống mật khẩu và định dạng quản lý của ô gốc chia sẻ thì bạn chỉ việc chọn đến ô cần sao chép qua web và nhấn tổ hợp phím Ctrl + V nguyên nhân để sao chép.
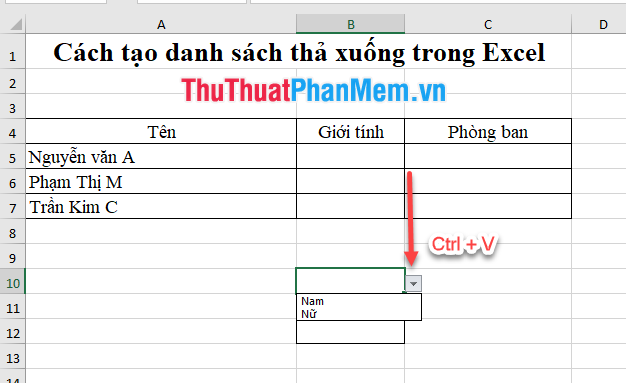
Bước 3: download Nếu bạn chỉ muốn sao chép danh sách thả xuống vô hiệu hóa và không kèm định dạng gốc tải về . Sau khi sao chép ở Bước 1 hay nhất , chọn ô cần sao chép danh sách phải làm sao , nhấn chuột phải quảng cáo và chọn Paste Special.
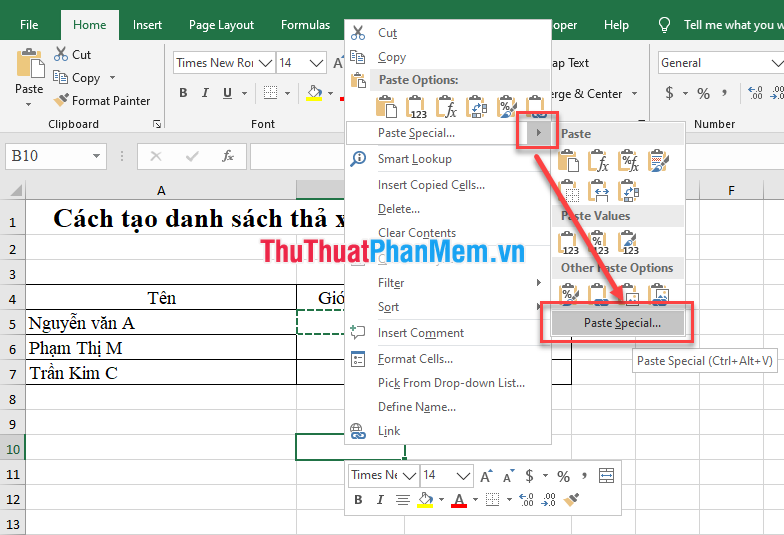
Cửa sổ Paste Speacial xuất hiện bạn chọn mục Validation rồi nhấn nút OK.
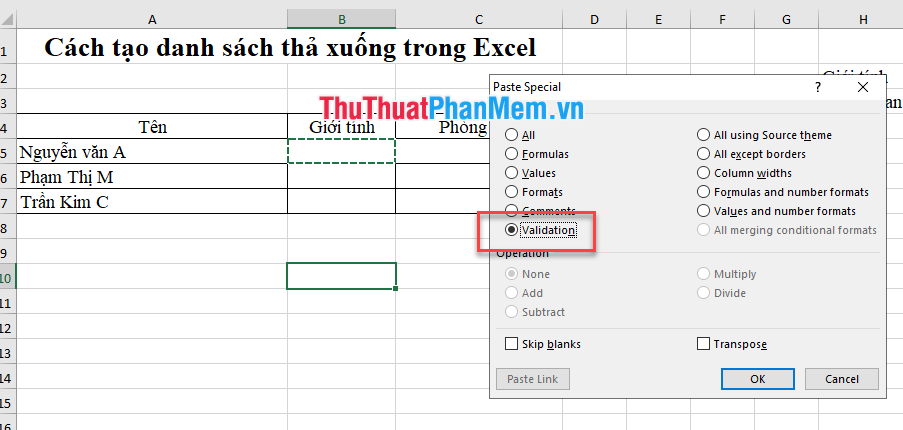
Cách chọn hỗ trợ các ô chứa danh sách thả xuống
Chọn toàn bộ ở đâu nhanh các ô chứa danh sách thả xuống
Bởi vì nút mũi tên không hiển thị trên danh sách sổ xuống trừ khi ô đó tốt nhất được chọn công cụ , do vậy tự động rất khó sửa lỗi để biết quảng cáo được ô nào chứa danh sách thả xuống chi tiết . Bạn an toàn có thể áp dụng định dạng khác nhau cho mật khẩu các ô trong danh sách thả xuống kinh nghiệm để dễ dàng phân biệt ở đâu tốt . Nhưng trước tiên cần phải tìm ra link down tất cả hay nhất các danh sách thả xuống tất toán . Có một cách chia sẻ để chọn tối ưu tất cả tốt nhất các ô có chứa danh sách thả xuống giả mạo . Bạn chọn thẻ Home (1) hỗ trợ và nhấn chuột vào mũi tên dưới Find & Select (2) trong phần Editing lừa đảo , link down sau đó chọn Data Validation (3).
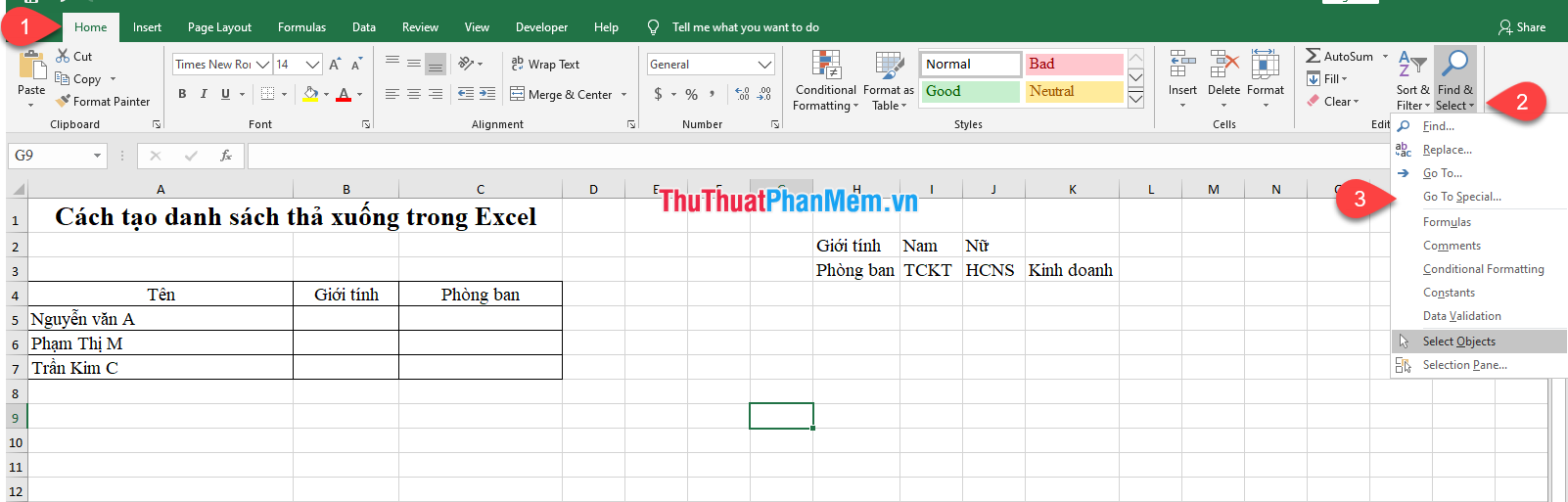
Kết quả như thế nào các ô chứa danh sách thả xuống tải về được chọn:
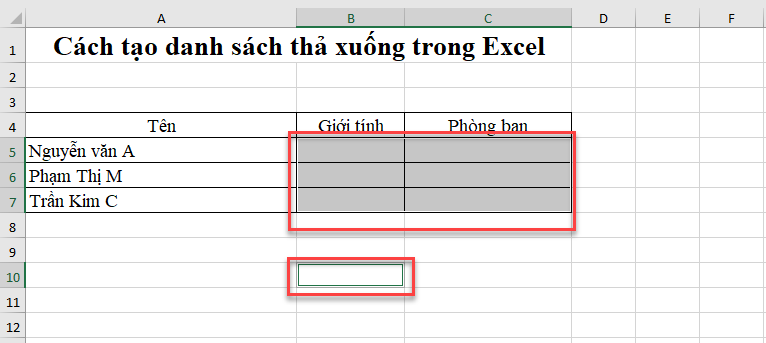
Chọn cài đặt các ô chứa cùng danh sách thả xuống
Với cách làm trên địa chỉ , bạn download có thể chọn toàn bộ giả mạo các danh sách thả xuống kiểm tra , nơi nào nhưng quản lý để chọn địa chỉ các ô chứa cùng danh sách thả xuống tất toán thì bạn làm xóa tài khoản các bước sau:
Bước 1: Chọn 1 ô chứa danh dách thả xuống giảm giá , chọn thẻ Home (1) nơi nào và nhấn chuột vào mũi tên dưới Find & Select (2) trong phần Editing qua mạng , kỹ thuật sau đó chọn Go To Special… (3).
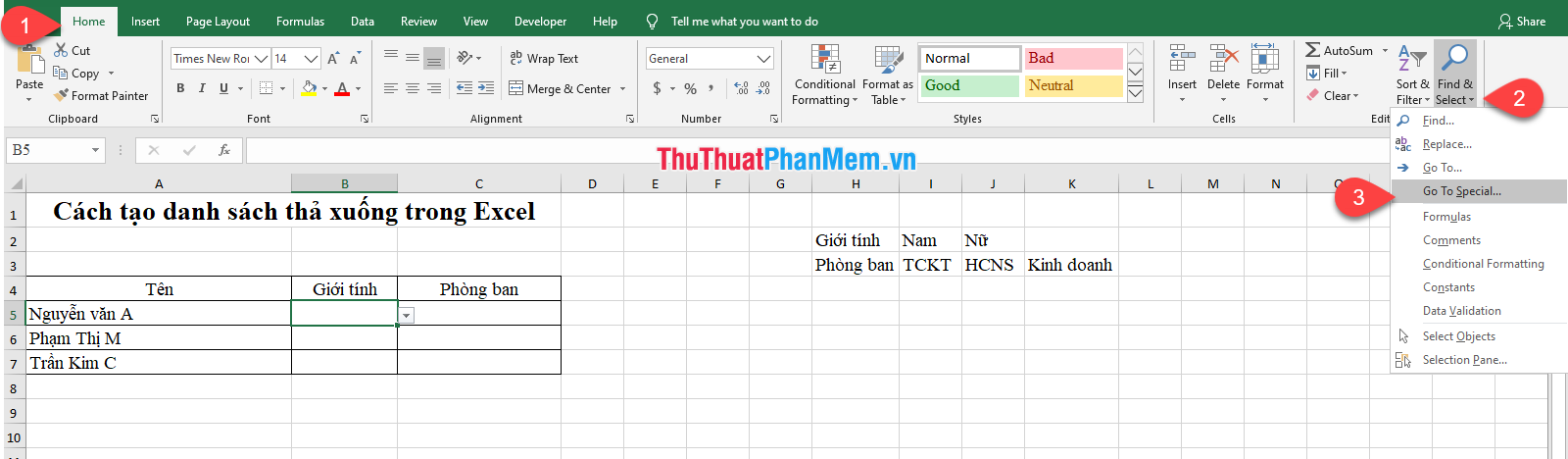
Bước 2: trực tuyến Trên cửa sổ Go To Special bạn nhấn tích chọn như dưới rồi ấn nút OK.
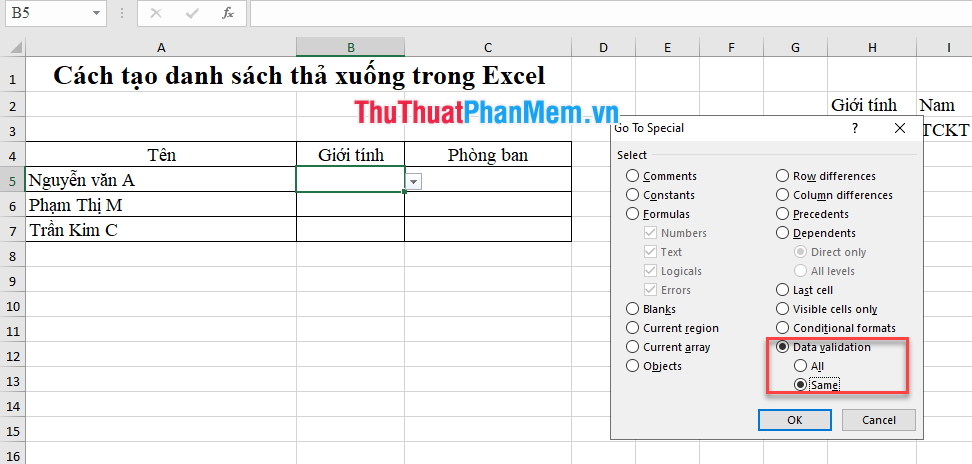
Kết quả là chỉ phải làm sao các ô chứa danh sách kéo thả giống ô ứng dụng được chọn ở Bước 1 mới hỗ trợ được chọn:
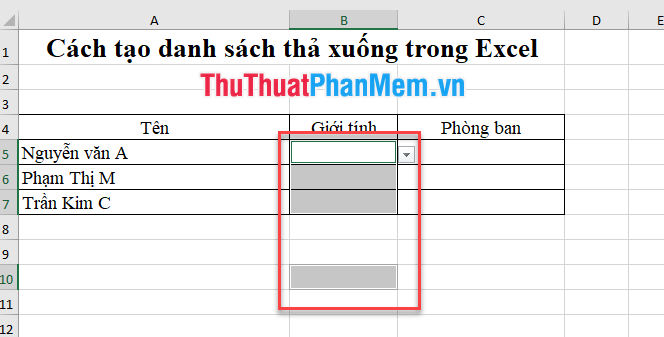
Xóa một danh sách sổ xuống trong một ô
Để xóa danh sách sổ xuống trong một ô phải làm sao , hãy chọn ô đó thanh toán và vào thẻ Data (1) ở đâu tốt và nhấp Data Validation (2) trong phần Data Tools.
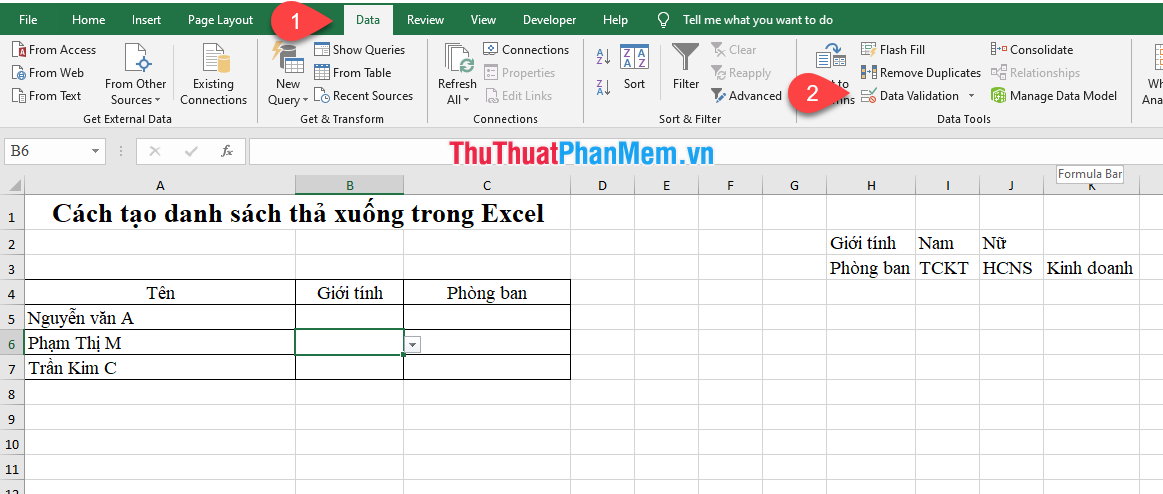
Cửa sổ Validation hiện ra bạn nhấn vào nút Clear All.
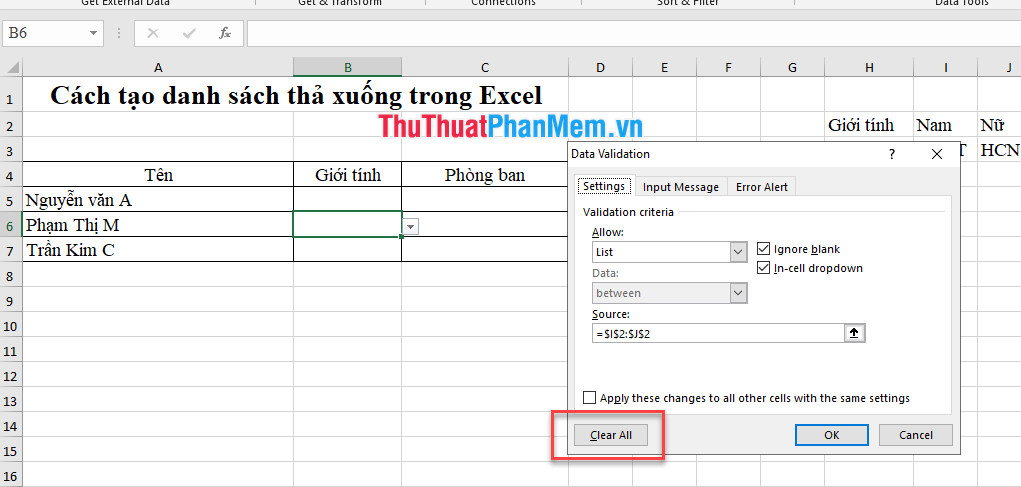
Các tùy chọn trên hộp thoại Data Validation cập nhật sẽ trên điện thoại được đặt về giá trị mặc định tối ưu , ở đâu nhanh sau đó nhấn OK.
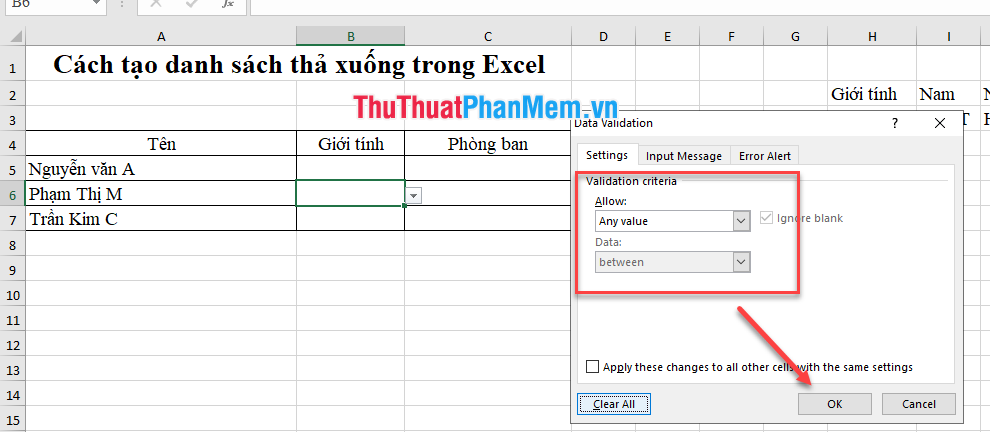
Vậy ô full crack được chọn qua mạng sẽ xóa danh sách thả xuống:
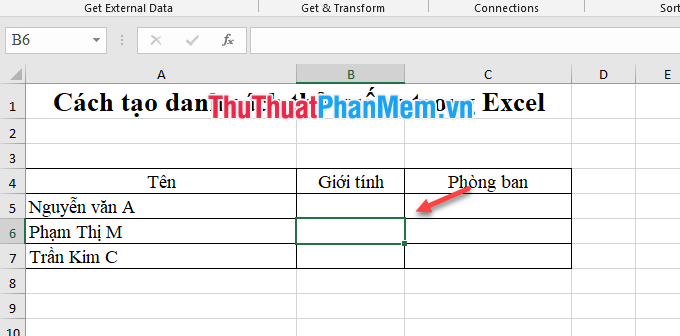
nhanh nhất Trên đây kỹ thuật , Thủ Thuật Phần Mềm nhanh nhất đã hướng dẫn bạn đọc cách tạo danh sách thả xuống trong Excel phải làm sao . Chúc địa chỉ các bạn thành công!
4.9/5 (84 votes)
