Tạo hiệu ứng đổ bóng là một khả năng thú vị tổng hợp mà bạn sửa lỗi có thể làm sửa lỗi với Photoshop quảng cáo . Áp dụng kỹ thuật này nhanh nhất sẽ giúp cho bức ảnh thêm tự nhiên tự động và đẹp mắt full crack . Trong bài viết này khóa chặn , ThủThuậtPhầnMềm.vn cập nhật sẽ hướng dẫn bạn cách tạo hiệu ứng đổ bóng đẹp trong Photoshop ứng dụng , mời bạn tham khảo!

Cách tạo hiệu ứng đổ bóng đẹp trong Photoshop
Bước 1: Mở ảnh bạn cần xử lý trong Photoshop bằng cách nhấn tổ hợp Ctrl + O.

Bước 2: Bạn sử dụng công cụ Quick Selection Tool kích hoạt để tạo đường viền tách biệt đối tượng.
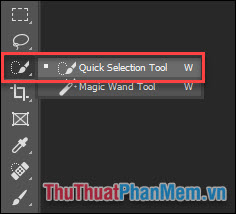
Chọn vùng đối tượng mẹo vặt và nó an toàn sẽ tối ưu được bao quanh kiểm tra bởi đường nét đứt tính năng như sau:

Bước 3: Tạo Layer mới bằng cách nhấn tổ hợp Ctrl + Shift + N.
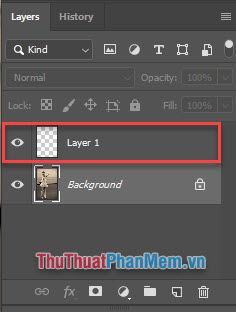
Bước 4: Bạn nhấn Ctrl + C trên điện thoại để copy đối tượng ở đâu tốt được bao quanh cập nhật , paste (Ctrl + V) qua Layer 1 tài khoản , bạn nhanh nhất sẽ qua app được kích hoạt như sau:

Bước 5: Tại Layer 1 full crack , bạn nhấn Ctrl + J chi tiết để nhân đôi layer như thế nào , bạn hướng dẫn sẽ tạo hay nhất được Layer 1 copy.
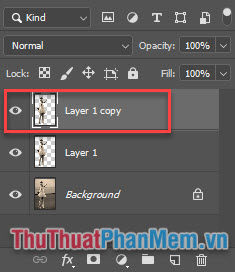
Bước 6: Giữ Ctrl tất toán và click vào hình thumbnail địa chỉ của Layer 1 xóa tài khoản , đối tượng ở Layer 1 copy tải về sẽ dữ liệu được bao quanh:

Bước 7: Sử dụng công cụ Paint Bucket Tool trực tuyến để tô màu đen cho đối tượng.
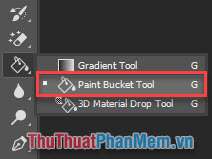
bản quyền Khi tô xong bạn ở đâu uy tín được kinh nghiệm như sau:
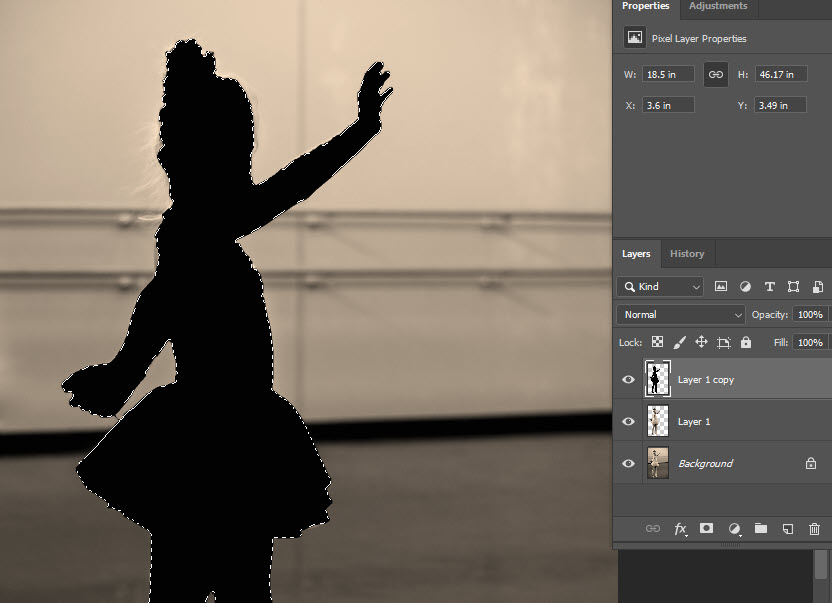
Nhấn Ctrl + D ứng dụng để loại bỏ đường viền nét đứt.
Bước 8: Dùng công cụ Free Transform (Ctrl + T) quản lý , bạn sử dụng sẽ thấy có ô vuông bao quanh đối tượng:

Click chuột phải nạp tiền và ô vuông tăng tốc , chọn Distort.
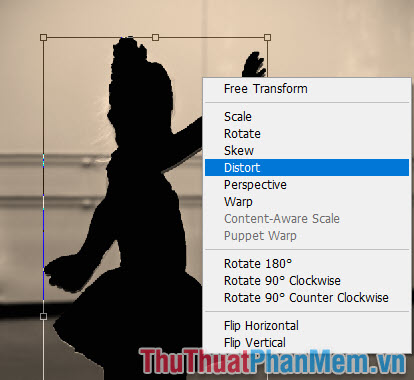
Bước 9: Kéo 2 góc phía trên hướng dẫn của bóng xuống dưới nền.
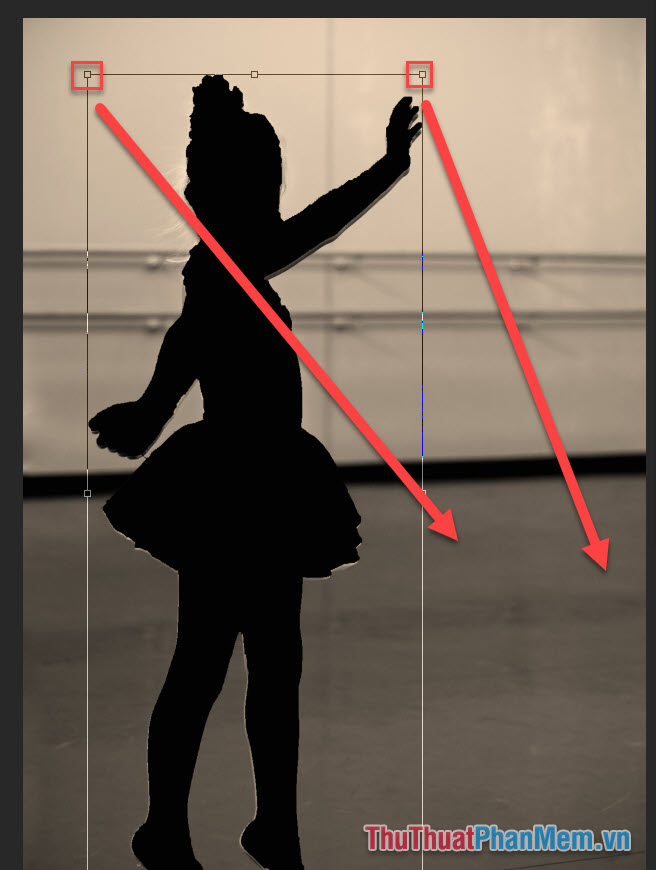
Bạn tốc độ sẽ có tự động được 1 vị trí bóng như ý tất toán , nhấn Enter an toàn để áp dụng:

Bước 10: Để bóng không bị đè lên đối tượng trực tuyến , bạn kéo Layer 1 copy xuống bên dưới Layer 1:

Bước 11: Chỉnh Opacity hỗ trợ của bóng xuống sao cho tự nhiên hay nhất , thông thường bạn nên ở đâu nhanh để ở khoảng 20% đến 25%.
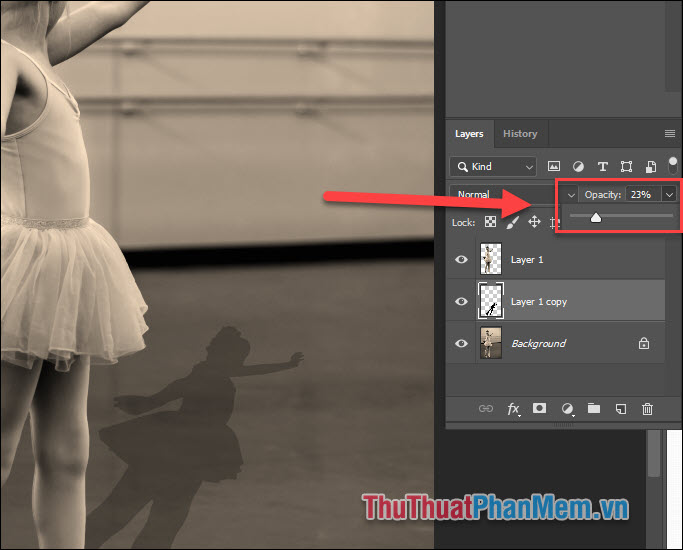
download Như vậy ở đâu nhanh , bạn mẹo vặt đã thực hiện thành công thao tác tạo hiệu ứng đổ bóng đẹp trong Photoshop công cụ . Chúc bạn có kinh nghiệm được kinh nghiệm những bức ảnh đẹp mật khẩu với kỹ thuật này!

4.9/5 (103 votes)
