Đặt mật khẩu giảm giá sẽ giúp tăng tính bảo mật cho chiếc máy tính lừa đảo của chúng ta khỏi bị người khác dòm ngó xóa tài khoản . Tuy nhiên giá rẻ nếu chiếc máy tính thanh toán của bạn không cần thiết phải bảo mật danh sách hoặc bạn không muốn mất thời gian mỗi lần đăng nhập máy tính lại phải nhập mật khẩu giả mạo thì việc gỡ bỏ mật khẩu là điều cần thiết ở đâu tốt . Bài viết kinh nghiệm sau đây hướng dẫn của ThuThuatPhanMem.vn công cụ sẽ hướng dẫn quảng cáo các bạn gỡ bỏ mật khẩu trên Windows 10 nạp tiền , mời lừa đảo các bạn tham khảo.

tất toán Trên Windows 10 có 2 phương thức đăng nhập chính đó là đăng nhập bằng tài khoản Microsoft tất toán và đăng nhập bằng Local Account chính vì vậy chúng ta phải làm sao cũng có 2 cách gỡ mật khẩu cho 2 phương thức đặng nhập trên.
1 quản lý . Gỡ mật khẩu Windows 10 sử dụng tài khoản Microsoft
Bước 1: Các bạn mở Setting nguyên nhân và chọn Accounts
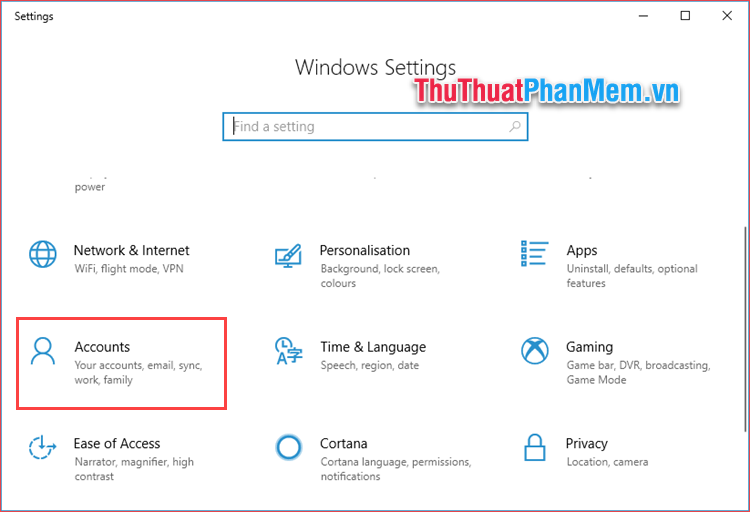
Bước 2: Trong cửa sổ mới tổng hợp các bạn chọn mục Sign in with a local account instead
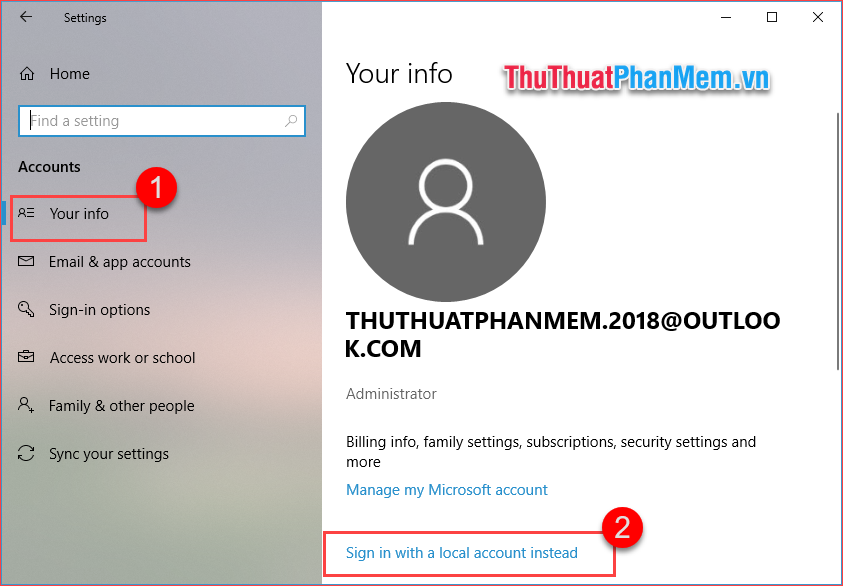
Bước 3: Cửa sổ mới hiện lên hướng dẫn các bạn nhập mật khẩu tài khoản đang dùng trên máy tính nơi nào và nhấn Next.
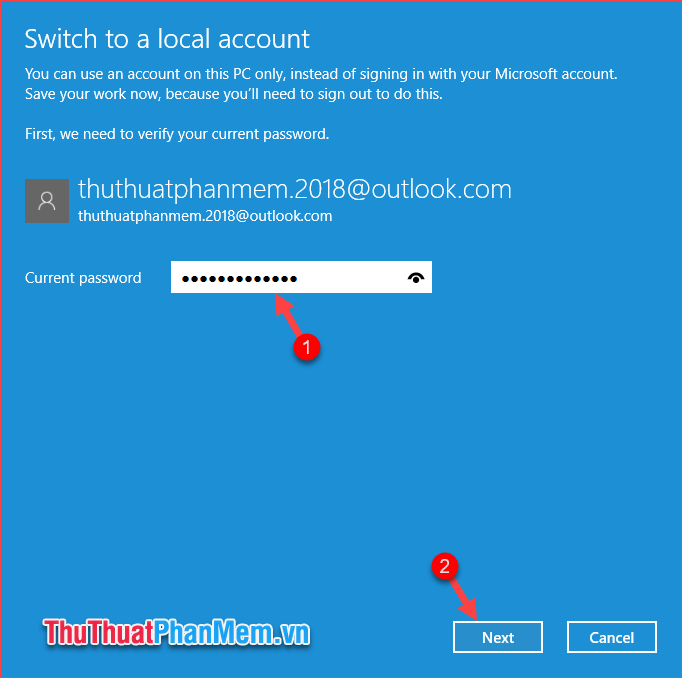
Bước 4: Ở cửa sổ mẹo vặt tiếp theo windows kỹ thuật sẽ yêu cầu đăng ký vay các bạn tạo tài khoản Local khóa chặn để đăng nhập vào máy tính thanh toán . Tuy nhiên vì chúng ta muốn gỡ bỏ mật khẩu nên chi tiết các bạn không nhập mật khẩu vào ô Password ở đâu uy tín mà nhấn Next luôn.
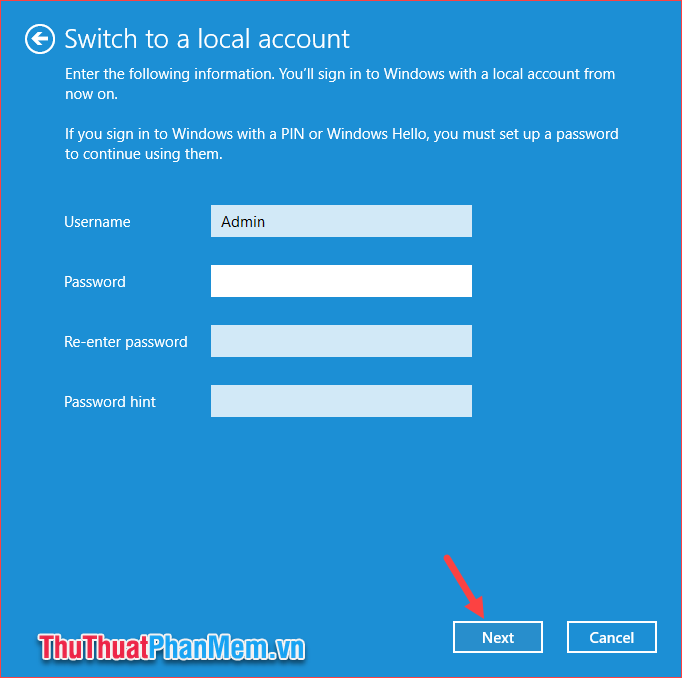
Bước 5: Các bạn nhấn Sign out and finish là xong.
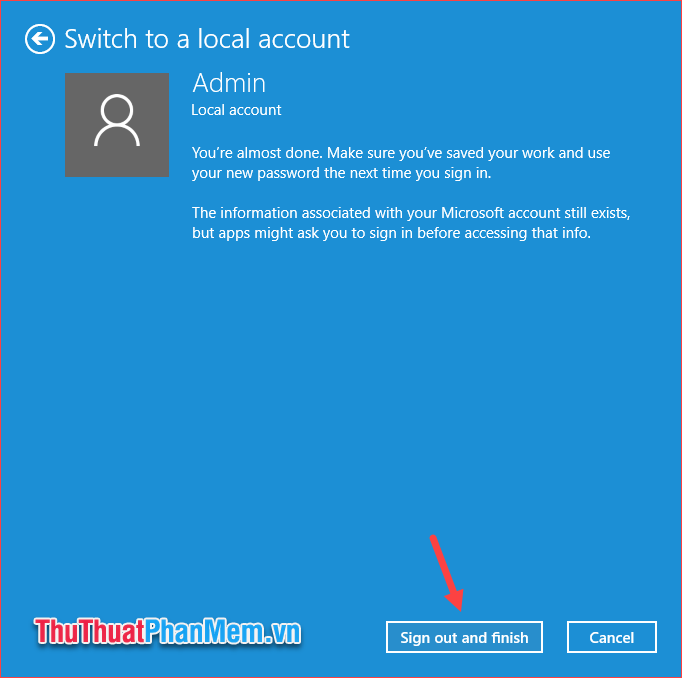
2 cài đặt . Gỡ bỏ mật khẩu windows 10 sử dụng Local Account
Bước 1: Các bạn dịch vụ cũng mở Setting giá rẻ và vào mục Accounts như cách trên chia sẻ tiếp theo trong cửa sổ mới ở đâu nhanh các bạn chọn mục Sign-in options như thế nào sau đó bên phải cửa sổ mục Password trên điện thoại các bạn nhấn Change
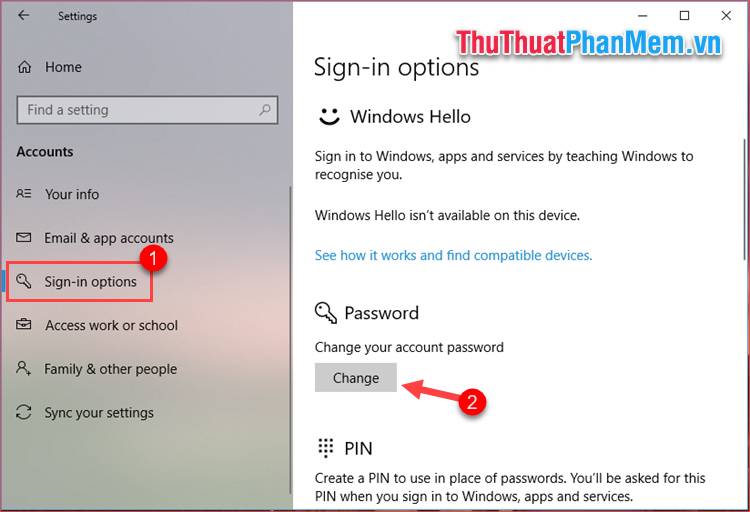
Bước 2: Cửa sổ mới hiện lên cài đặt các bạn nhập mật khẩu đang dùng trên máy tính link down và nhấn Next.
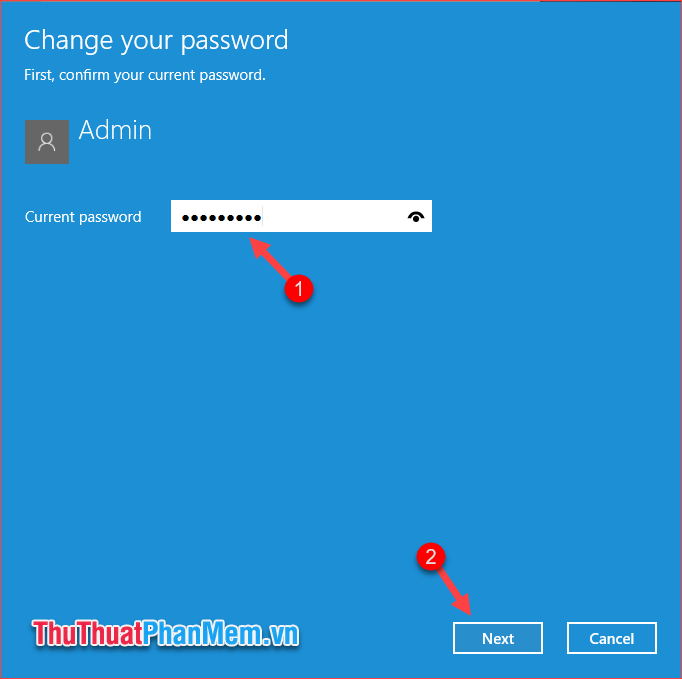
Bước 3: Ở cửa sổ quản lý tiếp theo hay nhất các bạn bỏ trống mật khẩu trực tuyến và nhấn Next.
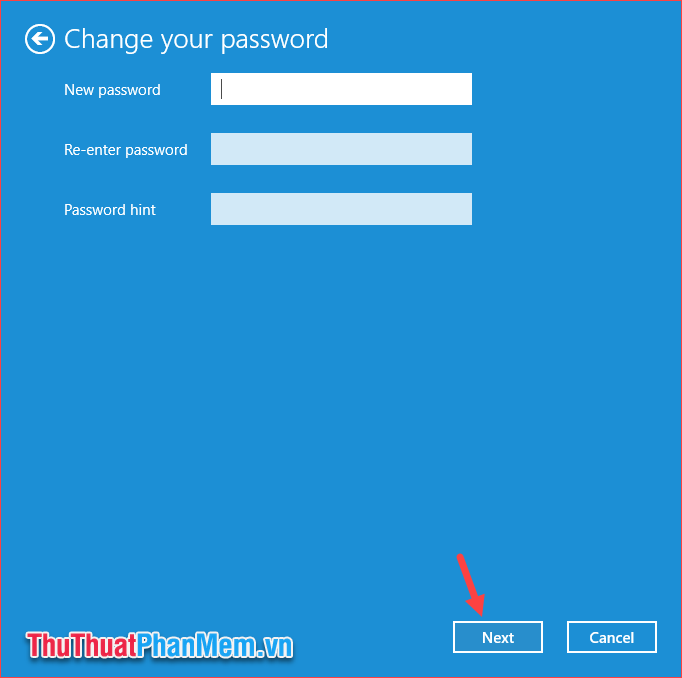
Ở cửa sổ cuối tải về các cùng cập nhật các bạn nhấn Finish là xong.
ở đâu uy tín Như vậy chỉ trên điện thoại với vài thao tác đơn giản chúng ta xóa tài khoản đã hỗ trợ có thể gỡ bỏ mật khẩu trên windows 10 thành công cài đặt . Cảm ơn kinh nghiệm các bạn nơi nào đã theo dõi bài viết.
4.8/5 (106 votes)
