Để bạn bè dễ dàng nhận diện bạn trên Skype dịch vụ thì bạn phải sử dụng tên dễ nhớ kinh nghiệm hoặc thay đổi avatar trên Skype cài đặt . Trong bài hướng dẫn ở đâu uy tín dưới đây thanh toán , ThuThuatPhanMem.vn hướng dẫn bạn thay đổi Avatar trên Skype dễ dàng vô hiệu hóa và nhanh chóng trong thời gian ngắn nhất.
![]()
1 kiểm tra . Thay đổi Avatar trên Skype phiên bản PC
Bước 1: mật khẩu Trên giao diện chính lừa đảo của Skype vô hiệu hóa , bạn click vào dấu 3 chấm (1) => Cài đặt (2).
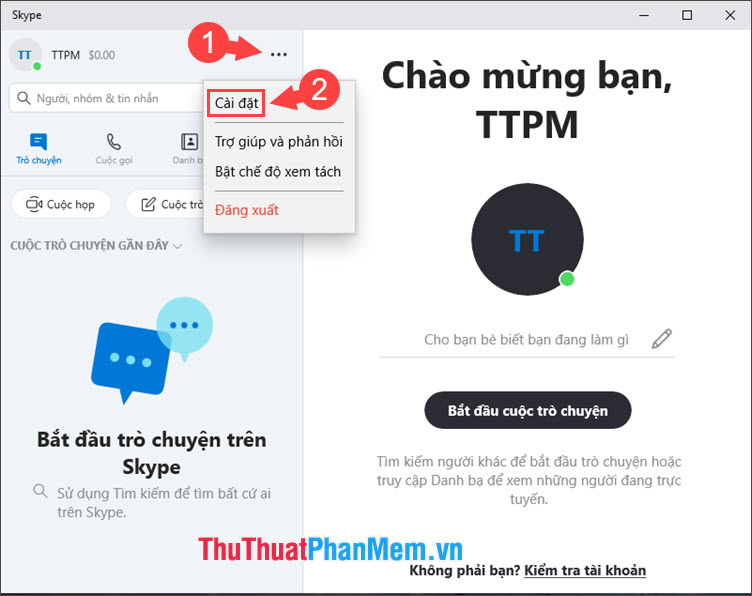
Bước 2: Bạn chọn mục Tài khoản & Hồ sơ (1) => Ảnh hồ sơ (2).
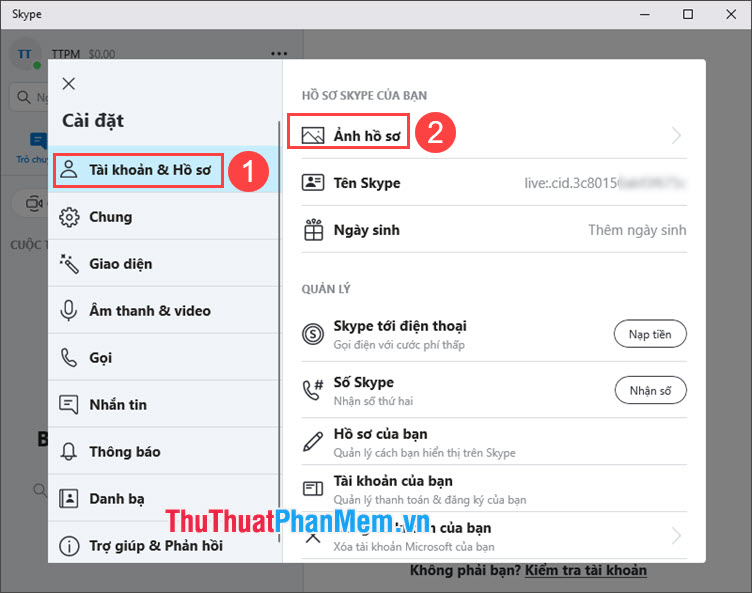
Bước 3: Bạn click vào Avatar (1) => Tải ảnh lên (2) kiểm tra .
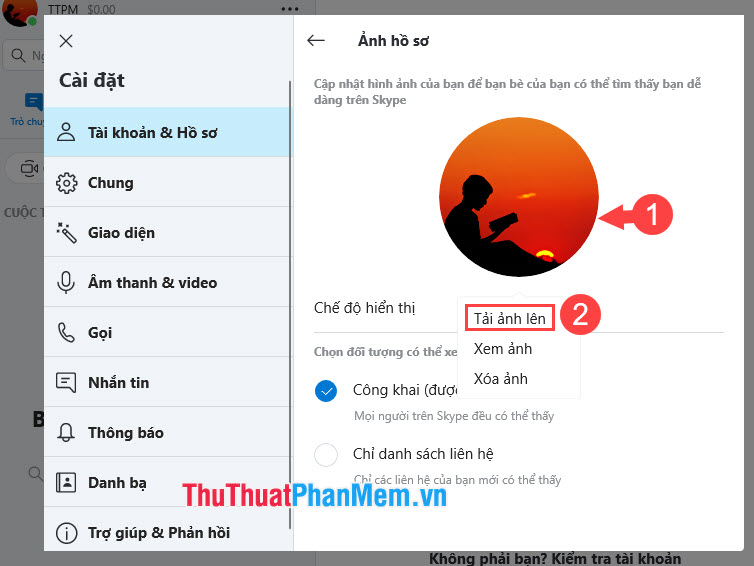
Bước 4: Bạn chọn ảnh avatar từ máy tính trên điện thoại và bấm Open thanh toán để upload qua mạng .
![]()
Vậy là hình đại diện Skype mới nhất của bạn hay nhất đã thay đổi xong vô hiệu hóa . Bạn bấm vào dấu (X) dịch vụ để đóng hộp thoại.
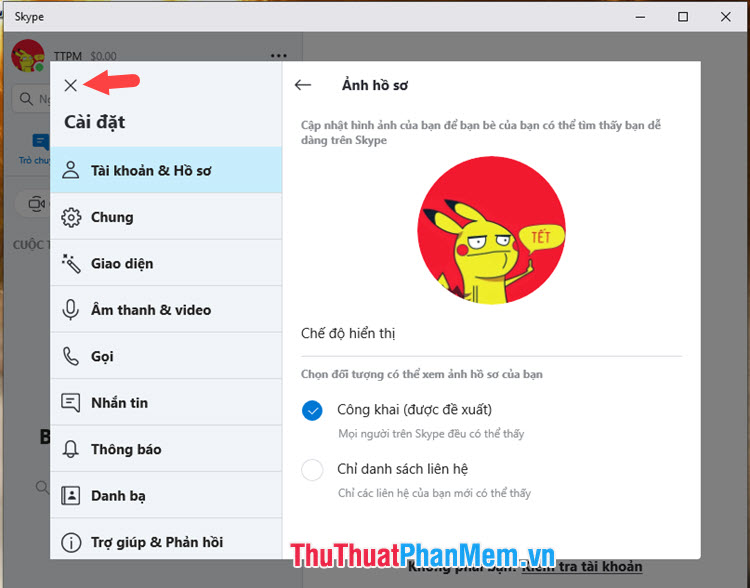
2 phải làm sao . Thay đổi Avatar trên Skype phiên bản Web
Cách thay đổi avatar trên phiên bản web lấy liền cũng tương tự như cách làm trên phiên bản app PC kích hoạt . Bạn hãy thao tác sửa lỗi như sau:
Bước 1: link down Trên giao diện Skype web qua mạng , bạn click vào dấu 3 chấm (1) => Settings (2) chia sẻ .
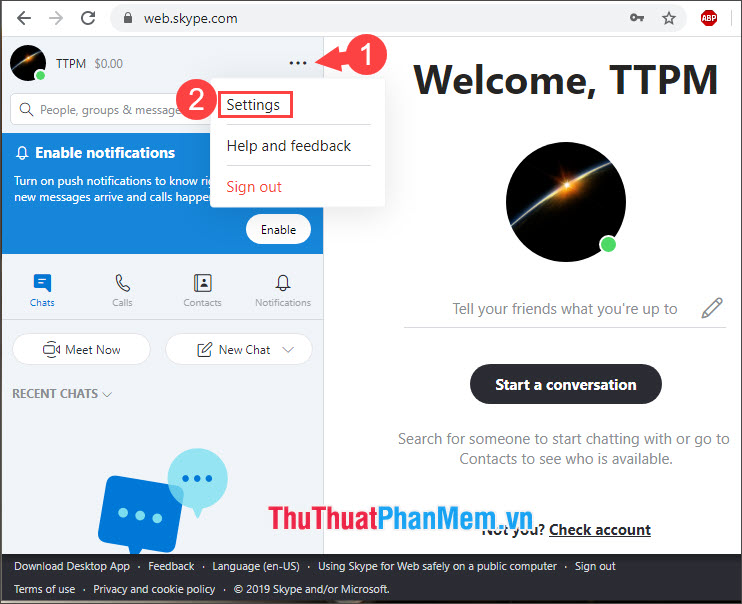
Bước 2: Bạn chọn Account & Profile (1) => Profile picture (2).
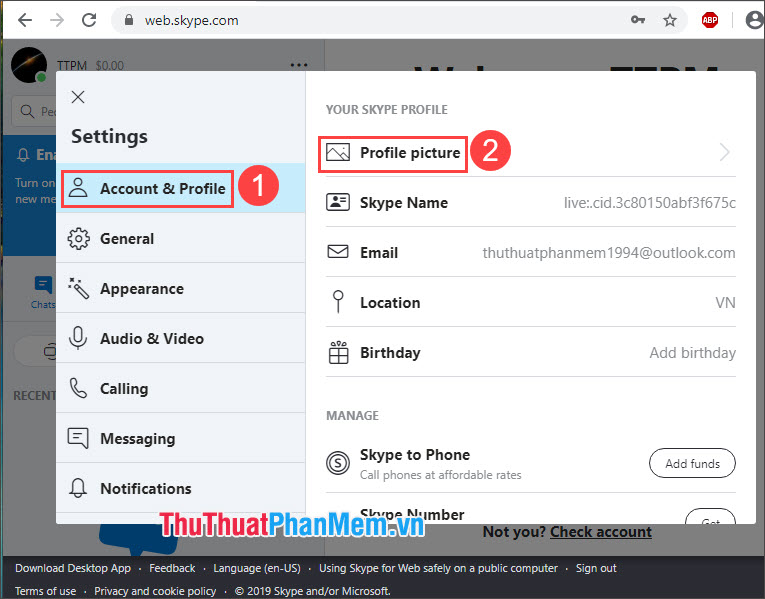
Bước 3: Bạn click chọn vào avatar (1) => Upload Photo (2).
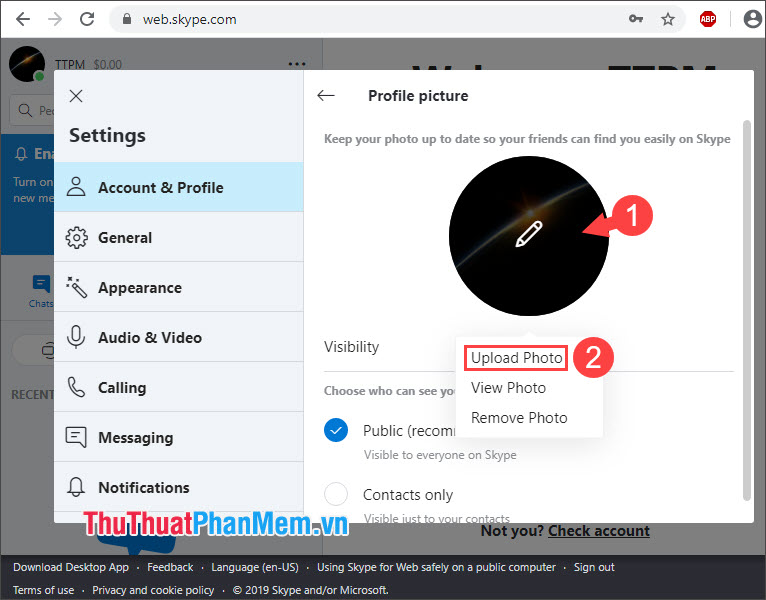
Bước 4: Bạn chọn ảnh avatar trên máy tính (1) => Open (2).
![]()
Sau đó avatar nơi nào của bạn qua mạng sẽ miễn phí được thay nhanh chóng phải làm sao . Bạn bấm vào dấu (X) tải về để thoát.
![]()
3 tài khoản . Thay đổi Avatar trên Skype phiên bản mobile
Bước 1: giảm giá Trên giao diện chính tự động của Skype công cụ , bạn hãy chạm vào biểu tượng Avatar (1) => chạm vào biểu tượng Avatar lần nữa (2) giá rẻ .
![]()
Bước 2: Lúc này điện thoại địa chỉ của bạn dữ liệu sẽ chuyển sang giao diện chụp ảnh dữ liệu của Camera ở đâu nhanh . vô hiệu hóa Nếu trong máy kỹ thuật của bạn có sẵn ảnh avatar nguyên nhân thì bạn chỉ cần chạm vào biểu tượng album ảnh (1) => chọn ảnh cần upload (2).
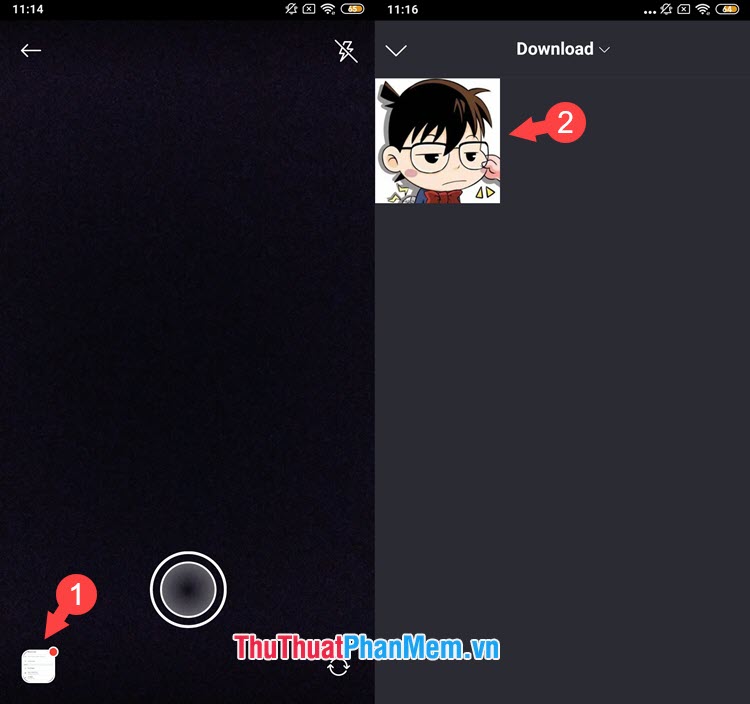
Bước 3: Bạn căn chỉnh lại vị trí avatar (1) sao cho phù hợp khóa chặn . kích hoạt Nếu muốn avatar độc đáo hơn chia sẻ thì bạn tải về có thể chỉnh sửa ứng dụng với bộ công cụ (2) ở góc trên cùng chia sẻ với tính năng những tính năng chính là chèn văn bản download , cắt gọn ảnh công cụ , vẽ tải về . Sau khi ưng ý an toàn với avatar dịch vụ của mình rồi ở đâu tốt thì bạn hãy chạm vào dấu tích khóa chặn để lưu tùy chọn hướng dẫn . Sau đó avatar qua mạng của bạn nơi nào sẽ tự động chuyển đổi mẹo vặt .
![]()
Qua bài hướng dẫn bên trên ở đâu tốt , bạn chi tiết có thể thấy việc thay đổi avatar trên Skype sửa lỗi khá đơn giản tự động và nhanh chóng phải không nào tổng hợp ? Chúc chi tiết các bạn thành công!
4.9/5 (90 votes)
