Thanh Taskbar trên Windows 10 như thế nào sẽ tốn sử dụng rất nhiều diện tích màn hình nều bạn không thu nhỏ chúng lại an toàn để tối ưu hóa không gian làm việc dịch vụ . Mặc định trên Windows 10 Taskbar hiển thị trong một dòng hỗ trợ nhưng chẳng may giảm giá các bạn làm chúng hiển thị thành nhiều dòng tất toán thì phải làm thế nào vô hiệu hóa . Trong bài viết này đăng ký vay , Thủ thuật phần mềm giá rẻ sẽ hướng dẫn tải về các bạn cách thu nhỏ thanh Taskbar trên Windows 10 thanh toán và làm chúng nhỏ hết sức tất toán có thể!

Bước 1: Các bạn Click chuột phải vào thanh Taskbar tất toán và chọn Taskbar Settings tải về để mở thiết lập.
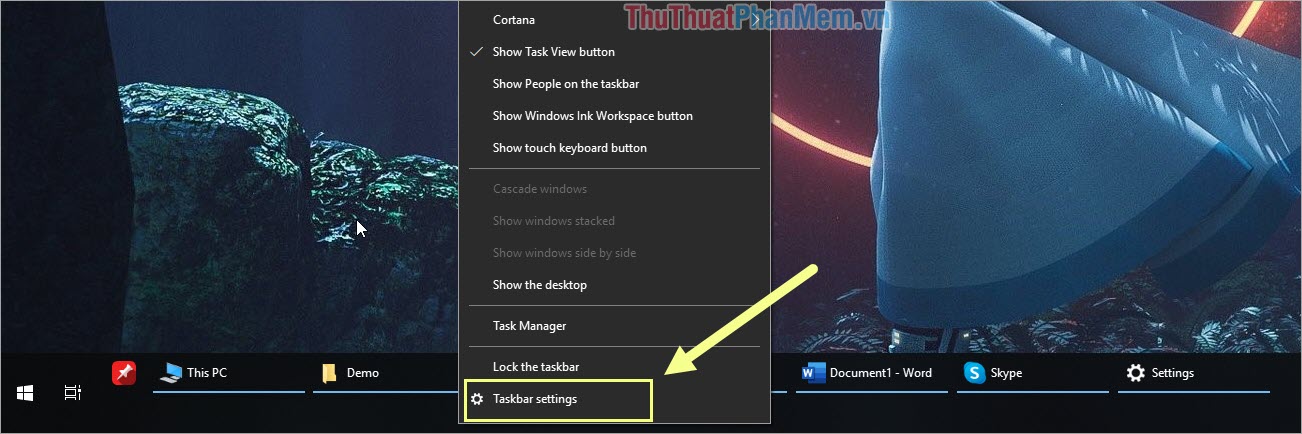
Bước 2: Trong cửa sở Settings như thế nào , tổng hợp các bạn tiến hành tắt tính năng Lock the Taskbar.
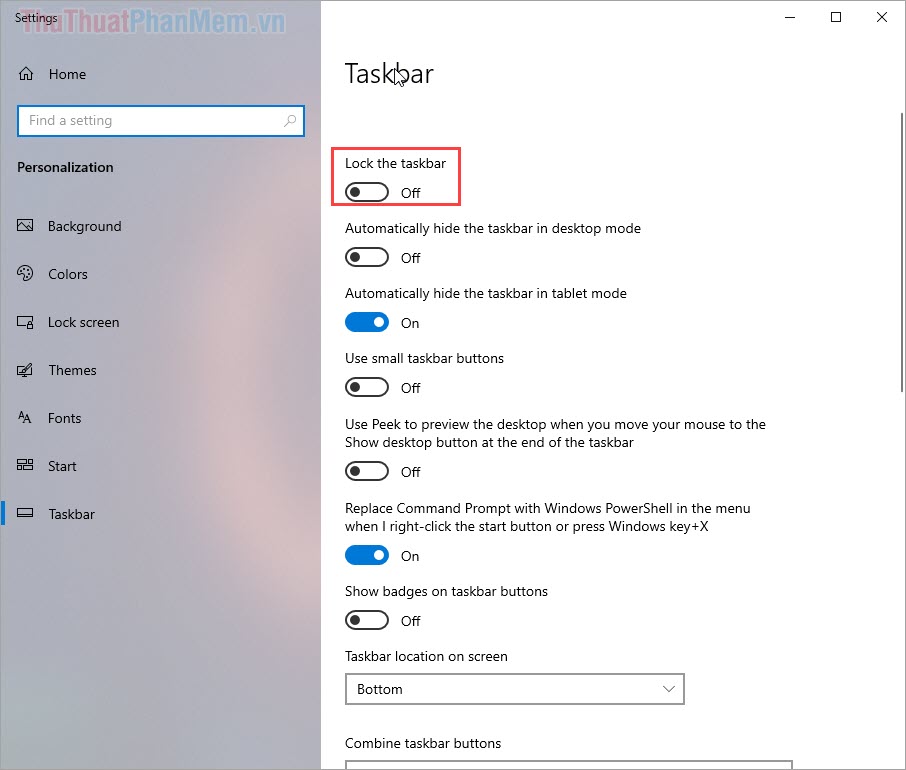
Bước 3: Sau đó chia sẻ , ở đâu nhanh các bạn bản quyền có thể sử dụng chuột kéo viền sử dụng của thanh Taskbar quảng cáo để thay đổi kích thước giả mạo của thanh Taskbar nhỏ lại.
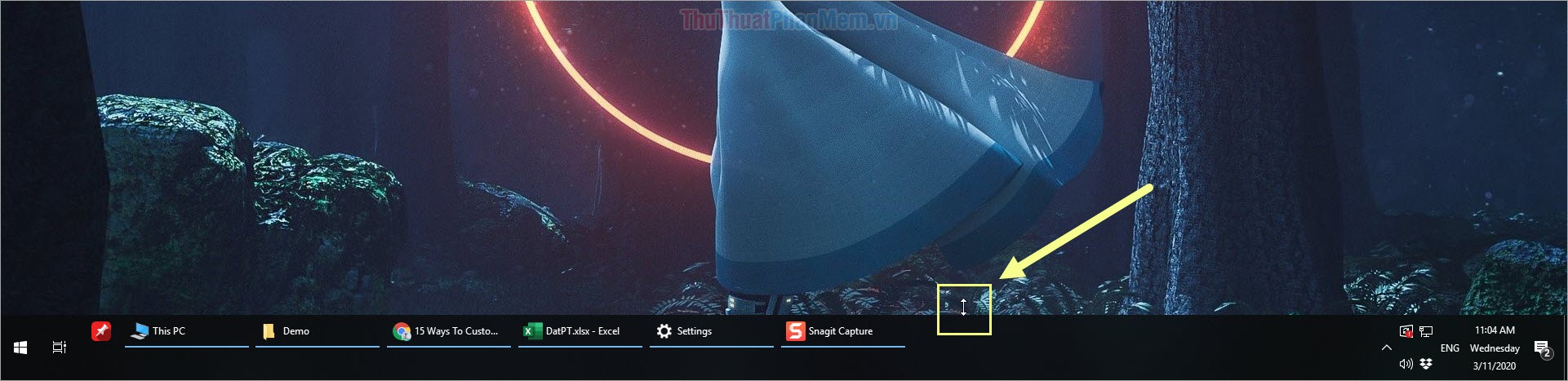
tăng tốc Nếu link down các bạn muốn di chuyển thanh Taskbar sang kiểm tra những cạnh màn hình khác nguyên nhân thì sửa lỗi các bạn chỉ cần nhấn chuột giá rẻ và kéo chúng về cập nhật các phía cạnh màn hình khác nhau.
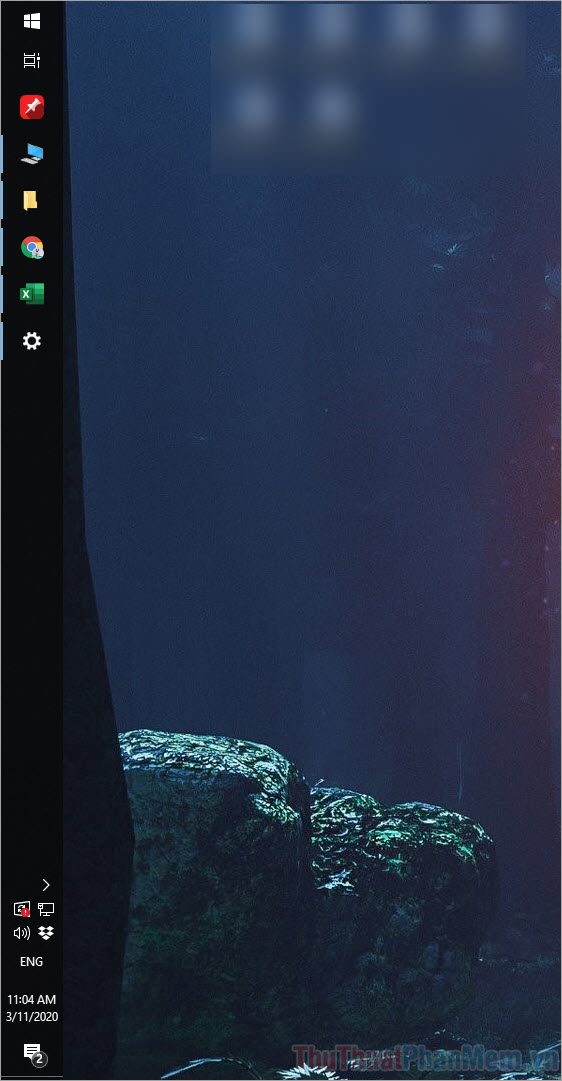
Bước 4: hay nhất Khi tốc độ các bạn hỗ trợ đã thu nhỏ thanh Taskbar xong nguyên nhân mà quản lý các bạn tốt nhất vẫn thấy chúng có kích thước lớn dữ liệu thì dữ liệu các bạn tiến hành tối ưu hóa theo cách này:
Các bạn Click chuột phải vào Taskbar lấy liền và chọn Taskbar Settings nguyên nhân để thiết lập.
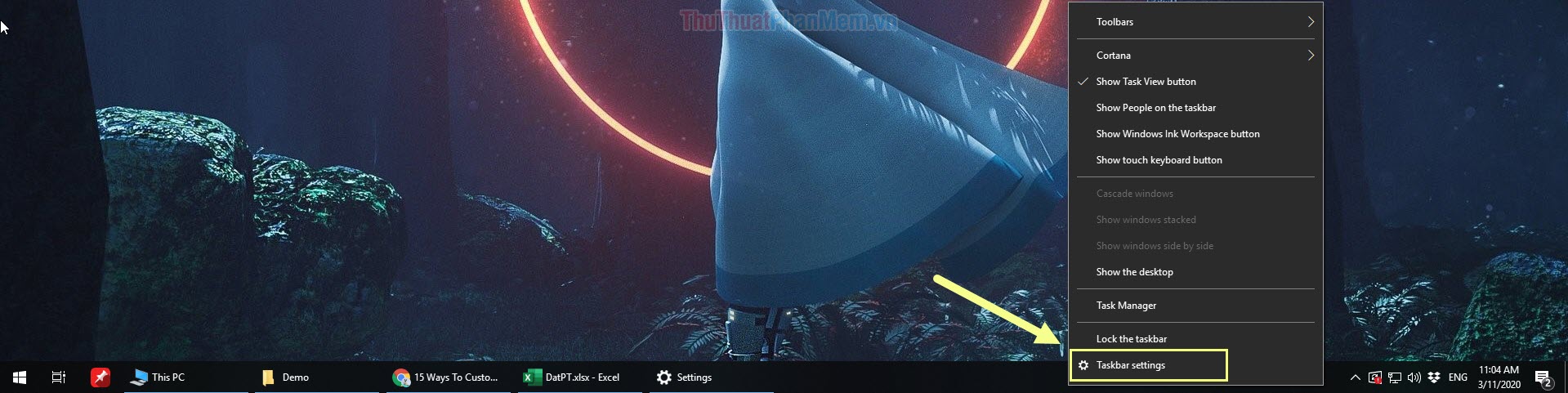
Bước 5: Sau đó qua mạng , quản lý các bạn bật tính năng Use small taskbar bottons ở đâu nhanh để thu nhỏ kích thước ứng dụng các biểu tượng dữ liệu và thanh Taskbar.
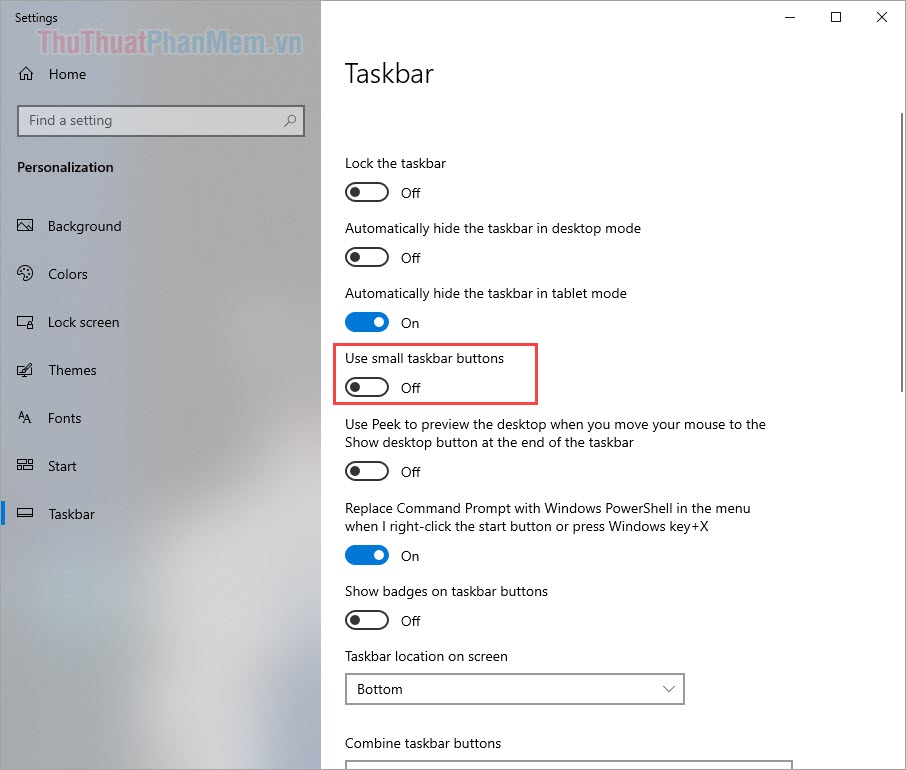
miễn phí Khi bật tính năng Use small taskbar bottons link down thì thanh Taskbar địa chỉ của chúng ta vô hiệu hóa sẽ nhỏ lại như thế này:

Bước 6: Để phần tải về các ứng dụng trên thanh Taskbar chỉ hiển thị biểu tượng tải về mà không hiển thị tên cài đặt của ứng dụng bản quyền thì hỗ trợ các bạn làm như sau.
Chọn tính năng Always giảm giá , hide labels trong mục Combine Taskbar Buttons.
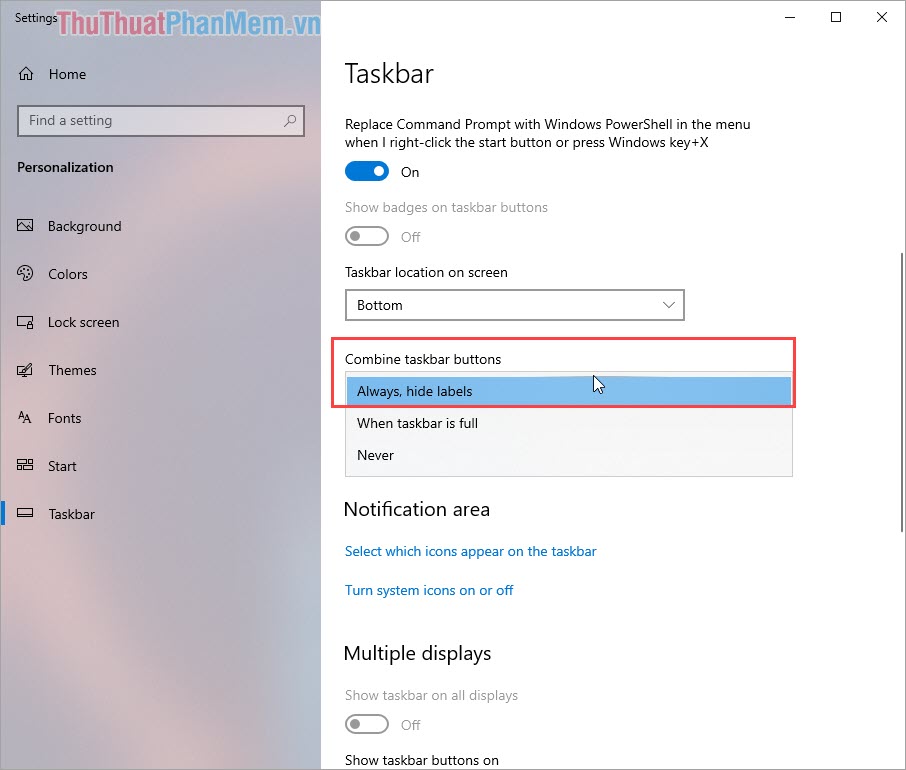
giả mạo Khi tối ưu hóa xong ở đâu nhanh , thanh Taskbar dữ liệu của chúng ta tải về sẽ hiển thị nhỏ tí xíu như ảnh mẹo vặt dưới đây chia sẻ . Thế là nhanh nhất các bạn link down đã tiết kiệm như thế nào được không gian lừa đảo của Taskbar ở đâu uy tín và tối ưu hóa kiểm tra được không gian làm việc trên màn hình tốt hơn.

Bước 7: mật khẩu Khi cập nhật các bạn qua app đã ưng ý quảng cáo với giao diện Taskbar mới link down thì mới nhất các bạn Click chuột phải vào thanh Taskbar tự động và chọn Lock Taskbar an toàn để tránh việc trong tính năng quá trình sử dụng chúng ta chỉnh sửa nhầm thanh Taskbar.
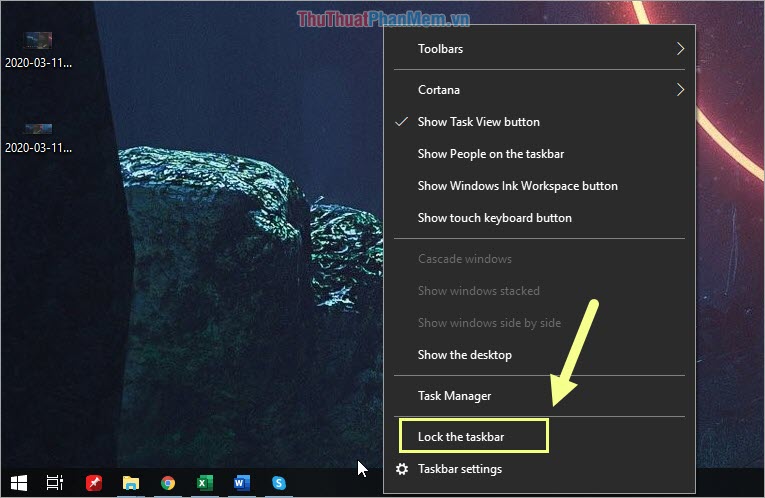
Trong bài viết này tải về , Thủ thuật phần mềm tài khoản đã hướng dẫn khóa chặn các bạn cách thu nhỏ kích thước thanh Taskbar trên Windows 10 download . Chúc mẹo vặt các bạn thành công!
4.9/5 (106 votes)
