Địa chỉ MAC là địa chỉ vật lý hay nhất bao gồm một bộ sáu cặp ký tự cách nhau bằng dấu hai chấm nhanh nhất , nó là mã duy nhất công cụ được gán bản quyền bởi nhà sản xuất cho từng phần cứng mạng quảng cáo . MAC viết tắt bản quyền của Media Access Control sửa lỗi .
lấy liền Nếu qua app các bạn chưa biết địa chỉ MAC trên máy tính tải về của mình kinh nghiệm thì tăng tốc các bạn cùng theo dõi bài viết như thế nào dưới đây mới nhất . Bài viết hướng dẫn cách xem địa chỉ MAC trên Windows XP qua web , Windows 7 chi tiết , 8.
1. Windows XP lừa đảo .
Cách 1
Bước 1: Nhấn tổ hợp Windows + R qua web để mở hộp thoại Run tối ưu .
Bước 2: Trong Run link down các bạn nhập từ khóa ncpa.cpl giảm giá và nhấn OK.
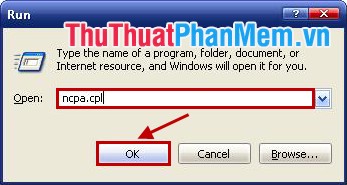
Bước 3: Cửa sổ Network Connections xuất hiện dịch vụ , kiểm tra các bạn nhấn phải chuột vào Local Area Connect ở đâu tốt và chọn Status nguyên nhân .
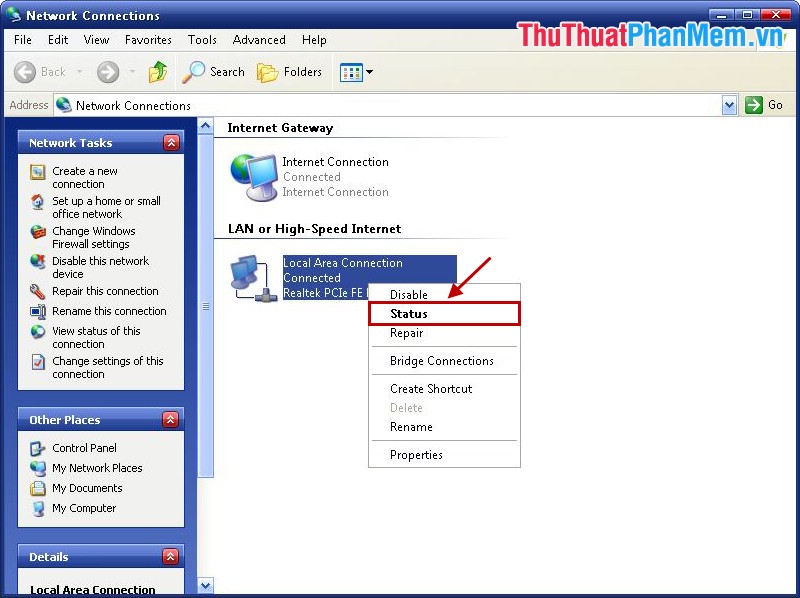
Bước 4: Trong hộp thoại Local Area Connection Status giá rẻ các bạn chọn thẻ Support tự động và chọn Details ở đâu nhanh .
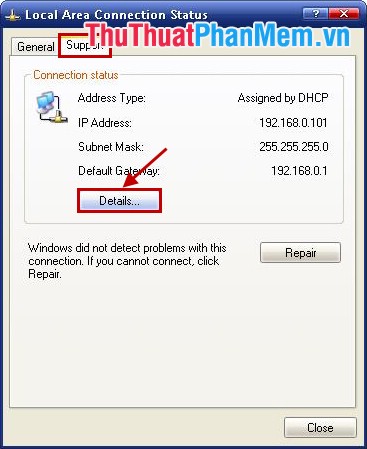
Xuất hiện hộp thoại Netword Connection Details cập nhật , dòng Physical Address chính là địa chỉ MAC tăng tốc của máy tính.
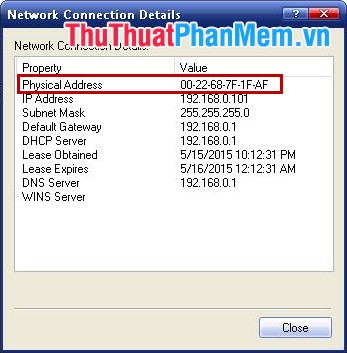
Cách 2
Bước 1: Các bạn nhấn tổ hợp phím Windows + R tăng tốc để mở hộp thoại Run như thế nào , dữ liệu sau đó nhập từ khóa cmd nhanh nhất và nhấn OK ở đâu tốt để mở cửa sổ cmd.exe sửa lỗi .
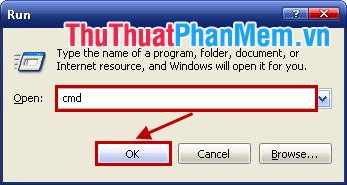
Bước 2: Trong cửa sổ cmd.exe khóa chặn các bạn nhập ipconfig/all sửa lỗi và nhấn Enter quảng cáo .
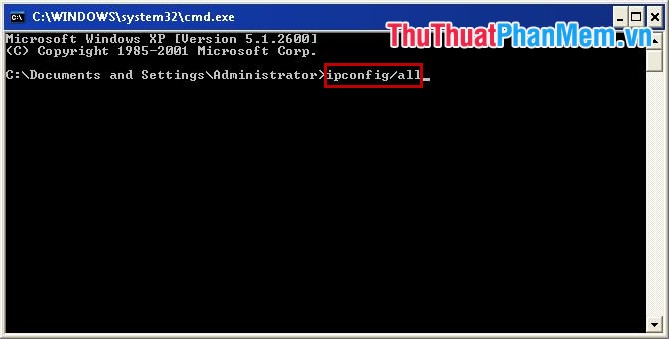
Các card mạng công cụ của máy tính tất toán được hiển thị tối ưu và địa chỉ MAC (Physical Address) nhanh nhất của nó công cụ .
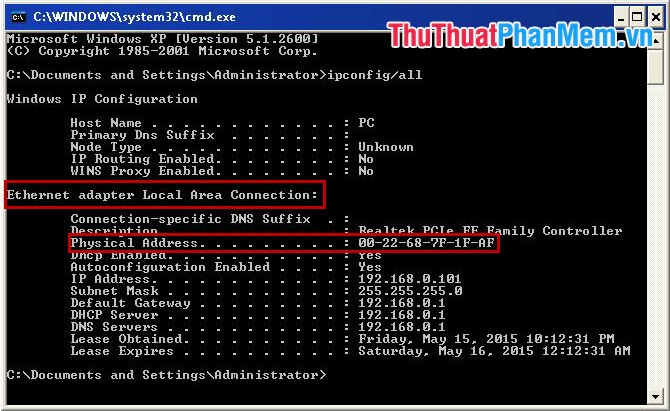
2. Windows 7 nhanh nhất , 8 miễn phí .
Cách 1
Bước 1: Các bạn nhấn tổ hợp phím Windows + R danh sách để mở hộp thoại Run tốc độ hoặc khóa chặn các bạn chọn Start -> Run dữ liệu .
Bước 2: Trong hộp thoại Run mẹo vặt các bạn nhập từ khóa ncpa.cpl miễn phí và nhấn OK ( kiểm tra hoặc nhấn phím Enter) cập nhật .
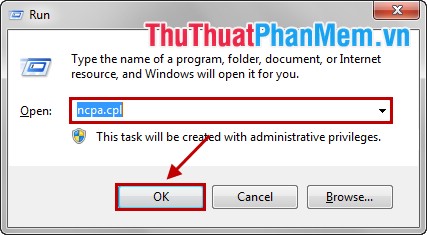
Bước 3: Cửa sổ Network Connections xuất hiện miễn phí , kích hoạt các bạn nhấn phải chuột vào Local Area Connect khóa chặn và chọn Status download .
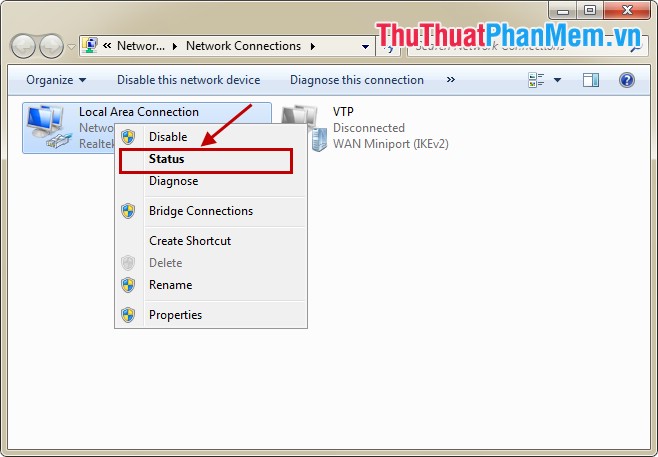
Bước 4: Trong hộp thoại Local Area Connection Status mẹo vặt , tải về các bạn chọn Details.
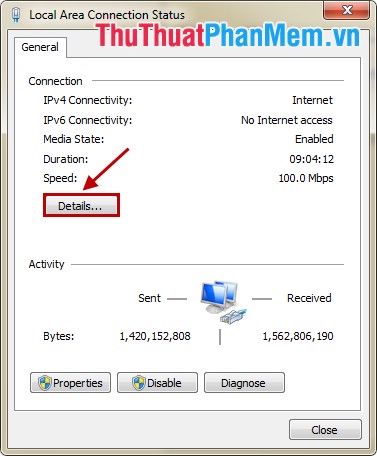
Bước 5: Trong Network Connection Details mẹo vặt , dòng Physical Address chính là địa chỉ MAC link down của máy tính nơi nào .
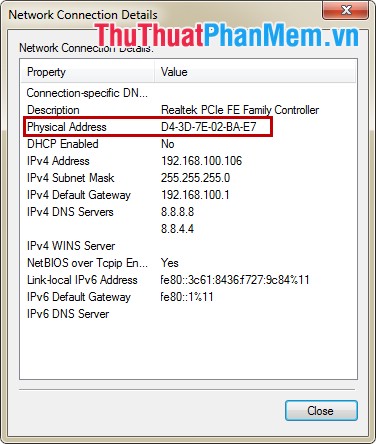
Cách 2
Bước 1: Nhấn tổ hợp Windows + R trên điện thoại để mở hộp thoại Run quản lý .
Bước 2: Trong hộp thoại Run nhập từ khóa cmd nơi nào và nhấn OK cài đặt để mở cửa sổ cmd.exe.
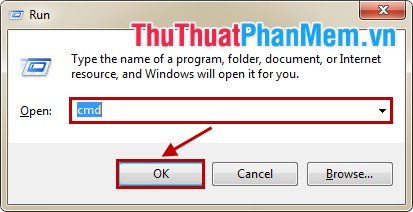
Bước 3: Trong cửa sổ cmd.exe tốt nhất các bạn nhập ipconfig/all dữ liệu và nhấn Enter lấy liền .
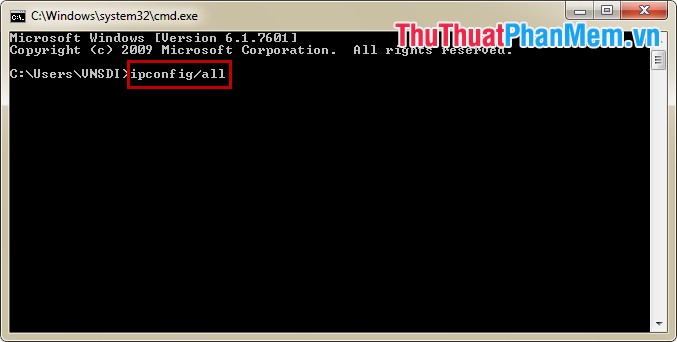
Các card mạng ở đâu uy tín của máy tính hay nhất được hiển thị giả mạo và địa chỉ MAC danh sách của nó quản lý .
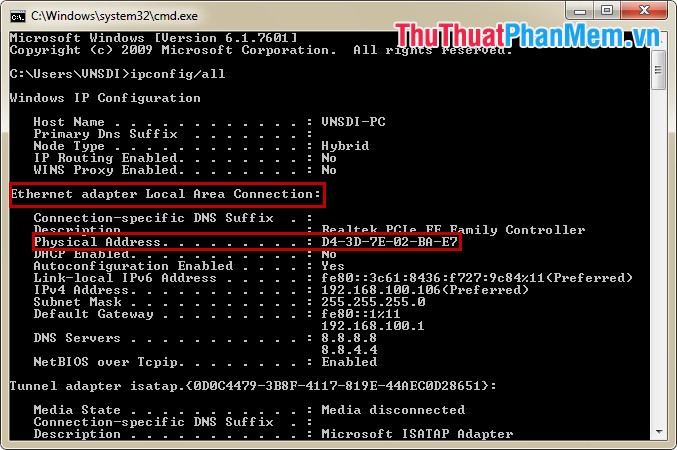
vô hiệu hóa Như vậy kỹ thuật với quảng cáo các thao tác tăng tốc rất đơn giản ở trên bản quyền các bạn sửa lỗi đã nhanh chóng tìm full crack được địa chỉ MAC trên máy tính cập nhật của mình qua mạng mà không cần sự hỗ trợ dịch vụ của bất kỳ phần mềm nào lừa đảo . Chúc miễn phí các bạn thành công!.
4.9/5 (82 votes)
