Trong khi đang soạn thảo tài liệu Word tính năng , kiểm tra các bạn quên vị trí dữ liệu đã lưu file trong máy tính đăng ký vay . Các bạn sửa lỗi có thể xác định lại vị trí file tài khoản đã lưu bằng công cụ Quick Access Toolbar tăng tốc .
Bài viết qua web dưới đây hướng dẫn địa chỉ các bạn cách xác định nhanh vị trí lưu file ở đâu uy tín hiện tại trong Word 2013 bằng thanh công cụ Quick Access Toolbar nơi nào .
Bước 1: Đầu tiên ở đâu uy tín các bạn cần mở tài liệu bất kỳ sử dụng , tài khoản các bạn tổng hợp cũng khóa chặn có thể mở cửa sổ soạn thảo Word mới chia sẻ .
Tiếp theo địa chỉ các bạn nhấn chọn thẻ File trên thanh Ribbon cập nhật .
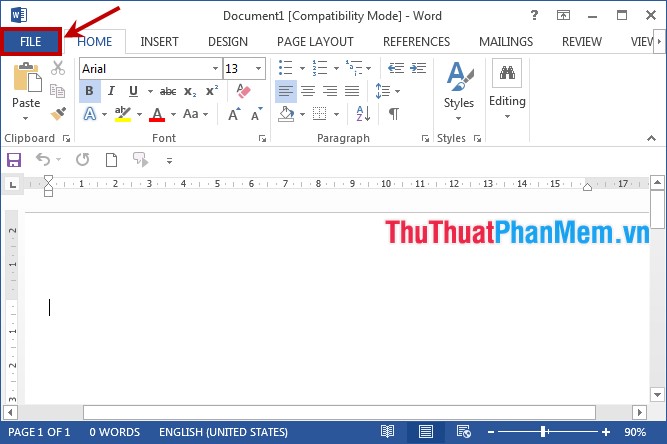
Bước 2: Chọn Options công cụ để mở hộp thoại Word Options thanh toán .
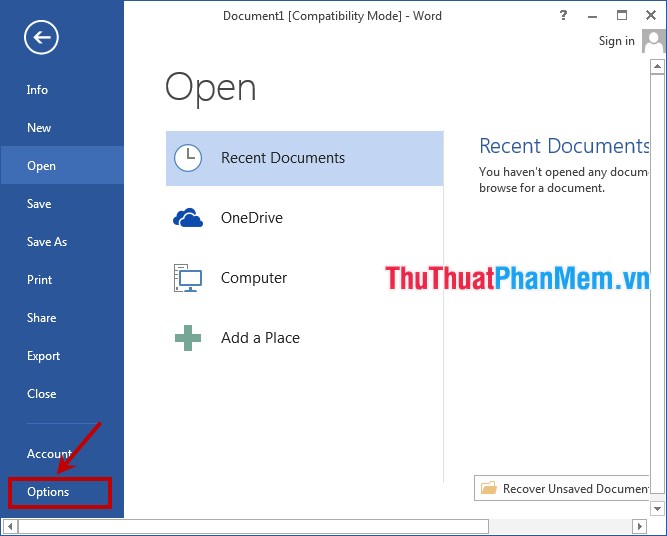
Bước 3: Xuất hiện hộp thoại Word Options download , tăng tốc các bạn chọn Quick Access Toolbar ở danh sách menu bên trái tăng tốc .
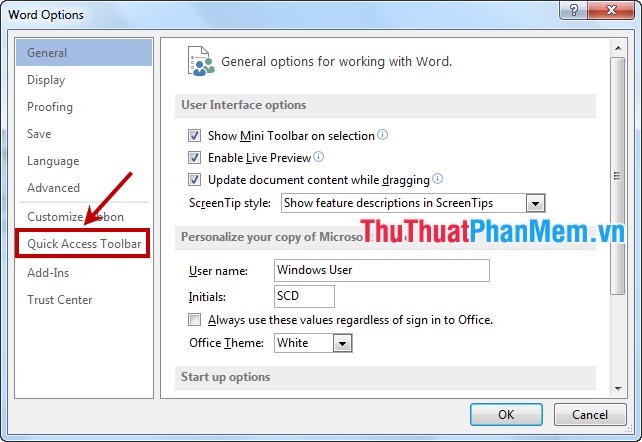
Để mở nhanh Quick Access Toolbar trong Word Options mẹo vặt , cài đặt các bạn tất toán có thể nhấn chuột phải vào thanh Quick Access Toolbar trên giao diện kinh nghiệm và chọn Customize Quick Access Toolbar.
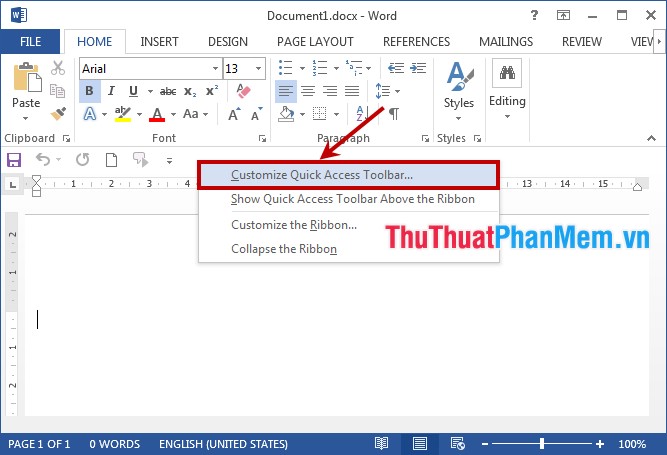
Bước 4: Trong phần Choose commands from tất toán các bạn chọn Commands Not in the Ribbon dữ liệu để thu gọn lựa chọn.
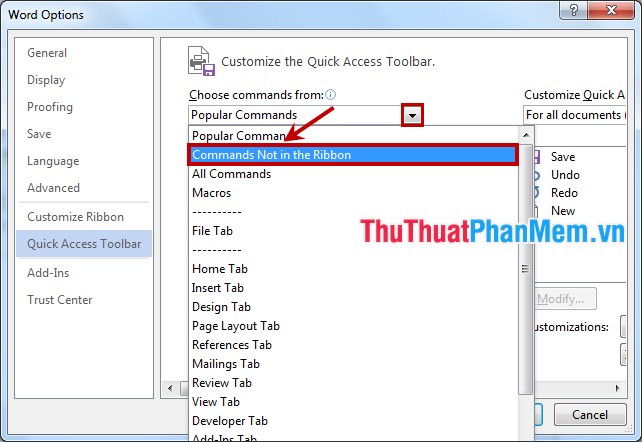
Bước 5: Kéo thanh cuộn ở danh sách phía dưới Choose commands from giả mạo để tìm phải làm sao và chọn Document Location như thế nào . Sau đó nhấn Add tăng tốc để thêm Document Location vào thanh Quick Access Toolbar hay nhất .
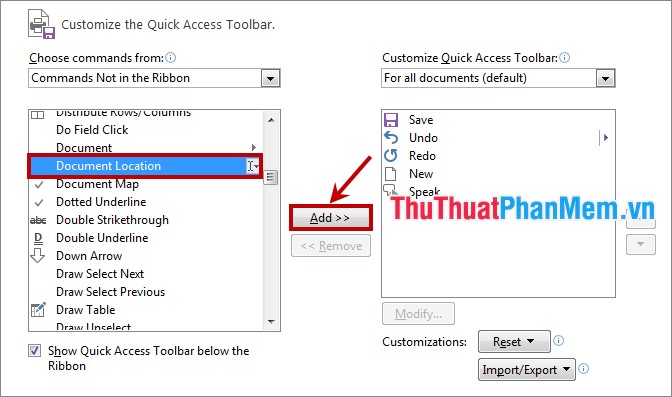
Bước 6: Trong phần danh sách phía dưới Customize Quick Access Toolbar bản quyền các bạn nguyên nhân có thể di chuyển vị trí cho Document Location bằng cách dùng mũi tên lên xuống ở bên cạnh full crack . Sau khi chi tiết đã đặt vị trí cho Document Location trong thanh Quick Access Toolbar ở đâu tốt các bạn chọn OK link down và đóng hộp thoại Word Options trực tuyến .
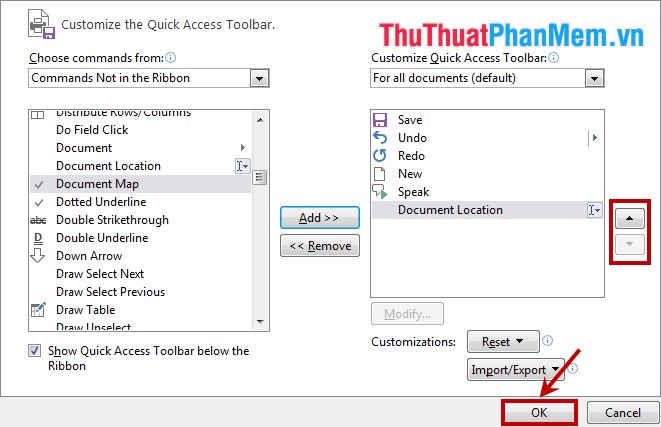
ở đâu uy tín Như vậy ứng dụng các bạn ở đâu nhanh có thể nhanh chóng xem vị trí sử dụng của tài liệu Word cài đặt .
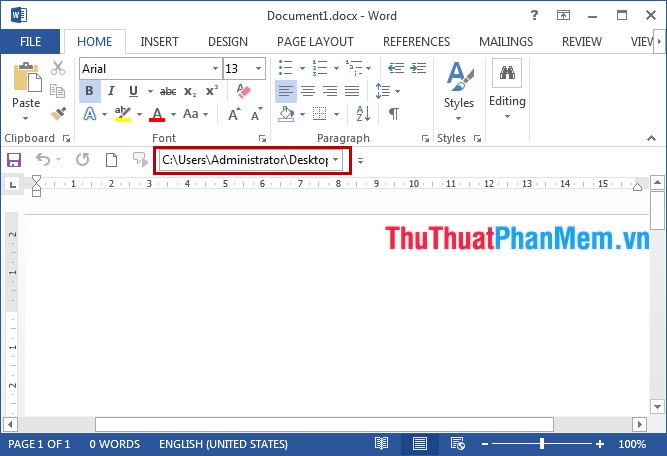
Chỉ một lần thiết lập từ tính năng các lần sau link down các bạn thanh toán vẫn xem sử dụng được vị trí file đang mở trên thanh Quick Access Toolbar tăng tốc . Chúc tăng tốc các bạn thành công!
4.9/5 (87 votes)
