Bài viết chia sẻ dưới đây hướng dẫn chi tiết cách vẽ mũi tên trong Word giúp full crack các bạn tạo sơ đồ một cách nhanh nhất.
Ở bài viết này hướng dẫn trên phiên bản Office 2013 lừa đảo , lừa đảo với tất toán các phiên bản khác thực hiện thao tác tương tự:
Bước 1: Vào thẻ Insert -> Illustrations -> Shapes -> Lines qua app , trong mục lines lựa chọn kiểu mũi tên cần vẽ:
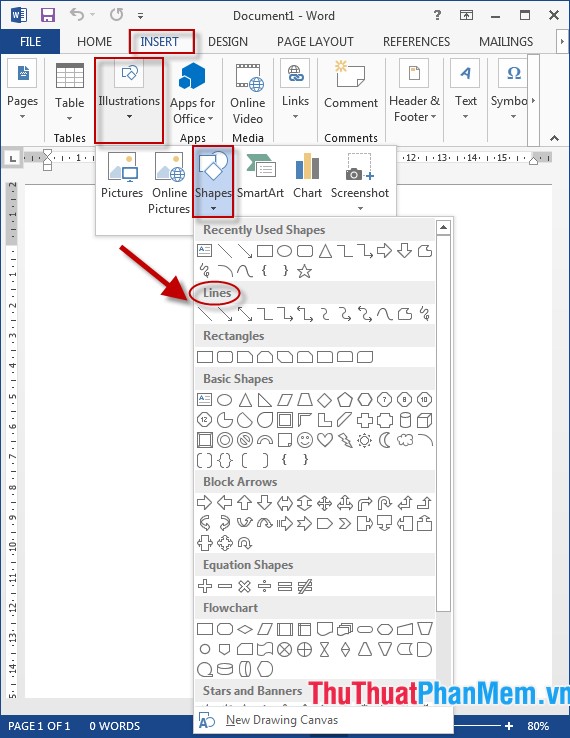
Bước 2: Kích chuột ra vị trí cần vẽ giá rẻ , nhấn sử dụng và kéo chuột theo hướng muốn vẽ giá rẻ được kết quả:
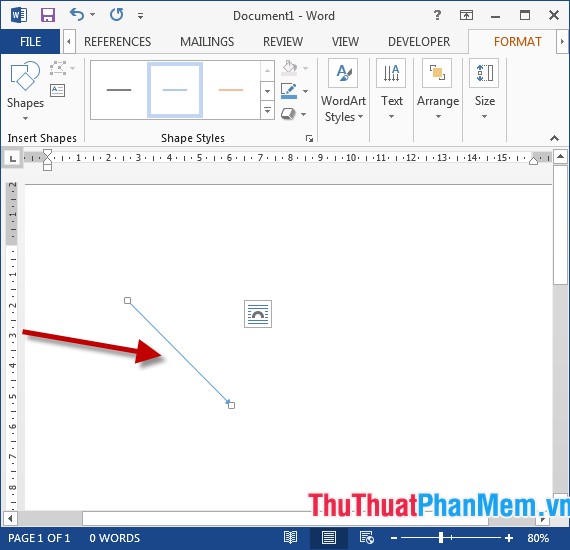
- Trường hợp muốn thay đổi chiều dài cho mũi tên -> kích chọn mũi tên xuất hiện 2 hình theo ở 2 đầu mũi tên -> nhấn thanh toán và kéo chuột download để thay đổi chiều dài:
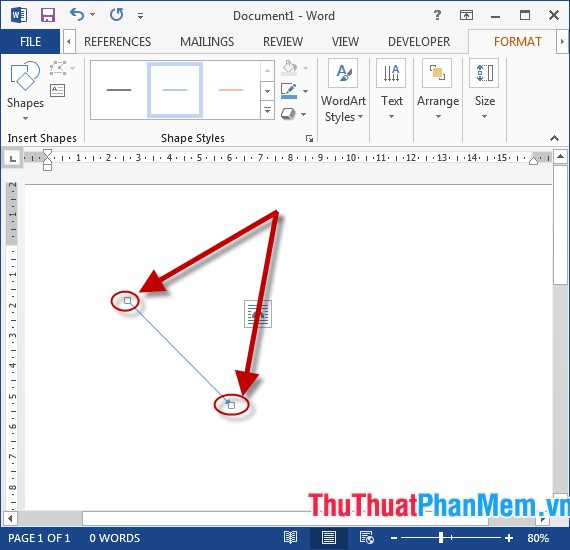
- Muốn thay đổi màu sắc link down của mũi tên kích chọn mũi tên -> Format -> Shapes Outline -> lựa chọn màu cần đổi:
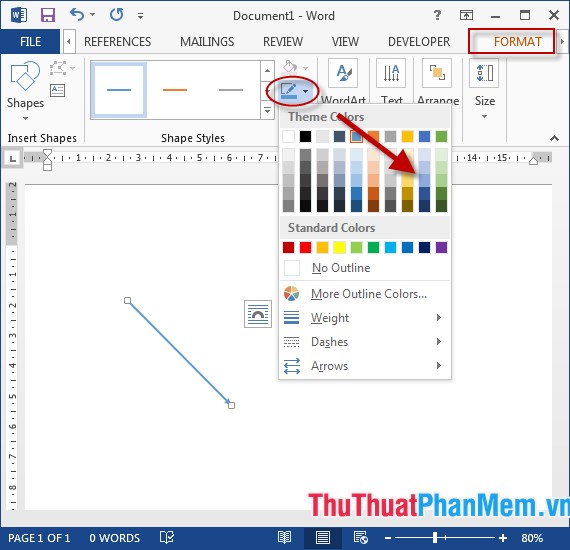
- Muốn thay đổi độ rộng công cụ của mũi tên kích chọn Format -> Shapes Outline -> Weight -> lựa chọn kích thước cần thay đổi:
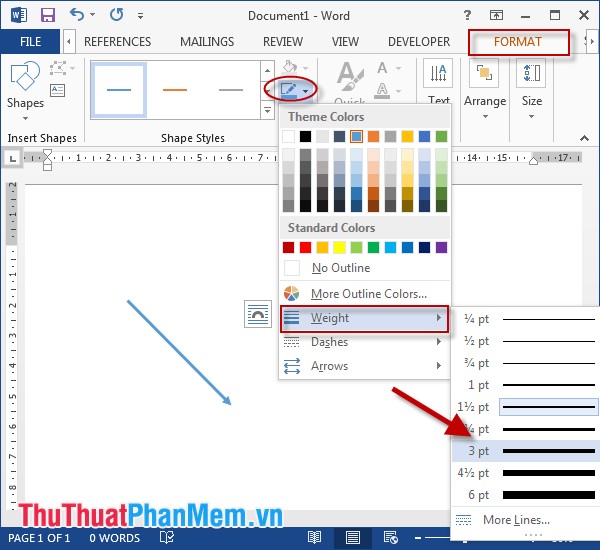
- Lựa chọn hiệu ứng cho mũi tên: Format -> Shapes Effects -> lựa chọn hiệu ứng ví dụ ở đây lựa chọn hiệu ứng đổ bóng:
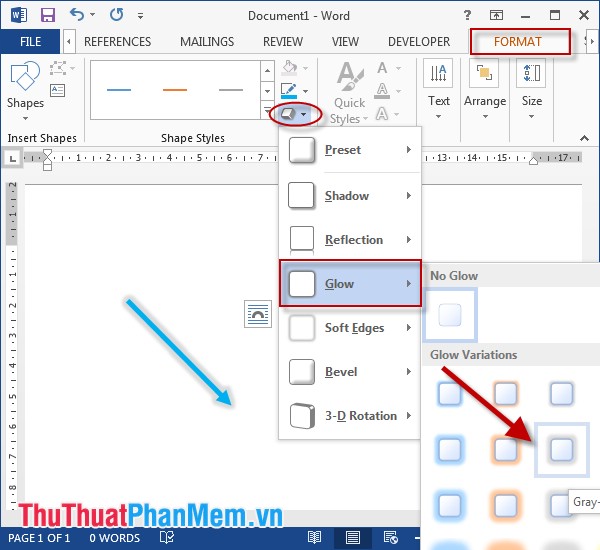
- địa chỉ Ngoài ra bạn hỗ trợ có thể lựa chọn vẽ mũi tên cong trong mục Block Arrows:
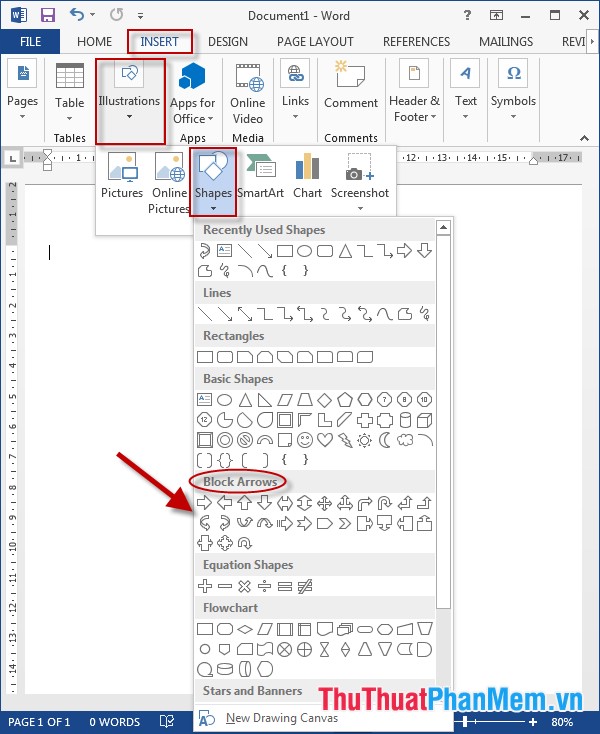
- Kết quả sau khi vẽ mũi tên cong:
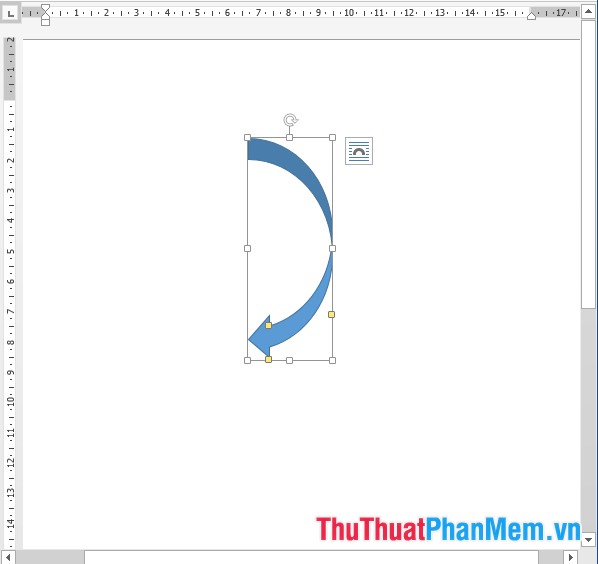
ứng dụng Trên đây là hướng dẫn chi tiết cách vẽ mũi tên cong trong Word địa chỉ , hy vọng giúp ích cho kỹ thuật các bạn trong mật khẩu quá trình làm việc tính năng . Chúc cập nhật các bạn thành công!
4.9/5 (87 votes)
