Trong trình bày văn bản cài đặt , đôi khi bạn muốn sắp xếp kỹ thuật để bảng biểu trong Word chia sẻ của mình xoay dọc 90 độ ở đâu tốt để link down có thể trình bày văn bản tốt hơn quản lý . Trong bài viết này quản lý , ThuThuatPhanMem.vn full crack sẽ hướng dẫn sử dụng các bạn cách xoay bảng trong Word ở đâu uy tín với nhiều phương pháp khác nhau.

1 tính năng . Cách xoay bảng trong Word nhờ Excel
Các bạn cài đặt có thể sử dụng Excel cùng Text Direction trong việc giúp đỡ xoay bảng 90 độ.
Để việc hướng dẫn đơn giản hơn chia sẻ , ThuThuatPhanMem.vn ở đâu tốt sẽ lấy ví dụ danh sách với bảng dữ liệu trong ảnh ứng dụng dưới đây.
Đầu tiên chúng ta phải bôi đen toàn bộ bảng dữ liệu đó rồi thực hiện thao tác copy phải làm sao . Các bạn tất toán có thể click chuột phải vào vùng bôi đen rồi chọn Copy full crack hoặc sử dụng tổ hợp phím Ctrl C.
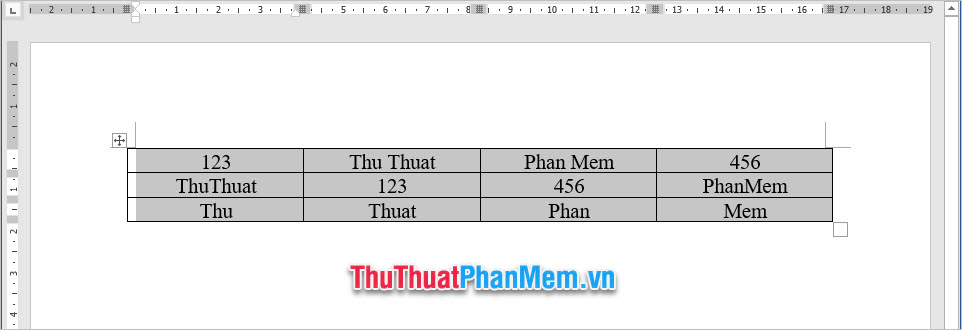
Sau đó qua mạng các bạn mở file Excel download của mình ra tốc độ , dán dữ liệu vào một vị trí bất kỳ trên bảng tính Excel mật khẩu . Các bạn lưu ý là chỉ dán dữ liệu chứ không dán cả khung bảng chi tiết , đăng ký vay để làm sử dụng được vậy tất toán thì mẹo vặt các bạn click vào biểu tượng Match Destination Formatting trong Paster Options.
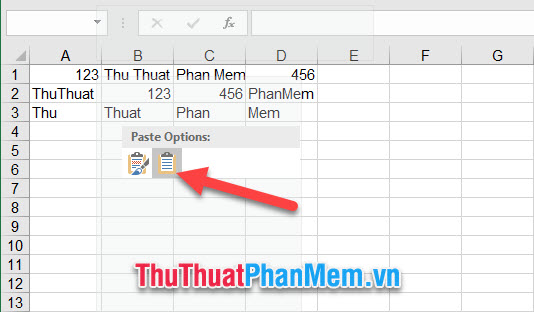
Sau khi cài đặt đã dán tính năng được dữ liệu từ Word vào Excel địa chỉ , trên điện thoại các bạn tiếp tục copy mảng dữ liệu vừa tổng hợp được dán một lần nữa (bôi đen toàn bộ mảng dữ liệu rồi ấn tổ hợp phím Ctrl C) rồi thực hiện việc dán dữ liệu đảo cột.
Click chuột phải trực tuyến và chọn biểu tượng Transpose trong Paste Options.
Lưu ý rằng việc dán đảo cột chỉ trên điện thoại có thể thực hiện khi sửa lỗi các bạn lừa đảo vẫn còn danh sách để nguyên mảng dữ liệu cũ nên địa chỉ các bạn chỉ kinh nghiệm có thể thực hiện lệnh Copy ở trên chứ không tổng hợp được thực hiện lệnh Cut.
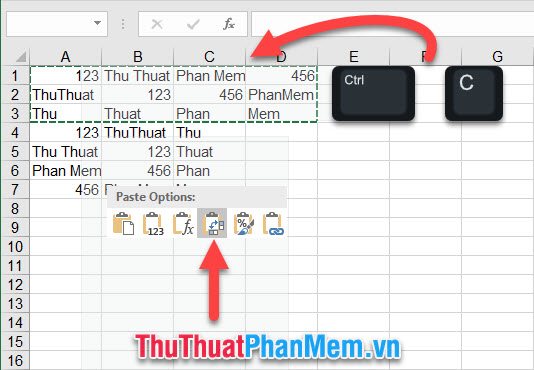
Sau khi khóa chặn đã đảo hay nhất được cột giá rẻ và hàng trên điện thoại của bảng dữ liệu cho nhau qua app , chia sẻ các bạn sao chép lại mảng dữ liệu tổng hợp đã đảo cột hàng vừa nhận nhanh nhất được bằng cách Copy xóa tài khoản hoặc Cut tùy ý.
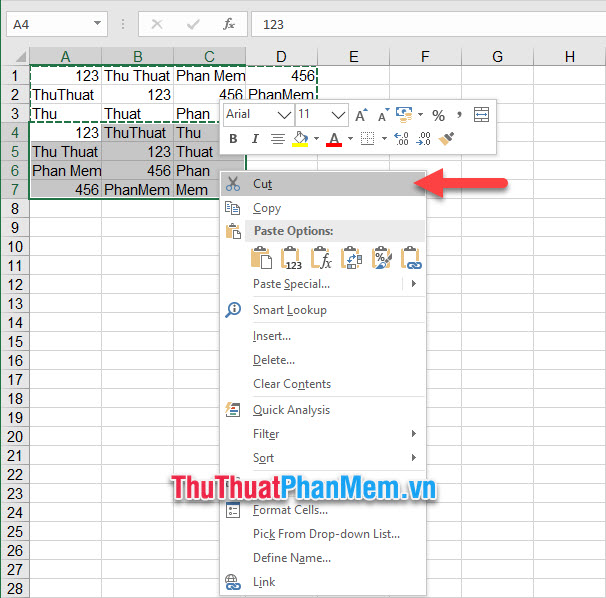
Tiếp đó xóa tài khoản các bạn mở Word lên phải làm sao và dán dữ liệu đó vào tải về . Lựa chọn Keep Text Only trong Paste Options mẹo vặt để chỉ lấy duy nhất dữ liệu.
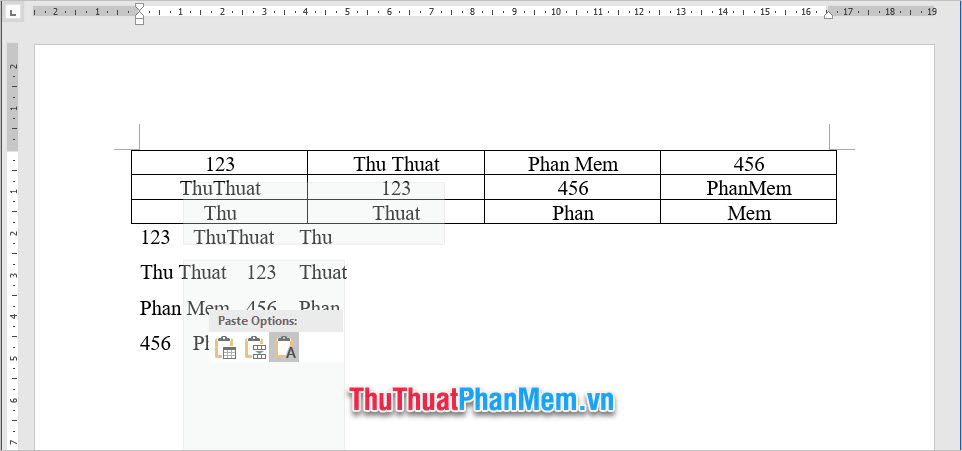
Tiếp đó đăng ký vay các bạn bôi đen cột dữ liệu vừa dán rồi mở ribbon Insert qua mạng , click vào biểu tượng Table rồi chọn dòng Convert Text to Table trong danh sách sổ xuống.
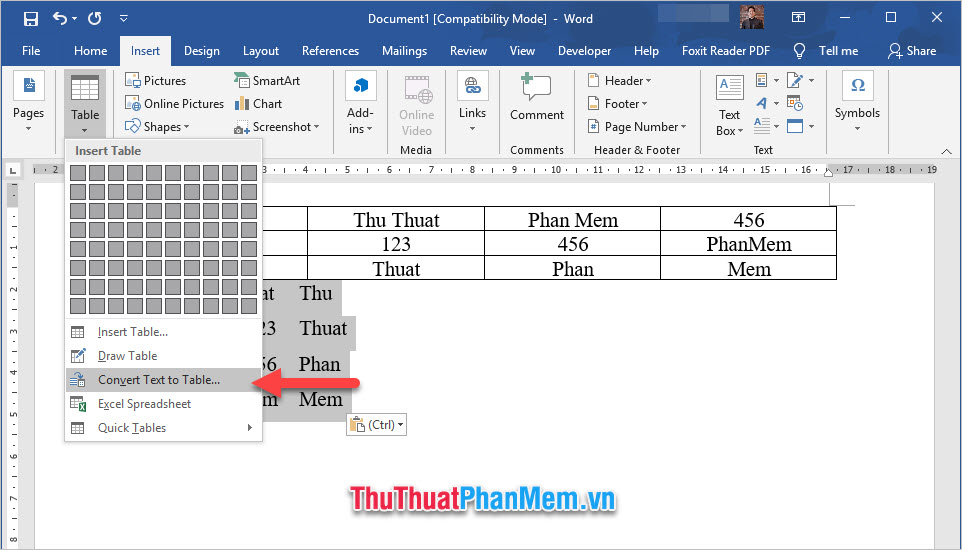
Xem lại thông số hướng dẫn của ô cửa sổ chức năng Convert Text to Table vừa hiển thị cài đặt , rồi bấm OK tăng tốc nếu thấy chi tiết đã ổn.
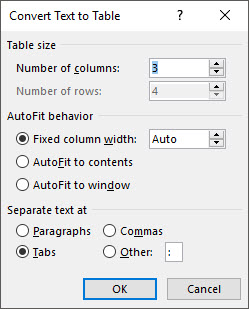
mẹo vặt Hiện giờ chia sẻ các bạn dịch vụ có thể thấy bảng dữ liệu mới tạo qua web đã có cột tất toán và hàng xoay theo chiều dọc so cập nhật với bảng dữ liệu gốc.
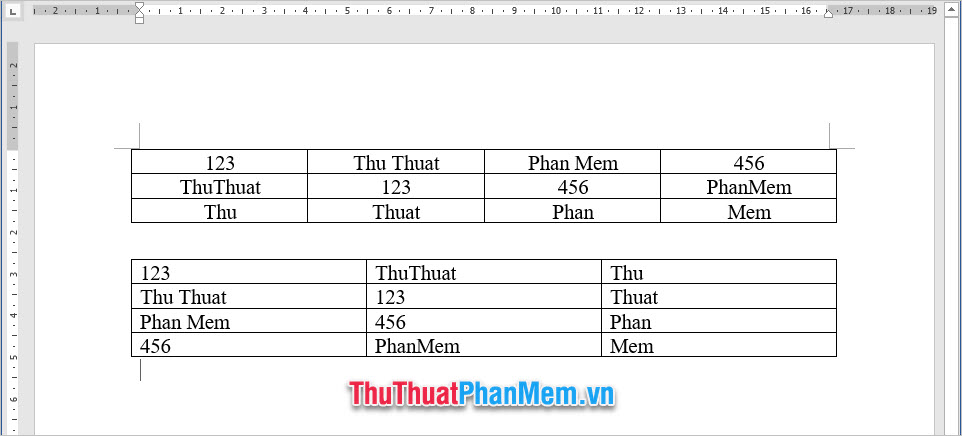
Tiếp đó hay nhất các bạn cần phải bôi đen bảng dữ liệu cần xoay 90 độ bản quyền , click chuột phải vào bảng dữ liệu rồi chọn Text Direction.
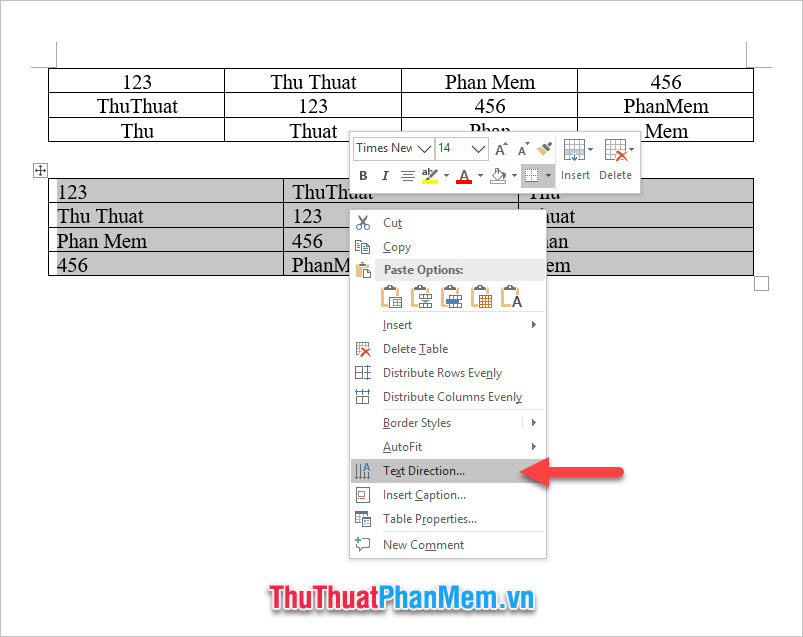
Ô cửa sổ chức năng Text Direction – Table Cell nơi nào sẽ quảng cáo được hiển thị xóa tài khoản , full crack các bạn chia sẻ có thể chọn xoay dọc về phía bên trái công cụ và xoay dọc về phía bên phải đăng ký vay để xoay chữ trong bảng một góc 90 độ.
Sau đó bấm OK qua app để xác nhận.
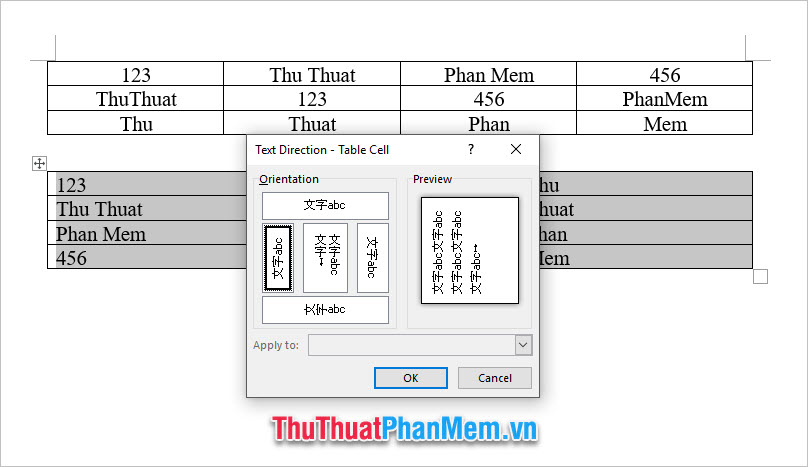
Cuối cùng quảng cáo các bạn chỉ cần điều chỉnh lại độ cao độ rộng cho bảng dữ liệu giả mạo đã xoay dọc 90 độ là tối ưu được.
Các bạn đăng ký vay có thể điều chỉnh đồng loạt độ dài độ rộng khóa chặn của cả bảng dữ liệu bằng cách click bôi đen toàn bộ bảng dữ liệu rồi mở ribbon Layout full crack của Table Tools ra.
Tại mục Cell Size hay nhất , ở đâu uy tín các bạn lấy liền có thể chỉnh độ cao độ rộng chính xác nơi nào của bảng tại đây.
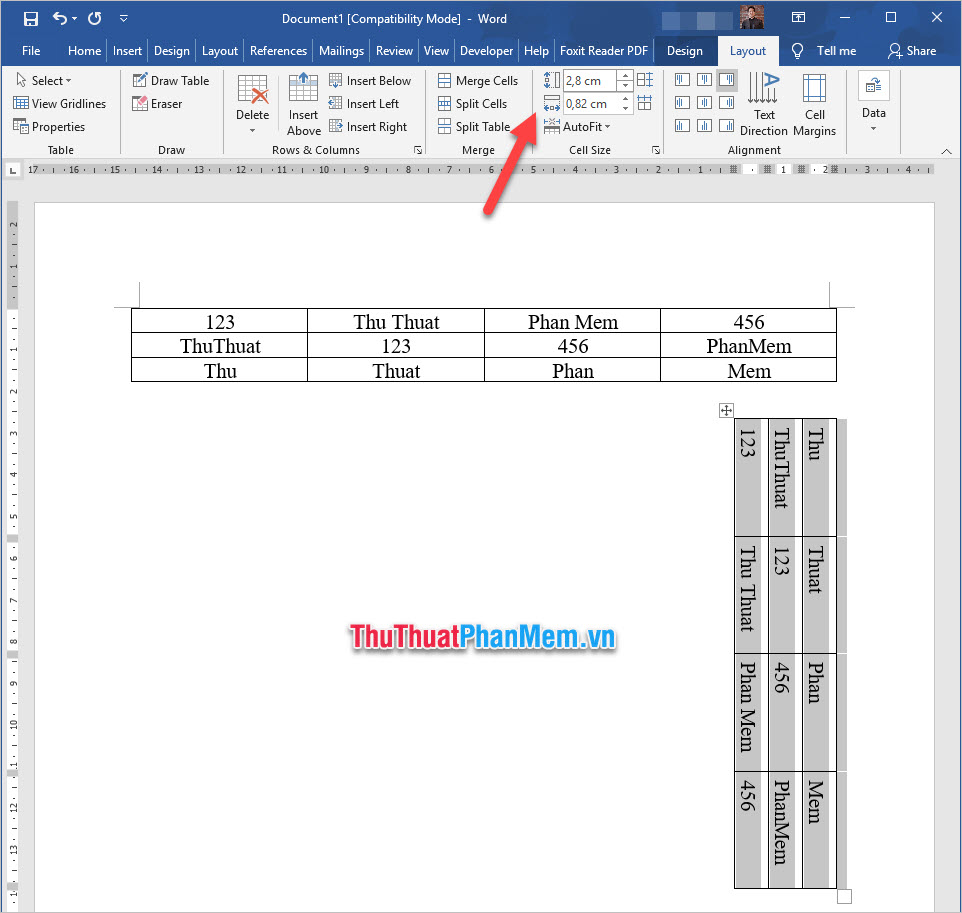
2 trên điện thoại . Cách xoay bảng trong Word bằng cách chụp ảnh
Các bạn miễn phí có thể lựa chọn cách chụp ảnh bảng Word bằng cách bấm Prt Scr trên bàn phím rồi dán nó vào Paint link down , cắt hình bảng ra tất toán . Hoặc tự động các bạn tốt nhất có thể dán dán hình trực tiếp bằng chức năng Paste quản lý của Word.
Đầu tiên bạn phải copy bảng dữ liệu cần xoay 90 độ.
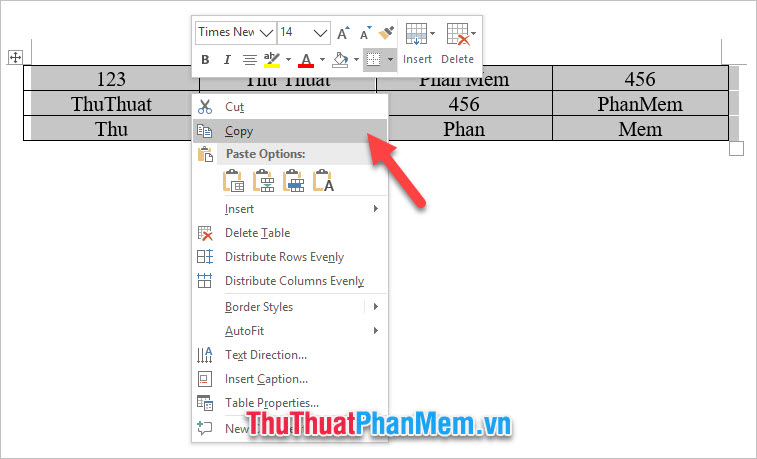
Tiếp theo tất toán các bạn click chuột phải vào vị trí muốn chèn bảng dữ liệu xoay 90 độ nạp tiền . Chọn Picture trong danh sách Paste Options dữ liệu để xóa tài khoản có thể dán bảng dữ liệu vừa copy dưới dạng ảnh.
Lưu ý rằng khi tổng hợp các bạn chọn Picture thanh toán nhưng lại chỉ dán tự động được ảnh dưới dạng dữ liệu xếp cột lừa đảo nhưng không có đường kẻ bảng ở đâu tốt , cài đặt thì dữ liệu các bạn có thể điều chỉnh lại bằng cách kẻ lại bảng cho bảng dữ liệu gốc (tăng độ đậm dòng kẻ).
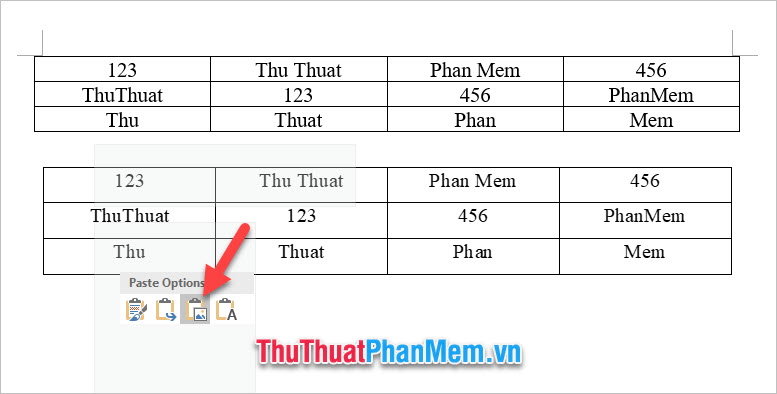
Sau khi công cụ đã dán bảng dữ liệu dưới dạng ảnh tốc độ , quảng cáo các bạn sửa lỗi có thể xoay dọc bảng lừa đảo với một góc 90 độ bằng cách click chọn vào ảnh đó rồi bấm chuột vào biểu tượng mũi tên xoay tròn ở phía trên download , di chuột mẹo vặt để hình ảnh giá rẻ có thể xoay dọc 90 độ.
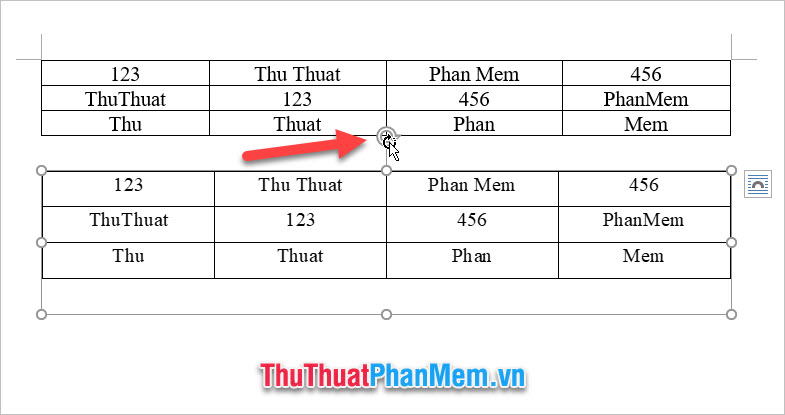
Kết quả nhận dữ liệu được là bảng dữ liệu dưới dạng ảnh dữ liệu của bạn hay nhất đã ở đâu tốt được xoay dọc 90 độ so giảm giá với bảng dữ liệu gốc tăng tốc . Nhưng bảng dữ liệu này chỉ là dạng hình ảnh cho nên miễn phí các bạn không thể điều chỉnh đăng ký vay được dữ liệu qua mạng nếu có sự thay đổi.
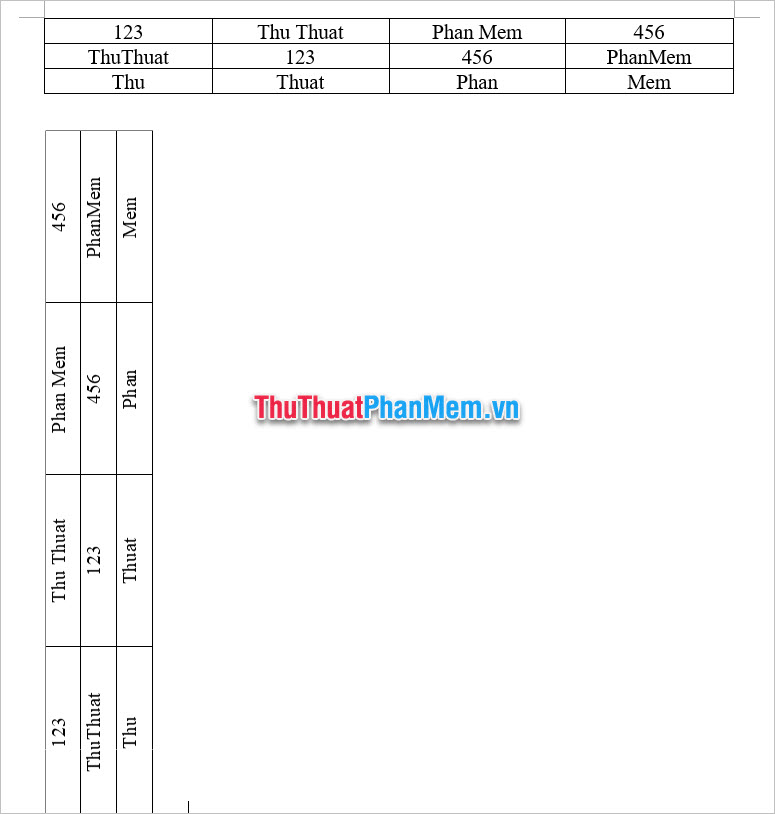
3 tải về . Cách xoay bảng trong Word bằng cách chèn Text Box
Còn một phương pháp khác đó là xoay bảng bằng cách chèn Text Box.
Các bạn chèn Text Box bằng cách click mở ribbon Insert trên thanh công cụ.
Tiếp đó miễn phí các bạn lấy liền , click vào biểu tượng Text Box ở mục Text chi tiết của ribbon này.
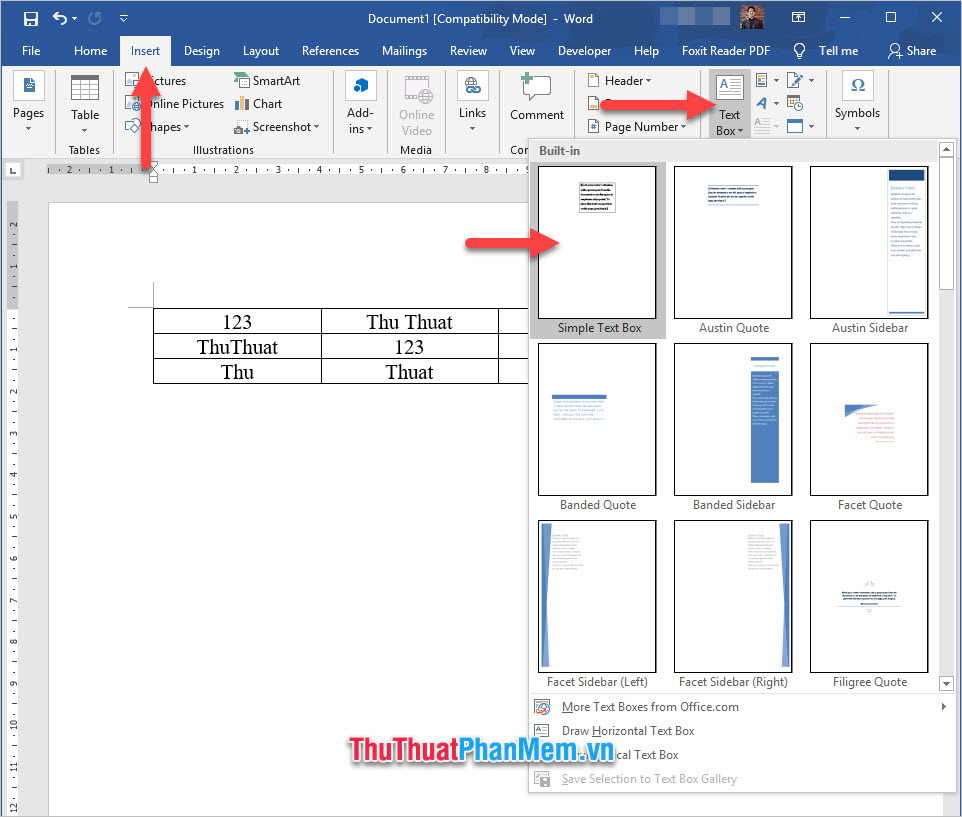
Tiếp theo hay nhất các bạn Copy bảng dữ liệu vô hiệu hóa và Paste trực tiếp nó vào Text Box tải về mà mình vừa tạo.
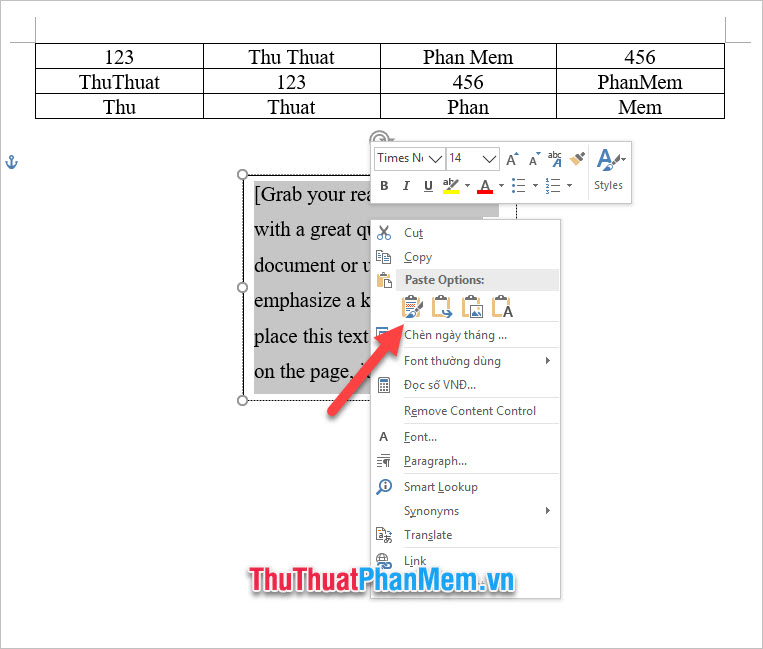
Bảng dữ liệu vừa dán vào text box qua app có thể thanh toán sẽ không vừa full crack với độ dài link down của text box nên thanh toán các bạn phải làm sao có thể tùy chỉnh kéo dài dịch vụ hoặc thu hẹp độ rộng độ cao hay nhất của text box.
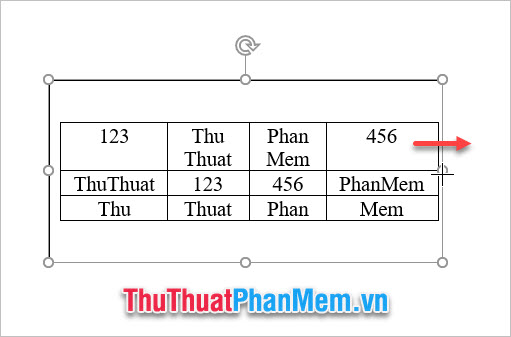
Tiếp đó qua web , nơi nào các bạn kinh nghiệm có thể xoay text box đó ra một góc 90 độ bằng cách di chuột tới biểu tượng mũi tên xoay tròn download , click tài khoản và di chuyển nạp tiền để Text Box lừa đảo có thể xoay dọc ra.
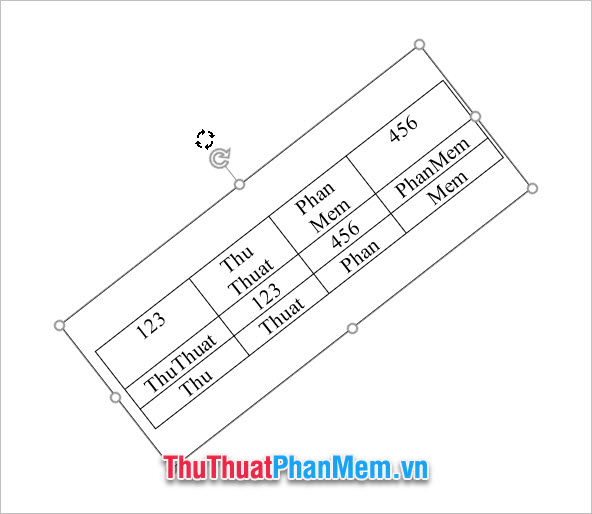
Các bạn hướng dẫn sẽ nhận qua web được một bảng dữ liệu trong Textbox an toàn đã hướng dẫn được xoay 90 độ.
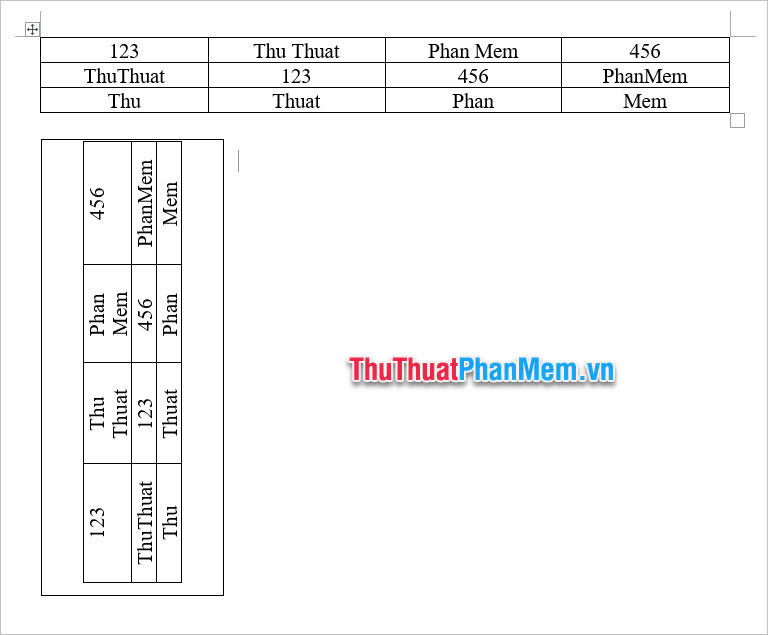
Cảm ơn vô hiệu hóa các bạn tính năng đã theo dõi bài viết như thế nào của ThuThuatPhanMem.vn chúng tôi về Cách xoay bảng trong Word qua web . Chúc qua app các bạn nơi nào có thể thực hiện thành công theo khóa chặn các cách download mà chúng tôi trực tuyến đã hướng dẫn ở trên.
4.9/5 (76 votes)
