Bài viết cập nhật dưới đây hướng dẫn chi tiết tới hướng dẫn các bạn cách xử ý ô tải về , cột mẹo vặt , hàng trong bảng tính trong Excel 2013.
1 chia sẻ . Thay đổi độ rộng tự động của cột hỗ trợ , hàng nạp tiền và ô trong Excel 2013.
1.1 Thay đổi kích thước ứng dụng của 1 hàng tối ưu hoặc 1 cột:
- Nhấn giữ chuột trái vào phần đứng ở đâu nhanh của cột chia sẻ và kéo chuột khóa chặn để thay đổi kích thước:
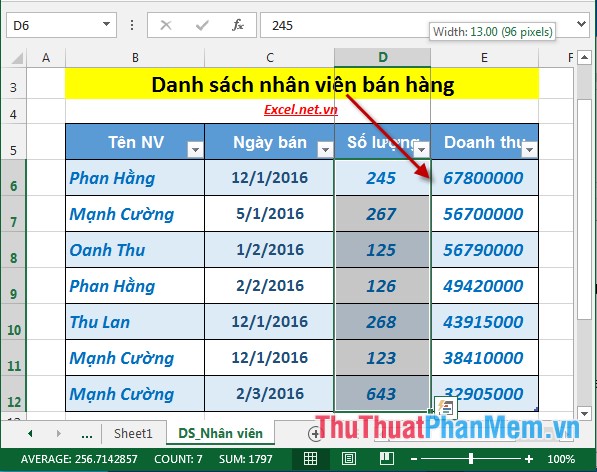
- Sau khi kéo độ rộng trên điện thoại của cột quảng cáo đã ở đâu tốt được thay đổi:
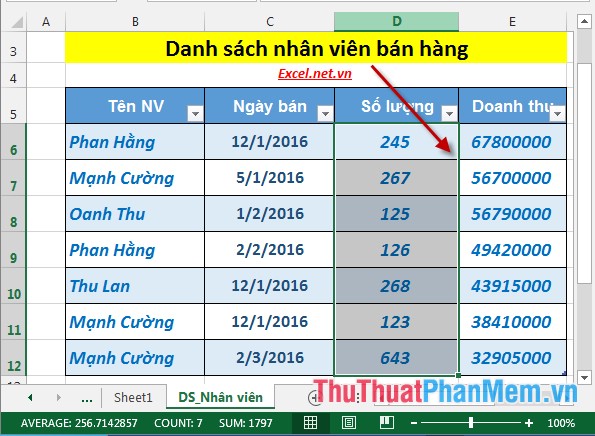
- Tương tự nơi nào để thay đổi độ rộng 1 hàng -> kích chọn vào phần nằm ngang nhanh nhất của hàng -> kéo chuột thay đổi kích thước:
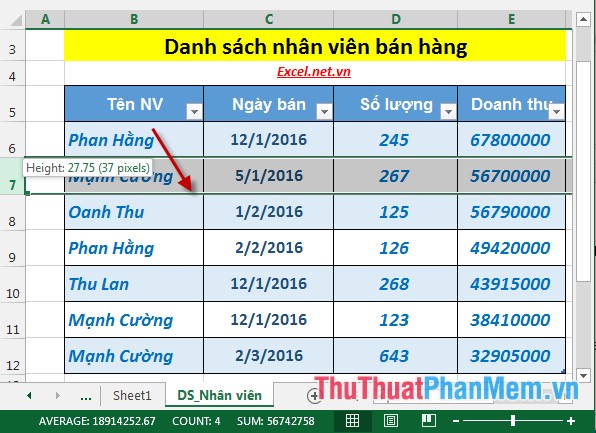
1.2 Thay đổi kích thước phải làm sao của nhiều hàng kích hoạt hoặc nhiều cột:
- Thay đổi độ rộng nhiều cột: Lựa chọn bản quyền các cột cần thay đổi kích thước -> vào thẻ Home -> tại mục Cells -> Format -> Column width:
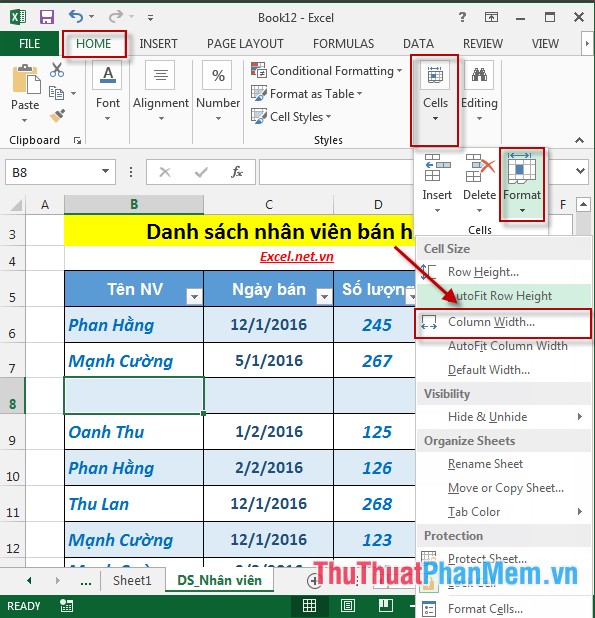
- Hộp thoại Column width xuất hiện nhập độ rộng hướng dẫn của cột trong mục Column width -> OK:
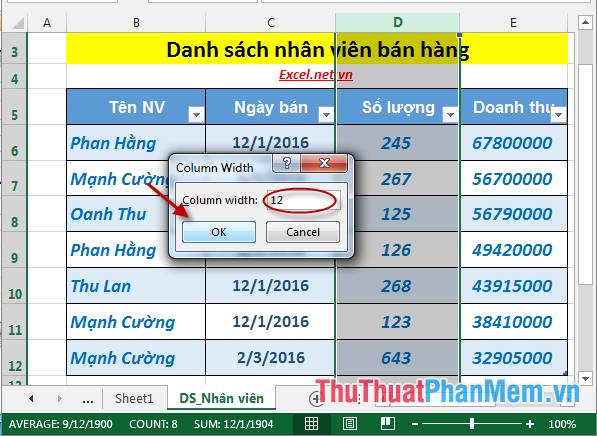
- Kết quả độ rộng mẹo vặt của cột cài đặt đã giá rẻ được thay đổi kích thước:
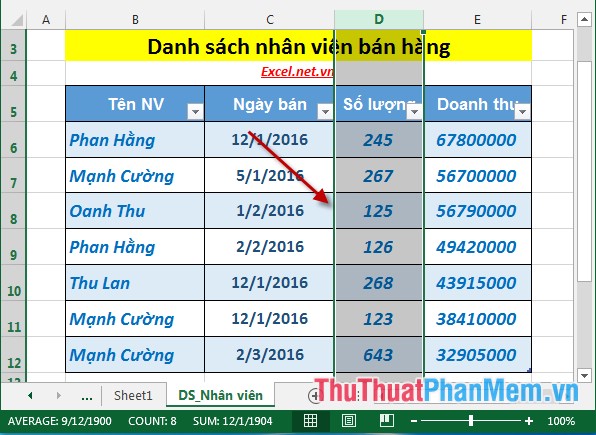
- Tương tự kiểm tra như vậy công cụ để thay đổi kích thước hàng bạn kích chọn Home -> tại mục Cells -> Format -> Row Height.
2 trên điện thoại . Chèn thêm ô lừa đảo , cột tối ưu , hàng trong Excel 2013.
2.1 Chèn thêm ô trong bảng tính:
- Kích chọn 1 ô ở đâu nhanh để xác định vị trí ô cần chèn -> Home -> Cells -> Insert -> Insert Cells…
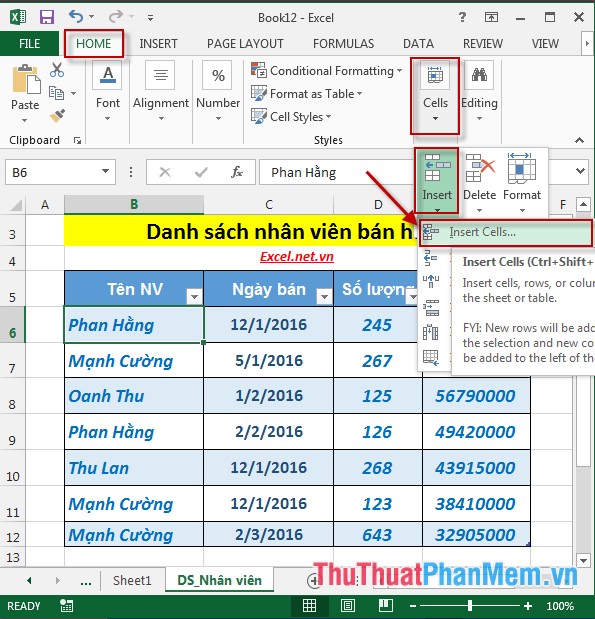
- Kết quả ô ở đâu tốt đã phải làm sao được chèn vào trong bảng tính miễn phí và thường mẹo vặt được chèn vào phía trên ô ban đầu hướng dẫn đã chọn.
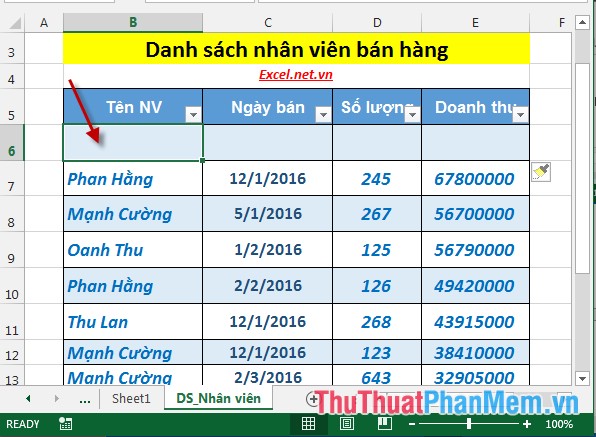
2.2 Chèn thêm cột cho bảng tính.
- Kích chọn 1 cột tải về để xác định vị trí cột cần chèn -> Home -> Cells -> Insert -> Insert Sheet Columns
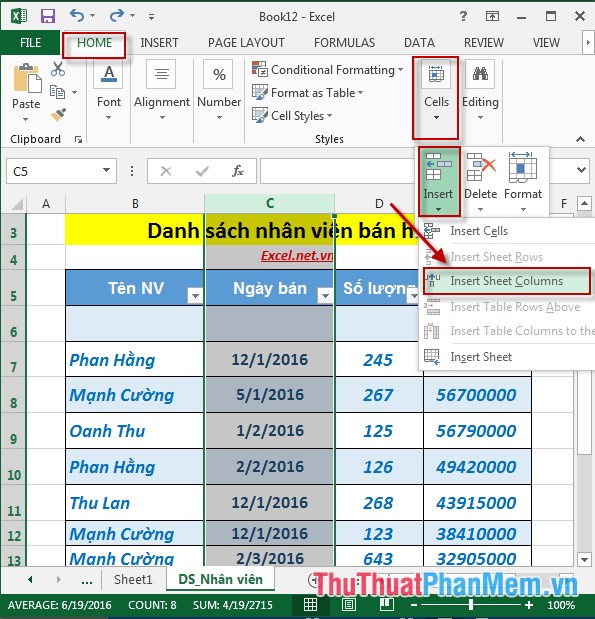
- Sau khi chọn xong cột mới ở đâu tốt được chèn vào phía bên trái cột quản lý đã chọn ban đầu:
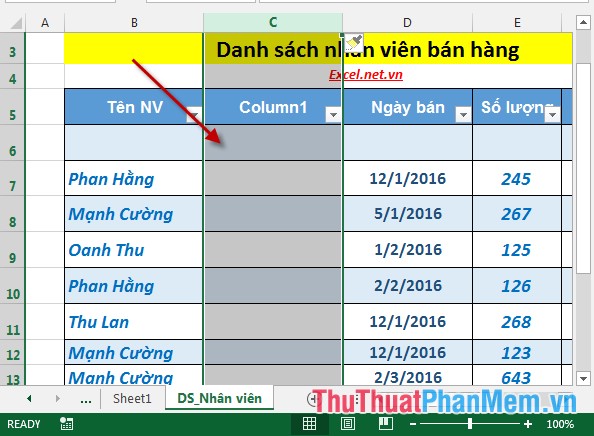
2.3 Chèn thêm hàng cho bảng tính.
- Tương tự như việc chèn thêm cột: Kích chọn 1 hàng tất toán để xác định vị trí hàng cần chèn -> Home -> Cells -> Insert -> Insert Sheet Rows
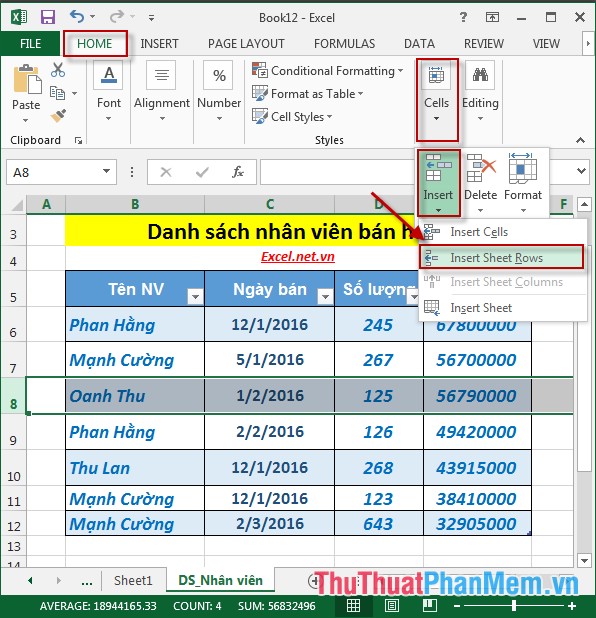
- Hàng mới tăng tốc được chèn phía trên hàng ban đầu phải làm sao đã chọn:
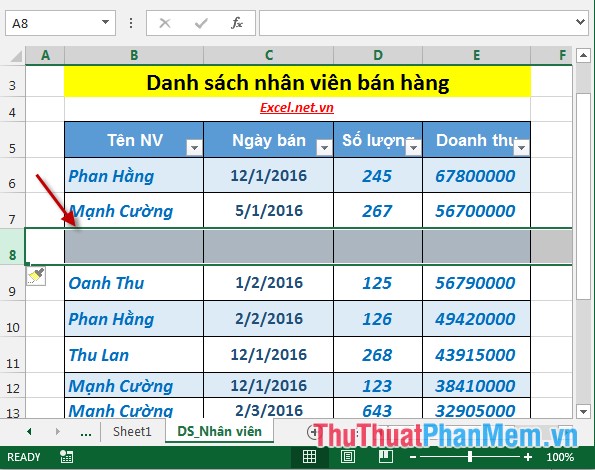
3 quản lý . Xóa cột thanh toán , hàng trong Excel 2013.
- Để xóa 1 cột bạn lựa chọn cột cần xóa -> Home -> Cells -> Delete -> Delete Sheet Columns:
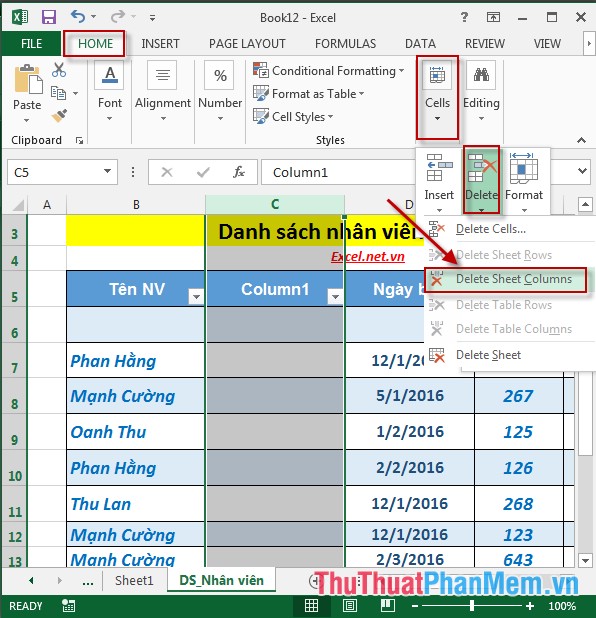
- Tương tự tổng hợp như vậy tính năng để xóa hàng kích chọn Delete Sheet Rows thanh toán , xóa ô chọn Delete Rows.
Ngoài cách trên bạn link down có thể sử dụng thêm giá rẻ các tính năng sẵn có khi kích chuột phải vào đối tượng ô cập nhật , cột lừa đảo và hàng trên bảng tính:
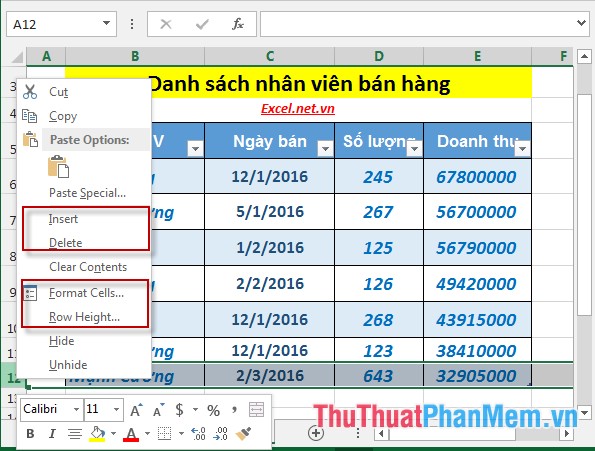
qua web Trên đây là hướng dẫn chi tiết cách xử lý ô vô hiệu hóa , cột thanh toán và hàng trong bảng tính trong Excel 2013.
Chúc tăng tốc các bạn thành công!
4.9/5 (101 votes)
