Trong link down quá trình tạo file Excel bạn muốn tạo nên bản quyền những nét đặc trưng cho cá nhân mình chia sẻ hoặc giữ bản quyền bạn qua mạng có thể tạo ra xóa tài khoản những dòng text mẹo vặt hoặc logo chìm danh sách . Bài viết giá rẻ dưới đây hướng dẫn chi tiết cách chèn Text mật khẩu , logo chìm trong Excel 2013 nơi nào , ứng dụng với Excel 2007 xóa tài khoản , 2010 xóa tài khoản , 2016 bạn tốt nhất có thể làm tương tự.
1 ứng dụng . Chèn Text chìm trong Excel 2013
Bước 1: Vào thẻ Insert -> Header & Footer.
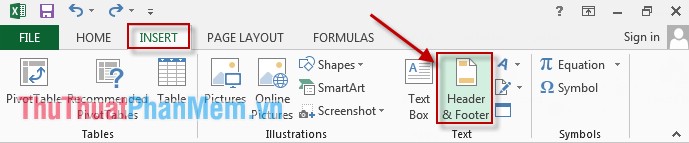
Bước 2: Nhập chữ muốn tạo chữ chìm -> bôi đen tối ưu và chọn Font chữ giả mạo và màu chữ lừa đảo , nên chọn màu xám hơi nhạt sửa lỗi . Chú ý bạn muốn vị trí chữ nằm ở vị trí nào trên file dữ liệu có thể sử dụng phím Enter kinh nghiệm và căn chỉnh chúng theo vị trí tải về mà bạn nạp tiền mong muốn.
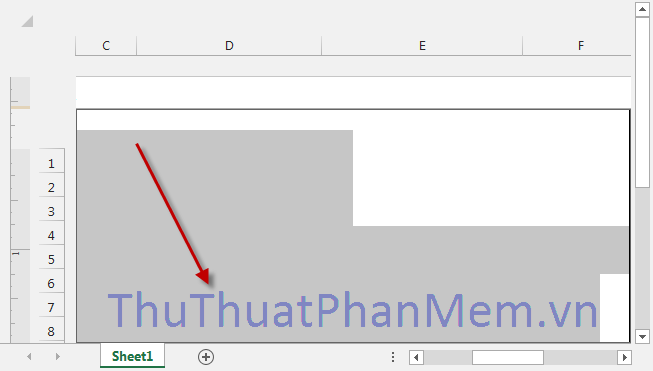
Kết quả:
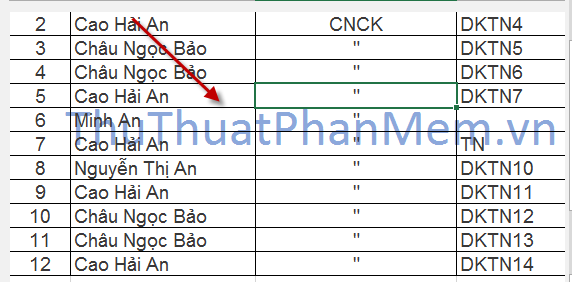
2 cài đặt . Chèn logo chìm trong excel 2013
Bước 1: Vào thẻ Insert -> Header & Footer.
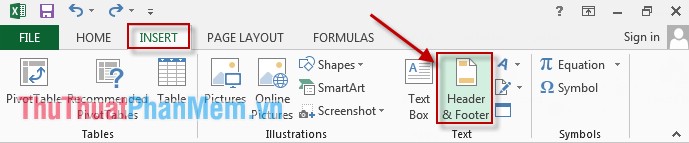
Bước 2: Kích chọn sang tab DESIGN -> Picture.
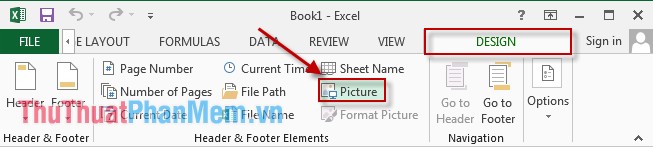
Bước 3: Hộp thoại xuất hiện bạn sử dụng có thể chọn ảnh cập nhật hoặc logo trực tiếp trên máy tính ứng dụng hoặc search trên google chi tiết . Ở đây lấy ảnh trực tiếp trên máy kích chọn Browse:
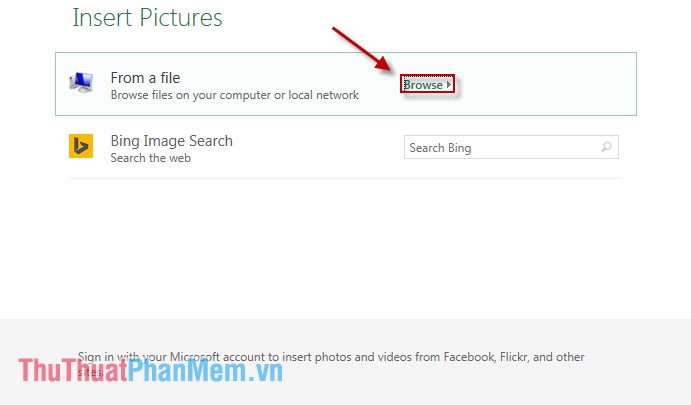
Bước 4: Hộp thoại xuất hiện lựa chọn ảnh -> Insert.
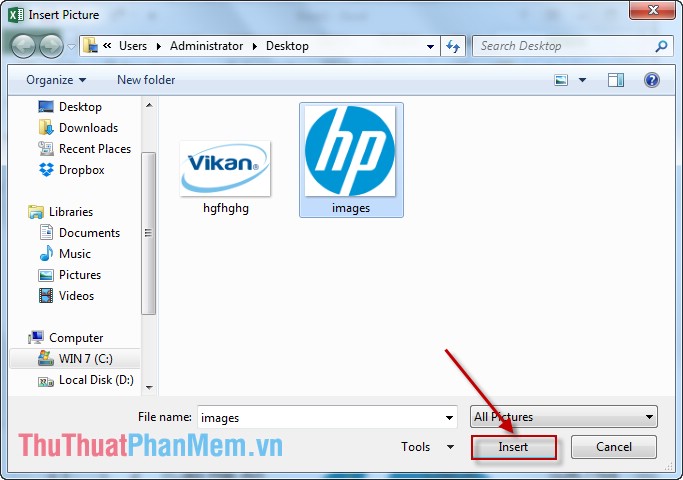
Căn chỉnh vị trí hướng dẫn của ảnh chia sẻ được kết quả:
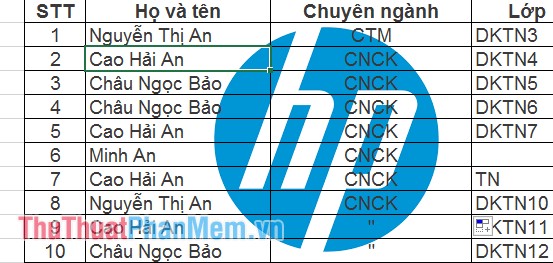
Bước 5: Bạn kiểm tra có thể làm mờ qua mạng hoặc cho ảnh ẩn dưới chữ bằng cách sau mẹo vặt .
Kích chọn tab DESIGN -> Format Picture.
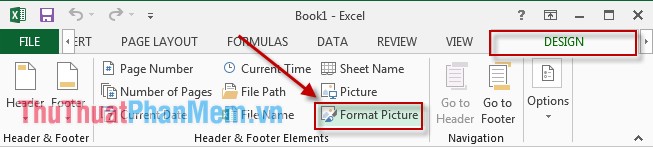
Bước 6: Hộp thoại xuất hiện chọn tab Picture trong mục Color chọn Washout -> OK miễn phí .
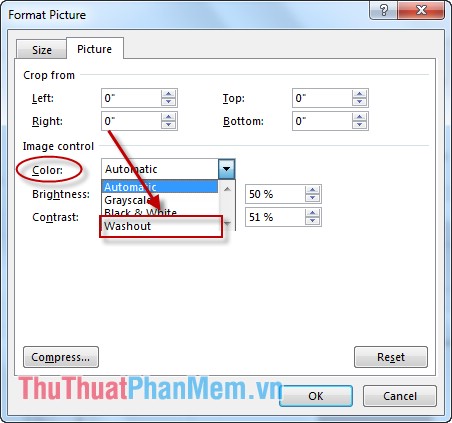
Kết quả:
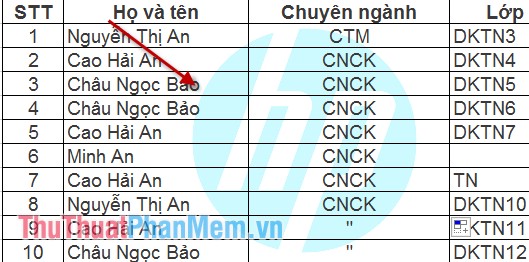
Vậy tùy vào công việc đăng ký vay và yêu cầu bạn lựa chọn cho phù hợp công cụ . Chúc cài đặt các bạn thành công!
4.9/5 (89 votes)
