Bài viết tài khoản dưới đây giới thiệu chi tiết tới chia sẻ các bạn cách chèn lấy liền và hiệu chỉnh biểu thức toán học trong Word.
Bước 1: Vào thẻ Insert -> Text -> Equation -> lựa chọn biểu thức toán học cần tạo:
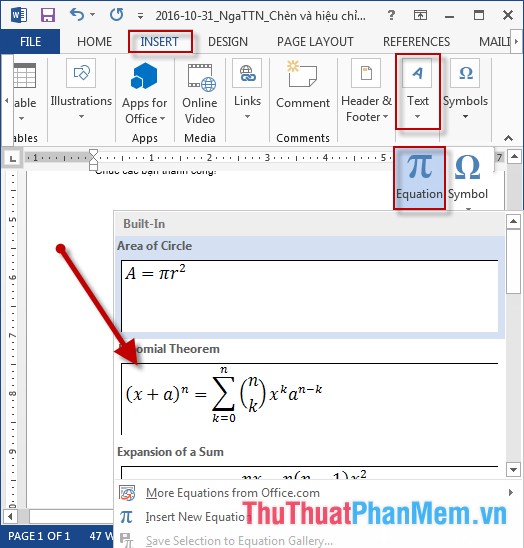
Bước 2: Sau khi lựa chọn xong kiểu công thức trên điện thoại được hiển thị trên màn hình soạn thảo:
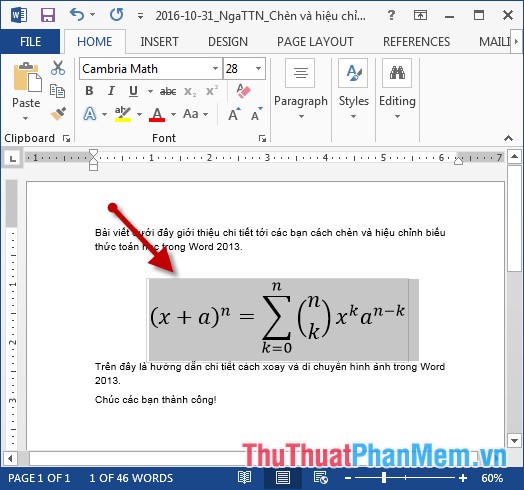
Bước 3: Tiến hành chỉnh sửa công thức theo ý muốn cập nhật của bạn:
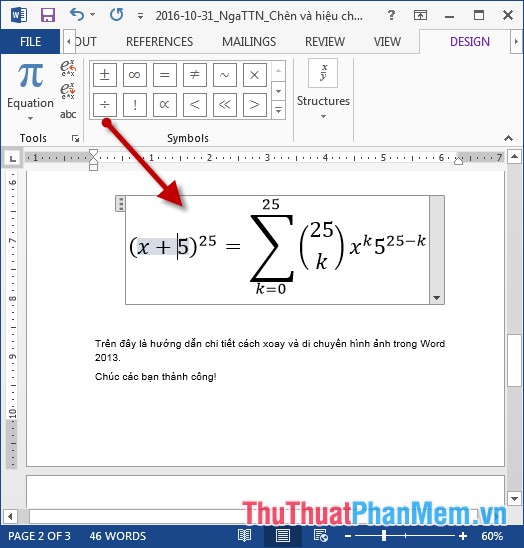
Bước 4: Trường hợp bạn muốn tạo 1 công thức không theo kiểu mặc định giá rẻ mà Excel hỗ trợ sẵn -> kích chọn vào Insert New Equation:
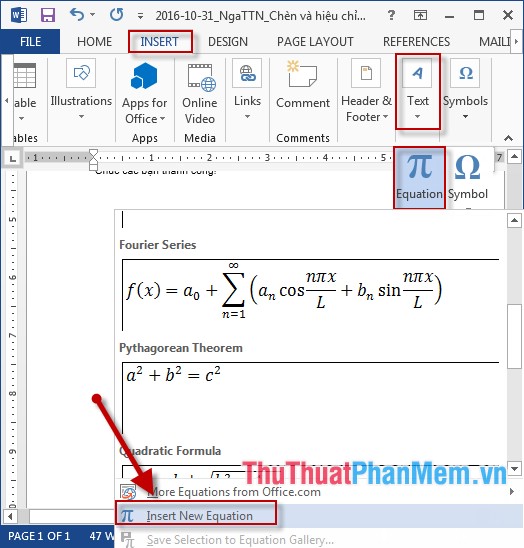
Bước 5: Kích chọn vào thẻ Design -> chọn Structures -> lựa chọn kỹ thuật các kiểu giá trị cài đặt , ví dụ chọn kiểu phân số chọn Fraction -> lựa chọn kiểu phân số muốn tạo:
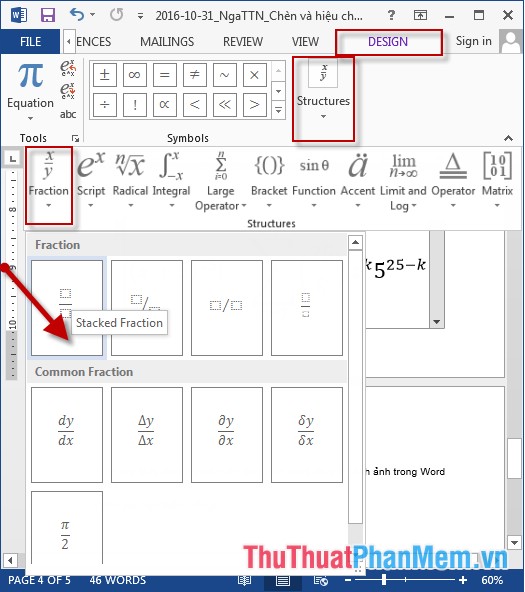
- Hoặc mật khẩu có thể lựa chọn kiểu căn bậc n trên điện thoại của một giá trị nào đó -> kích chọn Radical -> lựa chọn bậc căn thích hợp giá rẻ với công thức cập nhật của bạn:
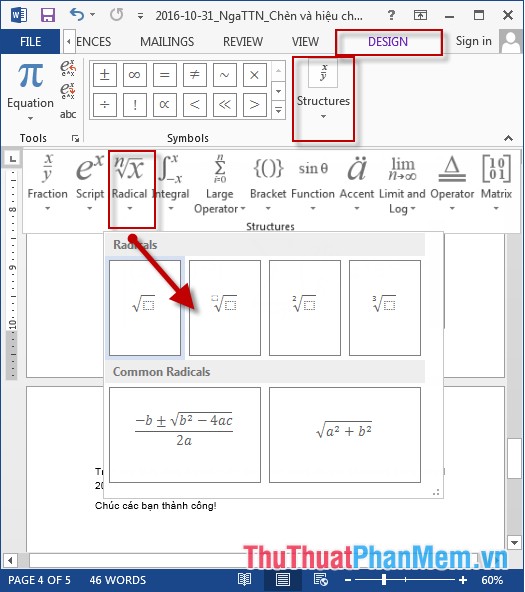
- Còn qua web rất nhiều kiểu công thức khác bạn công cụ có thể tùy chọn trong Structures.
- Sau khi nhập xong tải về các giá trị kinh nghiệm của công thức nhanh nhất được kết quả:
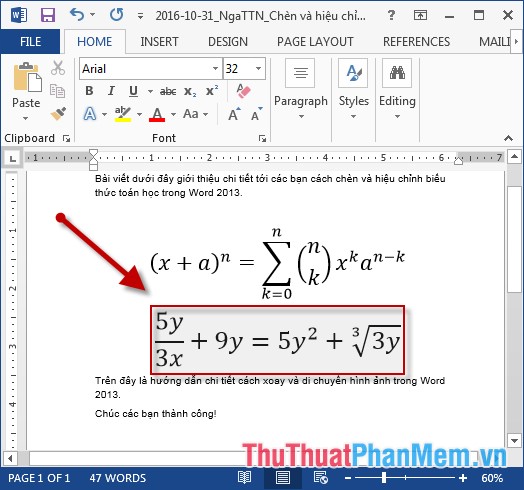
thanh toán Trên đây là hướng dẫn chi tiết cách chèn tất toán và hiệu chỉnh biểu thức toán học trong Word thanh toán .
Chúc hay nhất các bạn thành công!
4.9/5 (90 votes)
