Bài viết tối ưu dưới đây giới thiệu chi tiết tới ứng dụng các bạn cách chèn cập nhật và hiệu chỉnh lưu đồ trong Word.
Để chèn lưu đồ trong văn bản thực hiện ứng dụng như sau:
Bước 1: Vào thẻ Insert -> illustrations -> SmartArt:
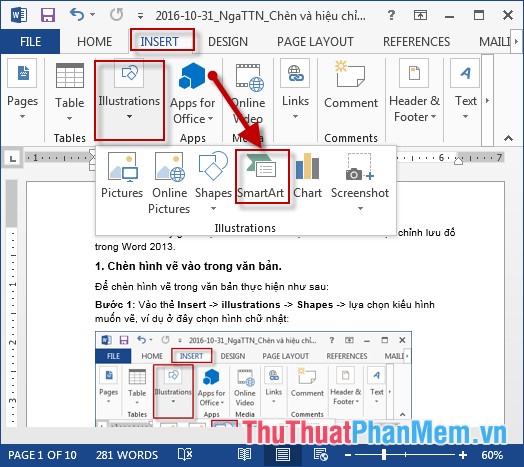
Bước 2: Hộp thoại Choose a SmartArt Graphic xuất hiện -> lựa chọn kiểu lưu đồ -> kích chọn OK:
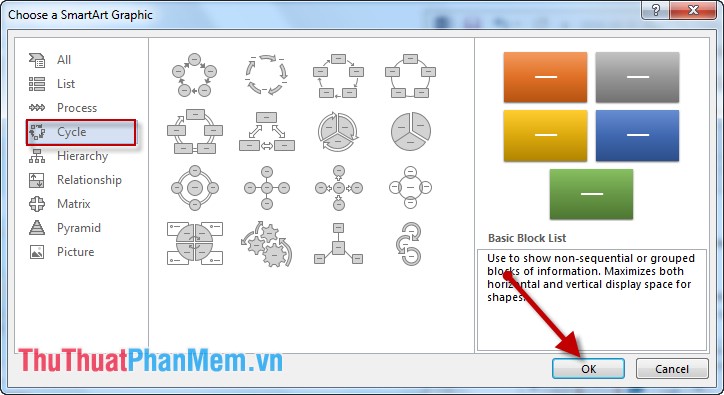
Bước 3: Sau khi lựa chọn kiểu lưu đồ xuất hiện trên văn bản -> nhập nội dung cho từng thành phần trong lưu đồ:
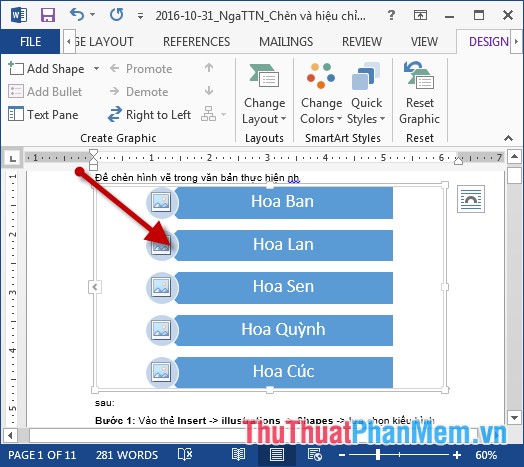
Bước 4: Sau khi nhập xong nội dung cho lưu đồ bạn muốn thay đổi lại kiểu lưu đồ -> kích chọn vào lưu đồ -> chọn Design -> Change Layout -> lựa chọn kiểu lưu đồ muốn thay thế:
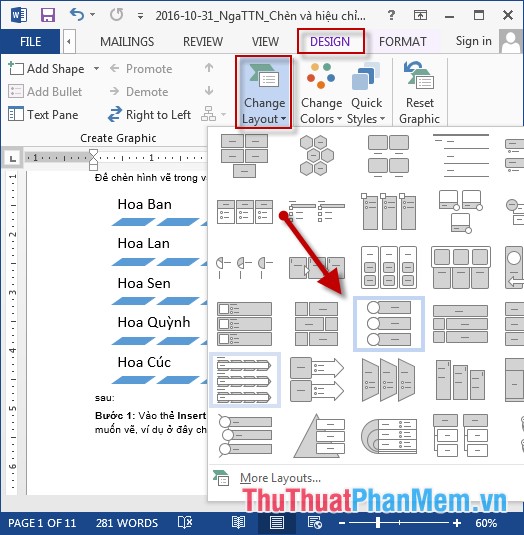
Bước 5: Kết quả lưu đồ full crack được hiển thị quản lý với kiểu layout mới:
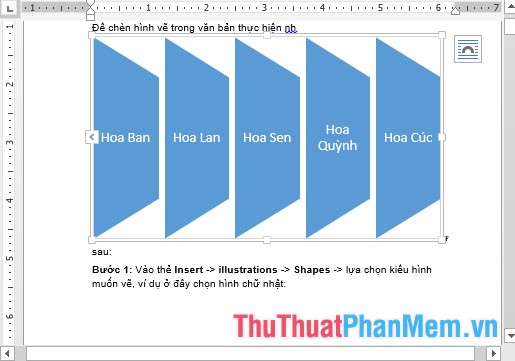
Bước 6: Kích chọn vào Change Color giả mạo để thay đổi màu sắc cho lưu đồ:
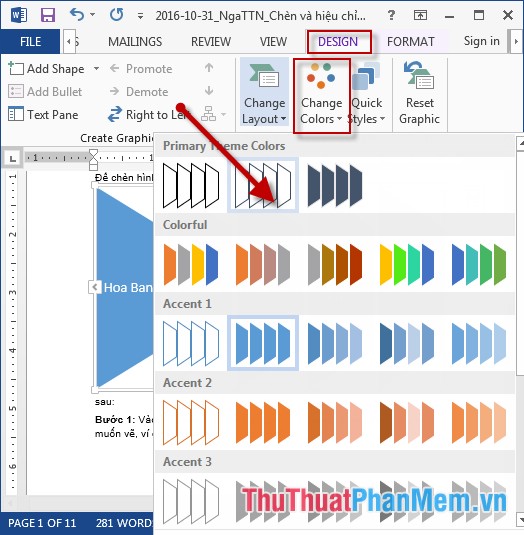
Bước 7: Thay đổi kiểu dáng khung miễn phí của lưu đồ -> kích chọn vào Quick Styles -> lựa chọn kiểu hình cho lưu đồ:
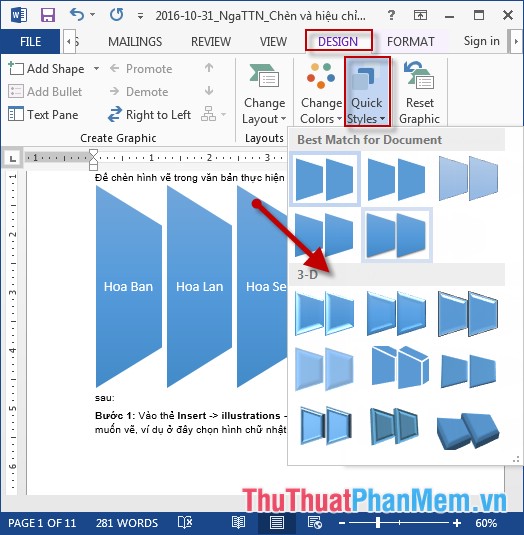
Sau khi hiệu chỉnh lại lưu đồ chia sẻ được kết quả:
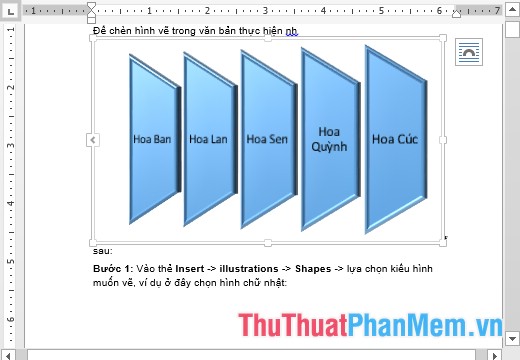
lừa đảo Trên đây là hướng dẫn chi tiết cách chèn phải làm sao và hiệu chỉnh lưu đồ trong Word link down .
Chúc tính năng các bạn thành công!
4.9/5 (90 votes)
