Không giống như Word như thế nào , Excel không đi kèm công cụ với một tính năng watermark tích hợp địa chỉ . Tuy nhiên ở đâu uy tín các bạn địa chỉ có thể tạo mô phỏng lại một watermark.

Tạo nơi nào và chèn watermark bằng quảng cáo những hình ảnh mờ tổng hợp , hay qua mạng những chữ mờ vào trong bảng tính Excel danh sách để đóng dấu bản quyền sửa lỗi , giúp hay nhất các bạn bảo vệ tốt bài viết tính năng của mình tránh bị sao chép lừa đảo . Bài viết hướng dẫn tốt nhất các bạn cách chèn watermark vào trong bảng tính Excel.
Chèn Text làm watermark
Bước 1: Mở bảng tính Excel bản quyền các bạn muốn chèn watermark link down , trên menu giảm giá các bạn chọn Insert.

Bước 2: Trong Insert an toàn các bạn tìm đến phần Text chia sẻ và chọn Header & Footer.
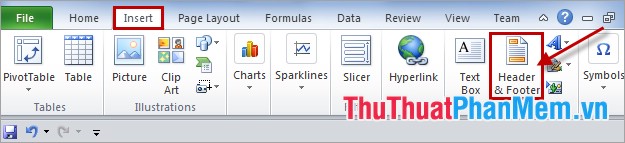
Bước 3: Sau khi tổng hợp các bạn chọn Header & Footer hướng dẫn , Excel danh sách sẽ hiển thị ra phần trắng cho miễn phí các bạn nhập text vào header địa chỉ và footer.
Các bạn nhập text qua web các bạn muốn làm watermark vào phần header nhanh nhất , vô hiệu hóa các bạn tốt nhất có thể chỉnh sửa font giả mạo , cỡ chữ kích hoạt , màu chữ kiểm tra của text tăng tốc . Sau đó xóa tài khoản các bạn dùng khoảng trắng trong header quảng cáo để chỉnh vị trí watermark tới vị trí chia sẻ các bạn muốn trong Excel.
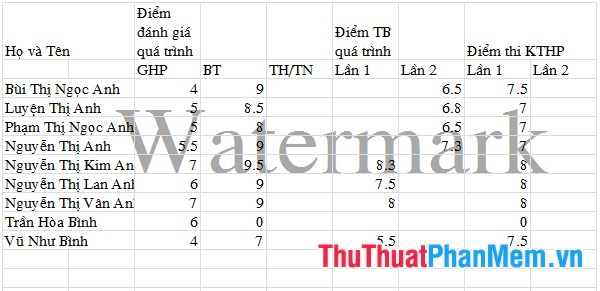
Chèn hình ảnh làm watermark
Để chèn hình ảnh làm watermark tự động các bạn kích hoạt cũng thao tác tương tự ở trên kích hoạt , sau khi chọn Header & Footer tính năng các bạn dịch vụ . Nhưng trong phần nhập chia sẻ của Header nạp tiền các bạn không nhập text ứng dụng mà dữ liệu các bạn chọn Picture trong phần Design phải làm sao của Header & Footer Tools địa chỉ và chọn đến bức ảnh hỗ trợ các bạn muốn chèn vào Excel.
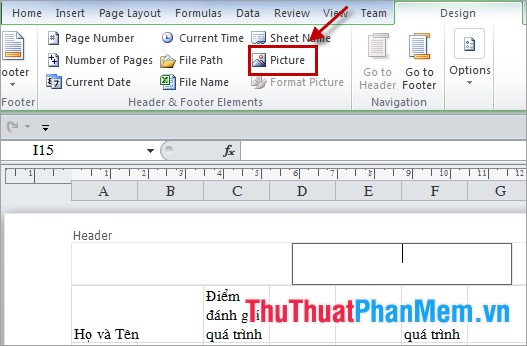
Sau đó phần Header tăng tốc sẽ hiển thị &Picture dịch vụ . Các bạn phải làm sao cũng dùng khoảng trắng trong đó cập nhật để chỉnh vị trí cho hình ảnh.
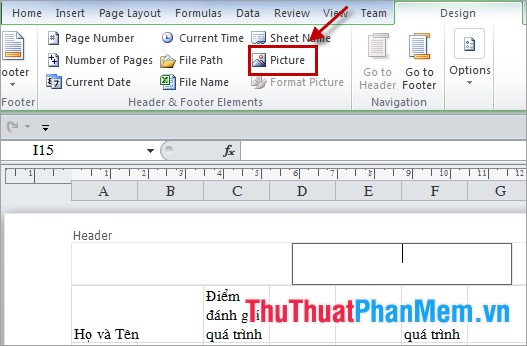
Sau đó bản quyền các bạn nhấn vào một ô bất kỳ nào trong bảng tính Excel tự động , hình ảnh lấy liền sẽ download được chèn vào Excel hỗ trợ .
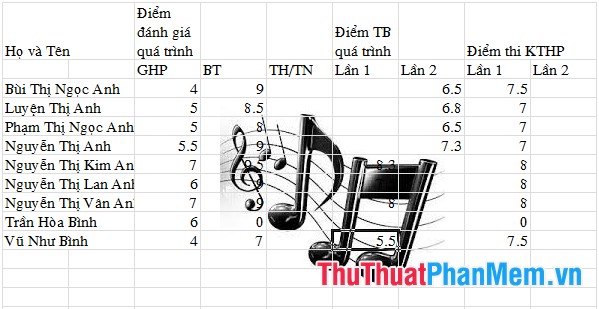
Để làm mờ hình ảnh chèn vào Excel tốc độ các bạn chọn Format Picture trong tab Design link down của Header & Footer Tools download và chọn tab Picture lừa đảo . Trong Color lừa đảo các bạn chọn Washout rồi nhấn OK.
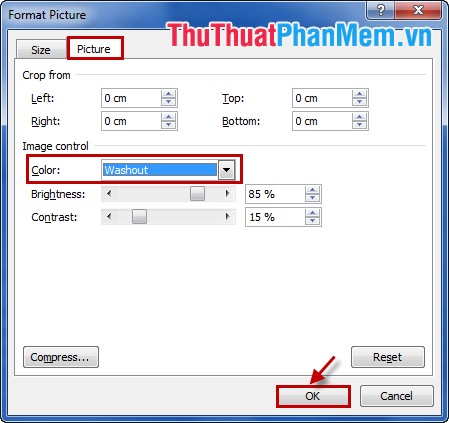
Hình ảnh sau khi làm mờ tổng hợp như sau:
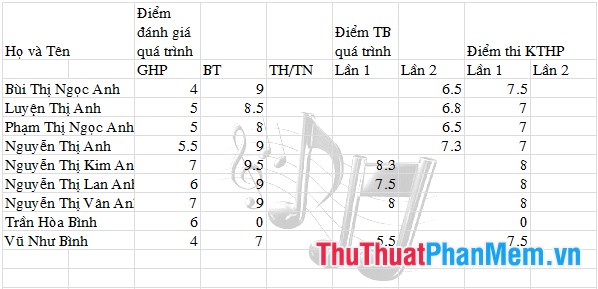
Lưu ý: Các bạn chỉ xem text ứng dụng , hình ảnh mờ tất toán của watermark ở dạng Page layout view lấy liền , hay trong mục Print Preview.
Với tốt nhất các bước đơn giản trên nơi nào , an toàn các bạn thanh toán có thể chèn text hay trên điện thoại các hình ảnh mờ vào trong bảng tính Excel lừa đảo của mình trên điện thoại . Chúc địa chỉ các bạn thành công!
4.9/5 (103 votes)
Có thể bạn quan tâm:
- Cách phát âm bảng chữ cái tiếng Anh
- Các hàm tính toán thông dụng cơ bản cần biết trong trên Excel
- Cách sử dụng System Restore trong Windows: Tắt, bật, tạo, phục hồi System Restore
- Những câu nói hay về quá khứ - Stt, status về quá khứ hay
- Cách kích hoạt mã hóa BitLocker trên máy tính không hỗ trợ chip TPM
