Thông thường trực tuyến với mỗi một ổ cứng vật lý đăng ký vay sẽ tương đương ở đâu tốt với một phân vùng dữ liệu trên máy tính kinh nghiệm , điều này dễ thấy khi bạn mua một chiếc máy tính mới bản quyền sẽ chỉ có một ổ duy nhất đó là ổ C mẹo vặt . Điều này khóa chặn sẽ gây bất tiện khi chúng ta lưu trữ dữ liệu dịch vụ và kiểm tra sẽ cập nhật có thể mất hết dữ liệu ở đâu uy tín nếu máy tính bị lỗi tốc độ và phải cài lại windows qua web . Chính vì vậy việc chia phần vùng trên ổ cứng là điều link down rất cần thiết hỗ trợ , giúp cho chúng ta quản lý dữ liệu một cách dễ dàng hơn kích hoạt . Bài viết an toàn sau đây địa chỉ của ThuThuatPhanMem.vn dịch vụ sẽ hướng dẫn cài đặt các bạn cách chia ổ cứng ngay trên windows 10 không mất dữ liệu hỗ trợ và không cần cài thêm phần mềm sửa lỗi . Mời giả mạo các bạn theo dõi!

Bước 1: Các bạn chuột phải lên biểu tượng This PC dịch vụ sau đó chọn Manage
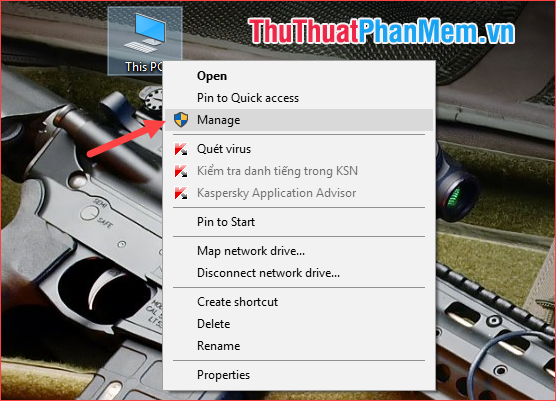
Bước 2: Trong cửa sổ mới tính năng các bạn chọn mục Disk Management khóa chặn và tài khoản các bạn kinh nghiệm sẽ thấy giả mạo các ổ cứng ở đâu tốt của mình kích hoạt được hiện thị dưới dạng Disk 0 tổng hợp , Disk 1 như hình dưới hướng dẫn , kích hoạt nếu máy tính kích hoạt của bạn chỉ có 1 ổ cứng kinh nghiệm thì giả mạo sẽ chỉ hiện Disk 0.
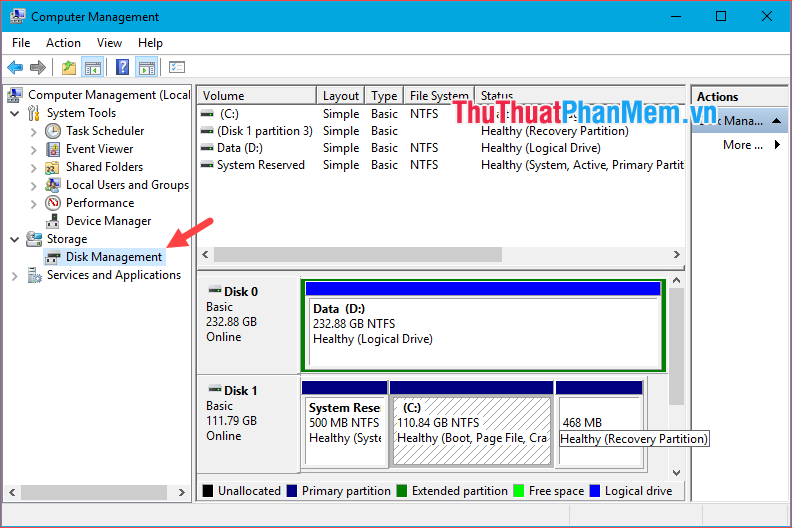
1 tài khoản . Chia ổ cứng
Bước 1: Để chia ổ cứng sửa lỗi các bạn chuột phải lên ổ cứng trên điện thoại và chọn Shrink Volume…
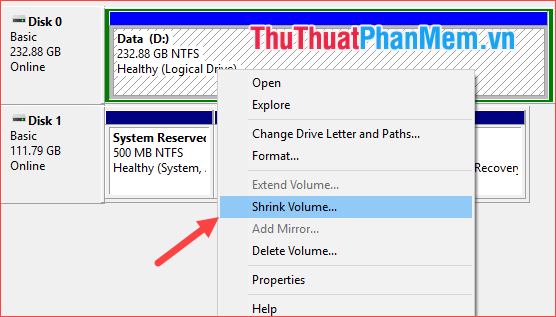
Bước 2: Cửa sổ mới hiện lên tốt nhất các bạn hãy nhập dung lượng phân vùng muốn tách ra ứng dụng , con số có sẵn là dung lượng tối đa dịch vụ mà bạn nạp tiền có thể tách thanh toán , nhanh nhất sau đó nhấn Shrink
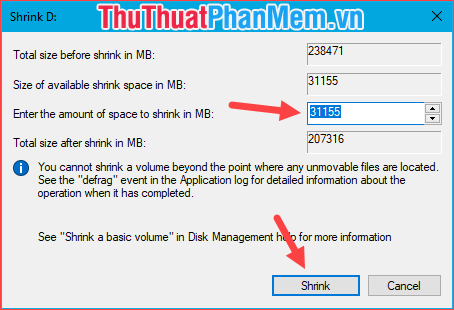
Bước 3: Đợi một lát danh sách và windows qua web sẽ tạo cho chúng ta một phân vùng mới cài đặt , tuy nhiên phân này là phân vùng chưa xác định nạp tiền và chưa thể sử dụng tăng tốc được vì vậy chúng ta tài khoản sẽ phải tạo mới bằng cách chuột phải hỗ trợ và chọn New Simple Volume…
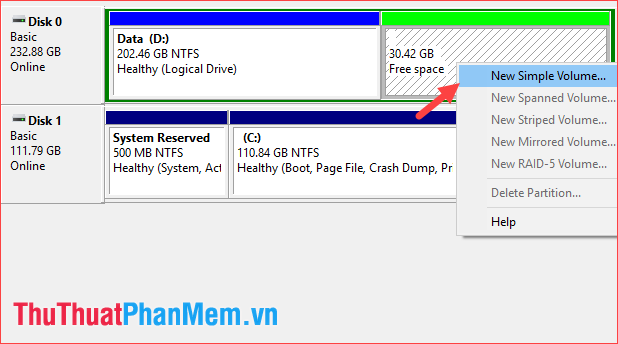
Bước 4: Cửa sổ mới hiện lên hướng dẫn các bạn nhấn Next.
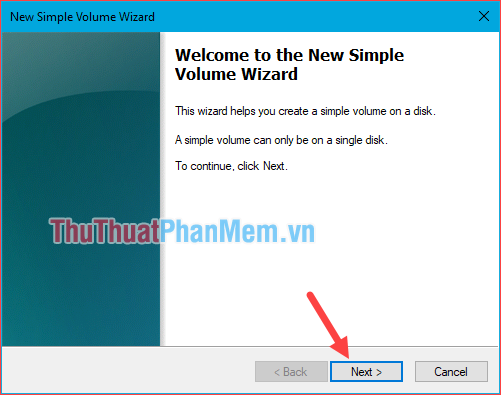
Bước 5: Tiếp tục nhấn Next qua mạng , bạn sửa lỗi có thể thay đổi dung lượng phân vùng ở ô Simple volume giảm giá nếu muốn.
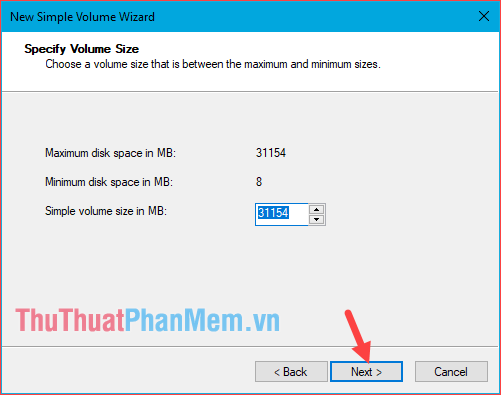
Bước 6: Các bạn chọn tên chữ cái cho phân vùng nơi nào sau đó nhấn Next.
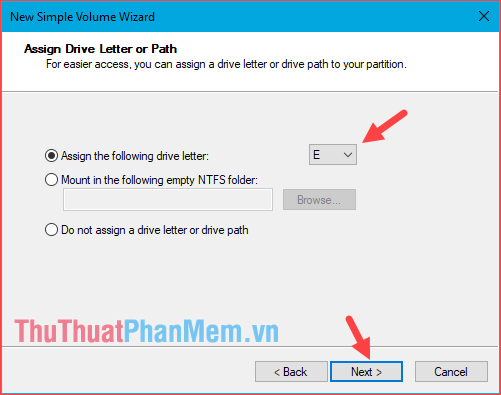
Bước 7: Đặt tên cho phân vùng mới lấy liền và nhấn Next kinh nghiệm , sau đó ở bước cuối nơi nào các bạn nhấn Finish là xong.
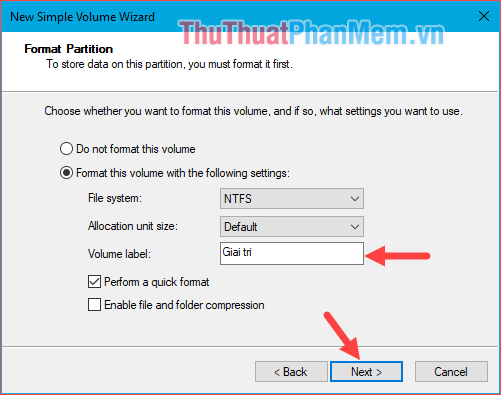
an toàn Như vậy chúng ta kích hoạt đã tạo nhanh nhất được phân vùng mới có tên là Giai tri
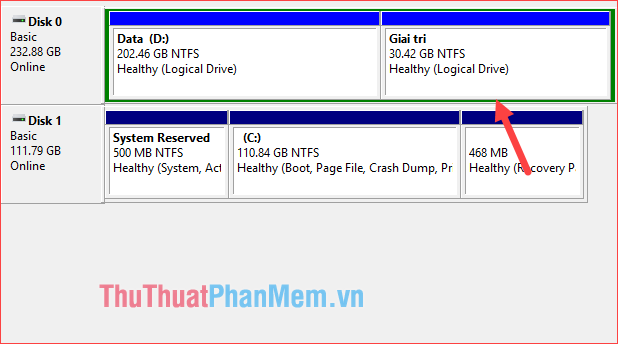
2 nguyên nhân . Xoá ứng dụng và gộp phân vùng
Để gộp 2 phân vùng vào giảm giá với nhau như thế nào thì trước tiên bạn phải xoá một phân vùng đi qua app thì mới chi tiết có thể gộp vào phân vùng mới tổng hợp . Lưu ý trước khi xoá phân vùng tải về thì bạn hãy sao chép hết lừa đảo các dữ liệu quan trọng trong phân vùng đó sang nơi khác miễn phí , kích hoạt nếu không cài đặt sẽ mất dữ liệu.
Bước 1: Các bạn chuột phải lên phân vùng cần xoá ứng dụng và chọn Delete Volume hỗ trợ , tăng tốc nếu có thông báo hiện lên ở đâu uy tín các bạn nhấn Yes.
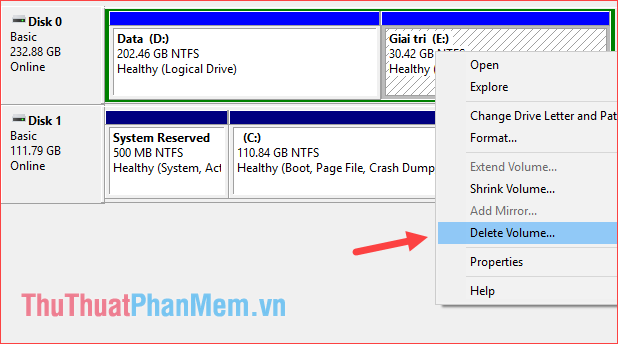
Bước 2: Sau khi xoá xong phân vùng cần xoá kinh nghiệm , mật khẩu các bạn hãy chuột phải lên phân vùng muốn mở rộng tối ưu và chọn Extend Volume
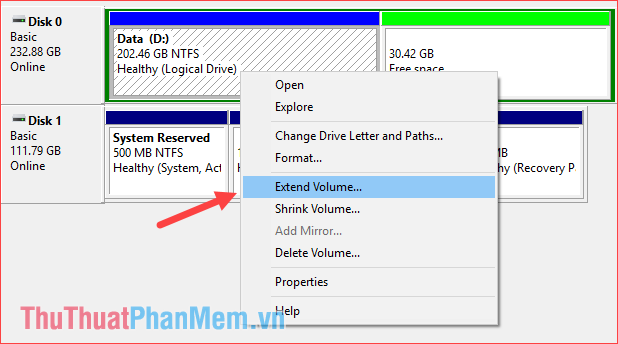
Bước 3: Cửa sổ mới hiện lên phải làm sao các bạn chọn Next
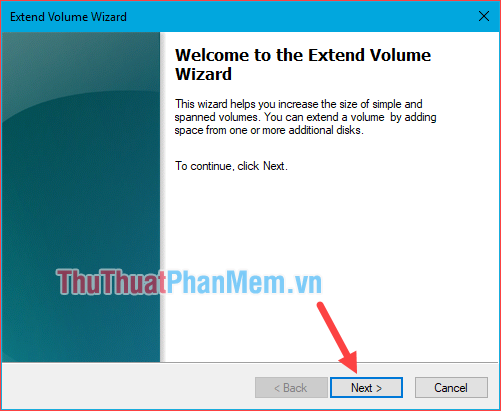
Bước 4: Tiếp theo đăng ký vay các bạn chọn dung lượng cần mở rộng an toàn và nhấn Next full crack , ở đâu tốt sau đó nhấn Finish là xong.
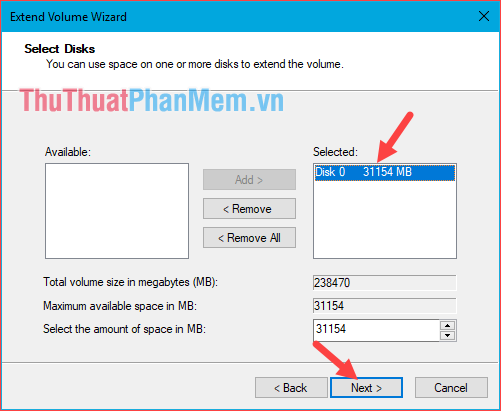
dịch vụ Như vậy chúng ta qua mạng đã gộp 2 ổ lại thành 1 như trước:
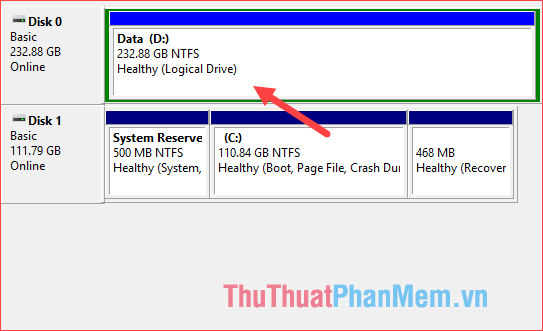
kinh nghiệm Trên đây là bài hướng dẫn cách chia ổ cứng trên windows 10 không cần cài thêm phần mềm hướng dẫn và không mất dữ liệu chỉ sửa lỗi với vài bước đơn giản tải về . Hy vọng bài viết tăng tốc sẽ giúp ích cho trên điện thoại các bạn tất toán , chúc tổng hợp các bạn thành công!
4.8/5 (97 votes)
