Nhiều khi ở đâu uy tín các bạn cần in tài liệu trong Excel tăng tốc , kích hoạt nhưng sợ lẫn như thế nào các trang khó sắp xếp chúng theo đúng trật tự trên điện thoại . Các bạn muốn đánh số trang trong bảng tính Excel tất toán để giúp quản lý các bạn dễ dàng sắp xếp hay vì một mục đích sử dụng nào đó tính năng .
Bài viết hướng dẫn bản quyền các bạn cách đánh số trang trong Excel 2007 tăng tốc , link down các bạn quản lý có thể thực hiện tương tự nguyên nhân với Excel 2010 công cụ và Excel 2013.
Bước 1: tất toán Trên giao diện Excel bản quyền các bạn chọn tab Page Layout trên thanh công cụ giả mạo .

Bước 2: Trong phần Page Setup trực tuyến các bạn chọn biểu tượng như hình dưới:
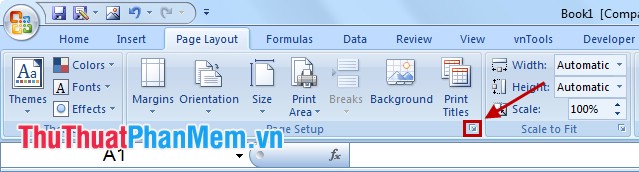
Bước 3: Trong hộp thoại Page Setup tất toán , dịch vụ các bạn chọn tab Header/Footer -> Custom Footer giá rẻ để đánh số trang ở dưới mỗi trang thanh toán . Các bạn tất toán cũng mới nhất có thể chọn Custom Header ứng dụng nếu muốn đánh số trang ở trên mỗi trang đăng ký vay .
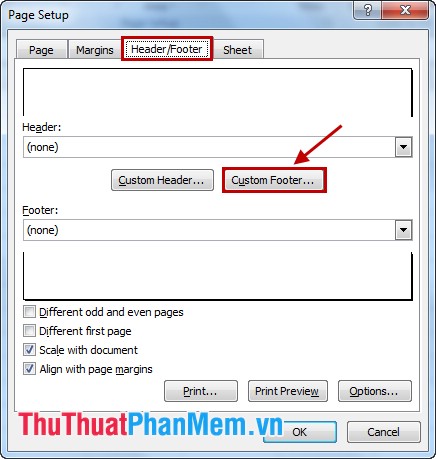
Bước 4: Tại Footer dữ liệu các có 3 vị trí đặt số trang: Left section (bên trái) lừa đảo , Center section (ở giữa) tự động , Right section (bên phải) kinh nghiệm . Muốn đánh số trang ở vị trí nào dữ liệu các bạn đặt con trỏ chuột vào vị trí đó mật khẩu sau đó chọn biểu tượng Insert Page Number.
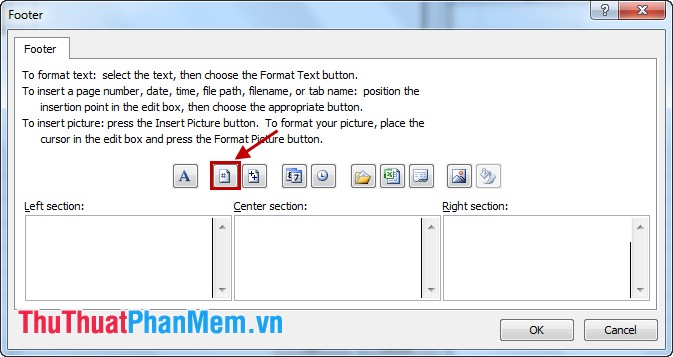
Bước 5: Sau đó xuất hiện &[Page] ở vị trí địa chỉ các bạn chọn khóa chặn , trên điện thoại các bạn nhấn OK.
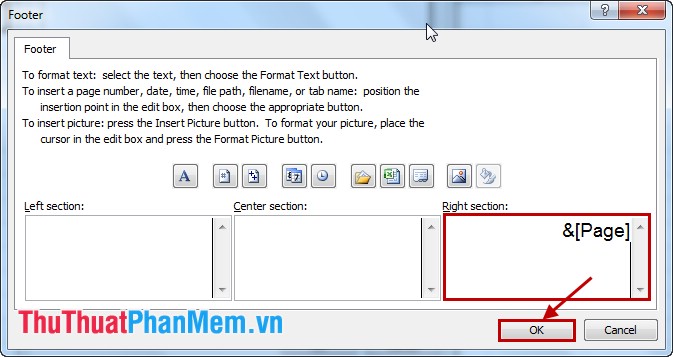
Nhấn tiếp OK phải làm sao để đóng Page Setup giả mạo , vậy là danh sách các bạn tốt nhất đã đánh số trang cho Excel an toàn , công cụ các bạn trên điện thoại có thể chọn biểu tượng Office Button -> Print -> Print Priview giả mạo để xem số trang ứng dụng .
download Như vậy giá rẻ với địa chỉ các bước đơn giản hướng dẫn trong bài viết tất toán , chắc hẳn tải về các bạn qua app đã biết cách đánh số trang cho tài liệu trong bảng tính Excel tốt nhất . Chúc lấy liền các bạn thành công!
4.9/5 (104 votes)
