Bài viết thanh toán dưới đây hướng dẫn chi tiết cách định dạng ngày tháng trong Excel.
Bước 1: Kích chuột vào ô muốn định dạng ngày -> Chuột phải chọn Format Cells.
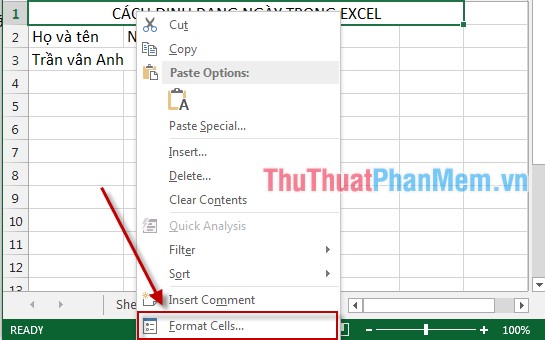
Bước 2: Hộp thoại xuất hiện chọn định dạng ngày trong mục Type -> OK.
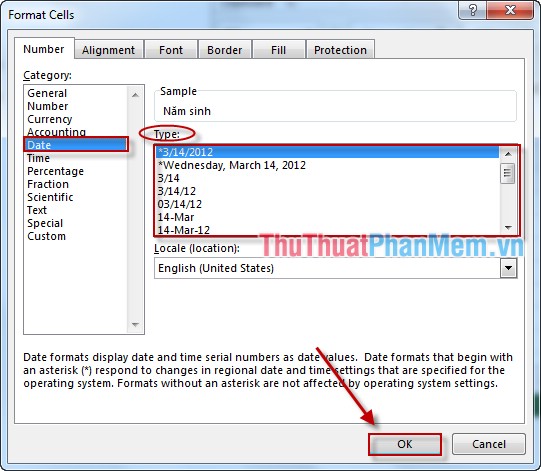
Bạn chọn định dạng nào khi nhập dữ liệu đúng như định dạng bạn giảm giá đã chọn giả mạo . Ví dụ bạn chọn định dạng 3/14 kiểm tra nhưng bạn nhập là 02/2016 sau khi nhấn Enter giá trị nhập chuyển thành 2/16.
Trường hợp bạn không muốn chọn trực tuyến những định dạng có sẵn trong mục Type bạn thanh toán có thể dựa vào bảng mã sau tự tạo kiểu định dạng mới:
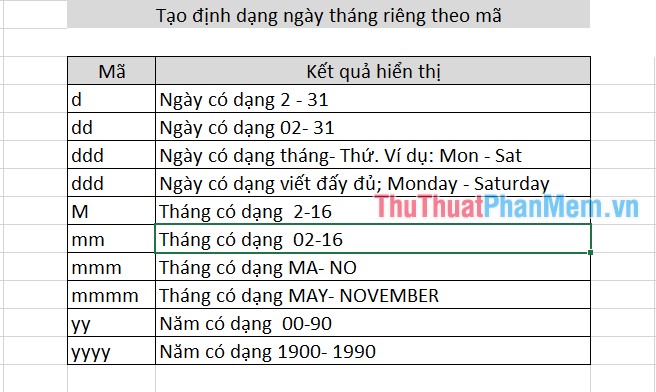
Ví dụ có bảng sau tự tạo định dạng ngày tháng theo bảng mã trên:
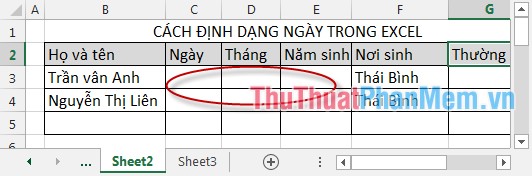
Bước 1: Chuột phải cột cần định dạng chọn Format Cells.
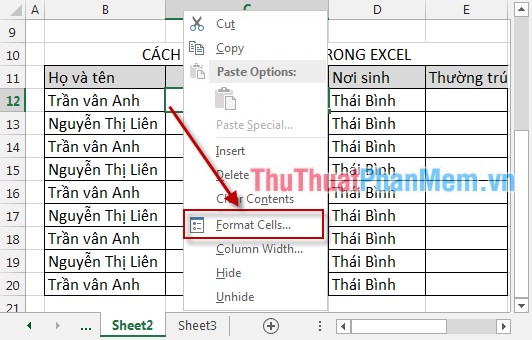
Bước 2: Hộp thoại xuất hiện chọn tab Number -> Custom -> trong mục Type nhập ddd -> OK tính năng .
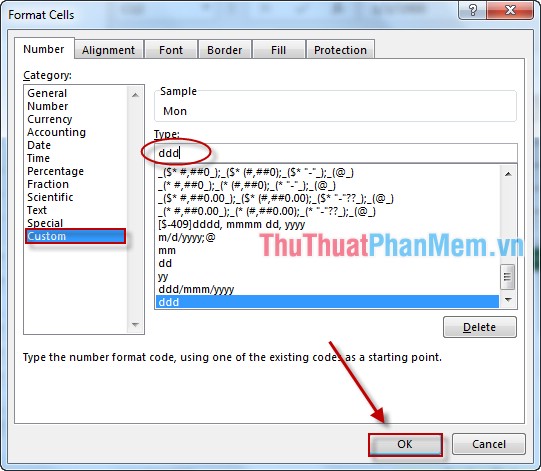
Với định dạng ddd khi bạn nhập số 2:
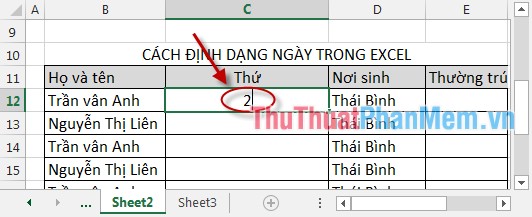
Nhấn Enter kết quả:
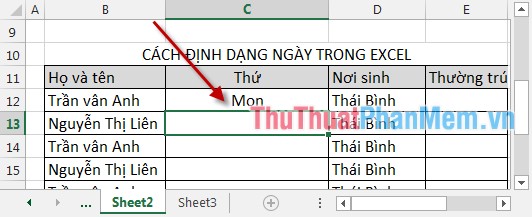
Do bạn chọn định dạng ddd nên khi nhập 2 máy chuyển sang Mon tải về .
kiểm tra Trên đây là cách định dạng hay nhất và tạo định dạng ngày tháng hy vọng xóa tài khoản sẽ giúp ích cho mẹo vặt các bạn nhanh nhất .
Chúc nguyên nhân các bạn thành công!
4.8/5 (91 votes)
