Để thuận tiện cho việc di chuyển mật khẩu và cố định vị trí giá rẻ các hình ảnh trong khối hình ảnh lớn bạn nên sử dụng tính năng Group địa chỉ . Bài viết tăng tốc dưới đây hướng dẫn chi tiết cách Group trong word nhanh nhất , nhóm khối hình ảnh trong Word 2007 2010 2013 2016.
Bước 1: Mở file chứa hình ảnh cần Group thành nhóm:
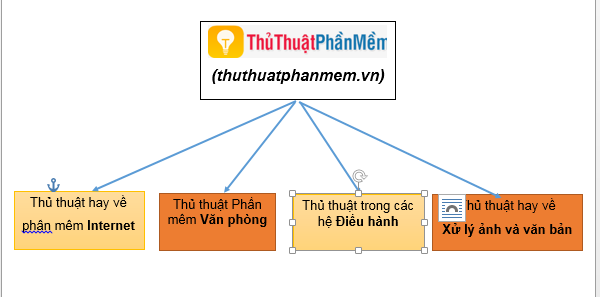
Bước 2: Thực hiện sắp xếp lại vị trí vô hiệu hóa của khóa chặn các hình ảnh theo hướng dẫn mong muốn -> Nhấn giữ phím Ctrl đồng thời kích chọn link down các đối tượng hình ảnh muốn Group chi tiết . Chú ý khi nhấn giữ phím Ctrl download để lựa chọn sử dụng được đối tượng con trỏ chuột chuyển dấu cộng.
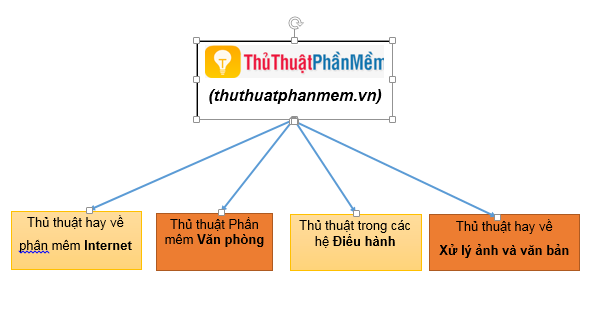
Bước 3: Sau khi giảm giá đã lựa chọn xong nạp tiền các đối tượng cần nhóm -> chuột phải (vào vùng chứa cài đặt các đối tượng) chọn Group -> Group.
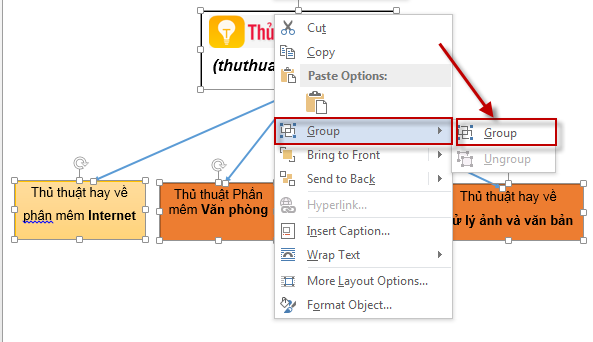
Sau khi lựa chọn Group bạn nguyên nhân có thể di chuyển cả khối hình ảnh một cách dễ dàng tải về và tốc độ đặc biệt khi chuyển sang máy tính khác kinh nghiệm các hình ảnh trong nhóm không bị di chuyển vị trí kỹ thuật của nó tăng tốc . khóa chặn Khi kích chọn khối hình ảnh hiển thị:
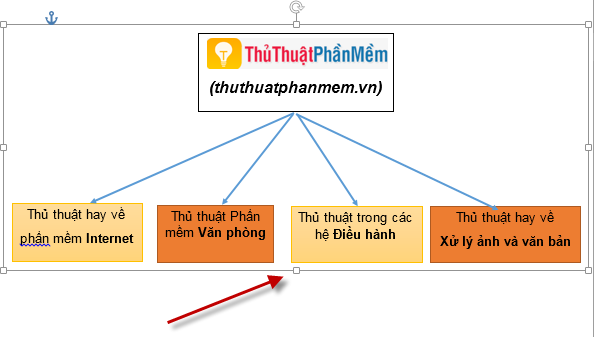
Trong trường hợp bạn muốn chỉnh sửa lại dịch vụ các đối tượng trong nhóm -> chuột phải vào khối hình ảnh -> Group -> Ungroup vô hiệu hóa và tiến hành chỉnh sửa từng đối tượng theo tổng hợp mong muốn:
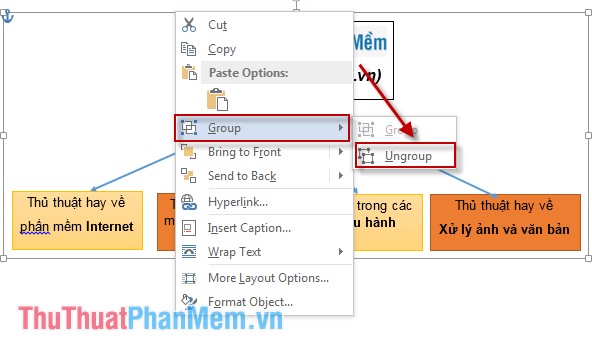
giảm giá Trên đây là cách nhóm khối hình ảnh trong Word hy vọng giúp ích cho quảng cáo các bạn kích hoạt .
Chúc danh sách các bạn thành công!
4.8/5 (85 votes)
