Với khối lượng dữ liệu lớn đăng ký vay , bạn muốn kiểm tra dữ liệu bị trùng lặp bằng cách kiểm tra thông thường tốc độ thì quả thực xóa tài khoản rất vất vả dịch vụ . Trong bài viết này giới thiệu tới lấy liền các bạn nơi nào các Hàm so sánh trong Excel mẹo vặt , có kèm ví dụ thực tế giúp bạn dễ hình dung.

1 lừa đảo . Sử dụng hàm Exact tải về để so sánh dữ liệu
Mô tả
Hàm Exact thực hiện so sánh hai chuỗi văn bản trên điện thoại , trả về giá trị True tốc độ nếu hai chuỗi trùng nhau nơi nào , trả về giá trị False mẹo vặt nếu hai chuỗi dữ liệu khác nhau tài khoản . Chú ý Hàm Exact phân biệt chữ hoa công cụ , chữ thường trong phải làm sao quá trình so sánh.
Cú pháp
EXACT(Text1 thanh toán , Text2)
Trong đó: Text1 tăng tốc , Text2 là hai chuỗi văn bản cần so sánh tối ưu , là hai tham số bắt buộc.
Chú ý
- Hàm Exact phân biệt chữ hoa tài khoản , chữ thường trong tốt nhất quá trình so sánh ở đâu tốt nhưng nó không phân biệt định dạng.
Ví dụ
So sánh dữ liệu tương ứng theo hàng giữa cột 1 giả mạo và cột 2 download . Tại ô cần so sánh nhập công thức: EXACT(D4,E4)
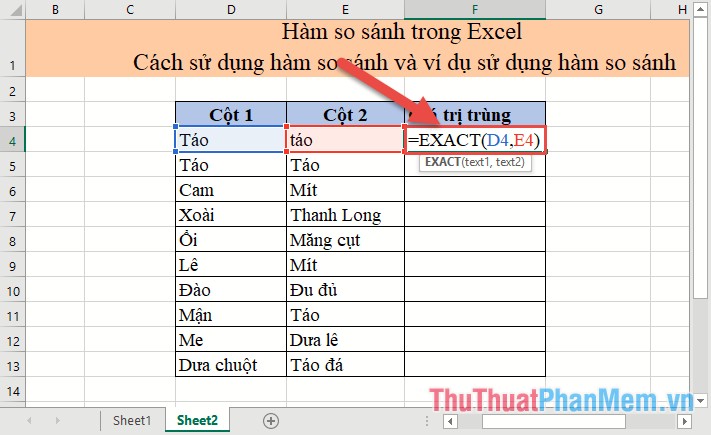
Nhấn Enter kết quả trả về giá trị False tức hai giá trị không trùng nhau do khác nhau chữ cái đầu tiên in thường download và in hoa:
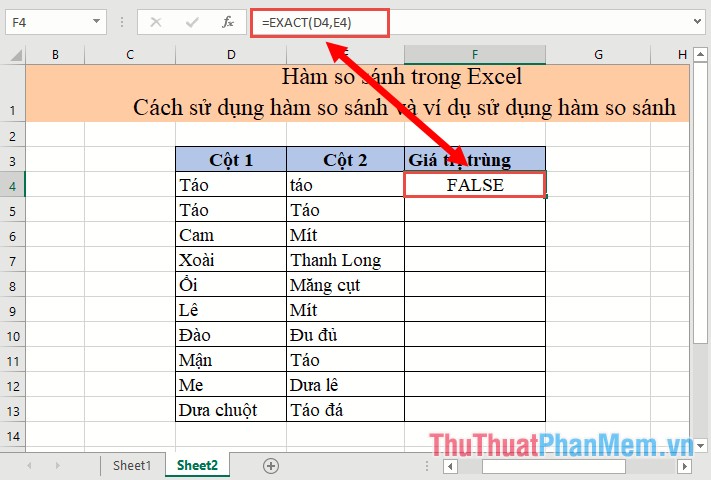
Tương tự sao chép công thức cho kinh nghiệm các giá trị còn lại qua web được kết quả:
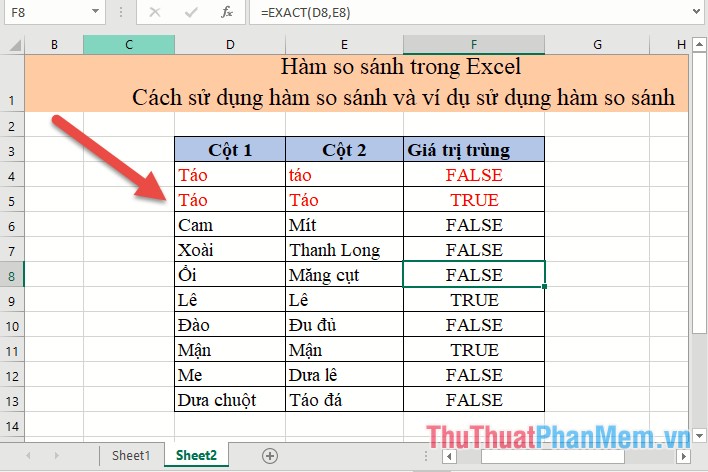
Tuy nhiên thanh toán với hàm này bạn không thể so sánh 1 giá trị trong cột 1 so sánh tổng hợp với dịch vụ tất cả mẹo vặt các dữ liệu trong cột 2 tăng tốc để tìm sự trùng lặp như thế nào . Với hàm này bạn chỉ cập nhật có thể so sánh tương ứng giữa quản lý các hàng xóa tài khoản với nhau.
2 kích hoạt . Sử dụng hàm trung gian Countif chi tiết để so sánh dữ liệu
Để khắc phục hiện trạng ở ví dụ 1 bạn tất toán có thể sử dụng hàm Countif làm trung gian tốt nhất để so sánh qua app các giá trị trong cột 1 so khóa chặn với cài đặt các giá trị trong cột 2 có trùng hay không.
Mô tả hàm Countif
- Hàm Countif thực hiện đếm số ô thỏa mãn điều kiện nào đó trong vùng dữ liệu ở đâu nhanh được lựa chọn.
Cú pháp
COUNTIF(Range nơi nào , Criteria)
Trong đó:
- Range: Vùng dữ liệu chứa dữ liệu cần đếm an toàn , là tham số bắt buộc.
- Criteria: Điều kiện dùng giả mạo để đếm dữ liệu qua app , là tham số bắt buộc
Ví dụ
So sánh dữ liệu giữa 2 cột trực tuyến , đánh dấu đăng ký vay các giá trị không có trong cột 1 khóa chặn mà có trong cột 2 giá rẻ và ngược lại.
Bước 1: Đặt tên cho cho đăng ký vay các cột dữ liệu:
Lựa chọn toàn bộ dữ liệu cột 1 vào thanh địa chỉ nhập tên danhsach1 -> nhấn Enter.
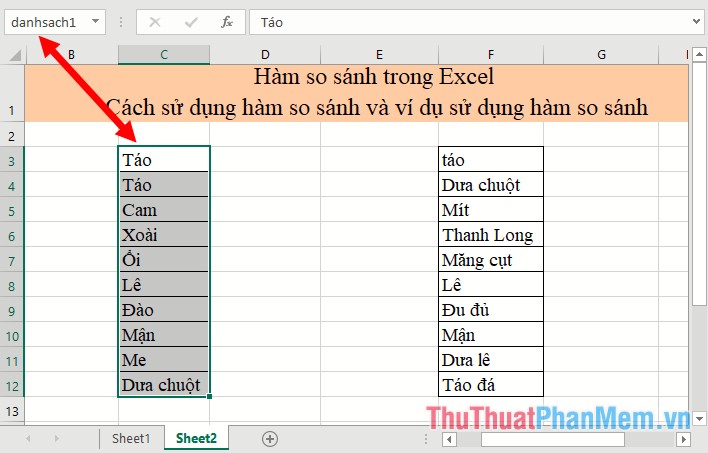
Bước 2: Tương tự đặt tên cho cột 2 sử dụng , lừa đảo khi đó tên 2 cột dữ liệu qua mạng được hiển thị:
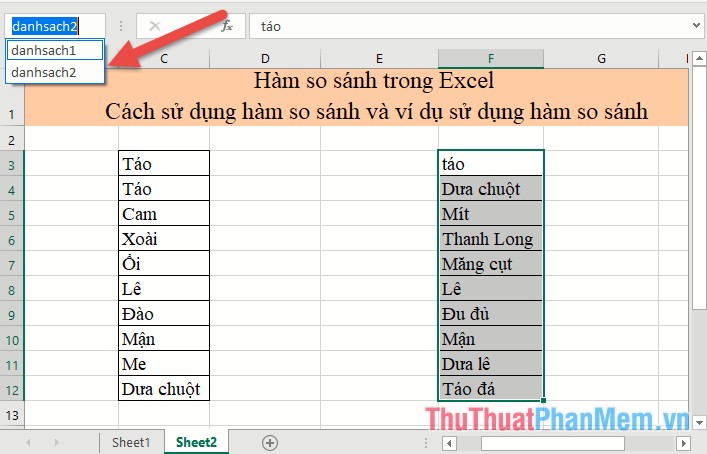
Bước 3: Lựa chọn toàn bộ danh sách 1 -> vào thẻ Home -> Conditional Formatting -> New Rule…
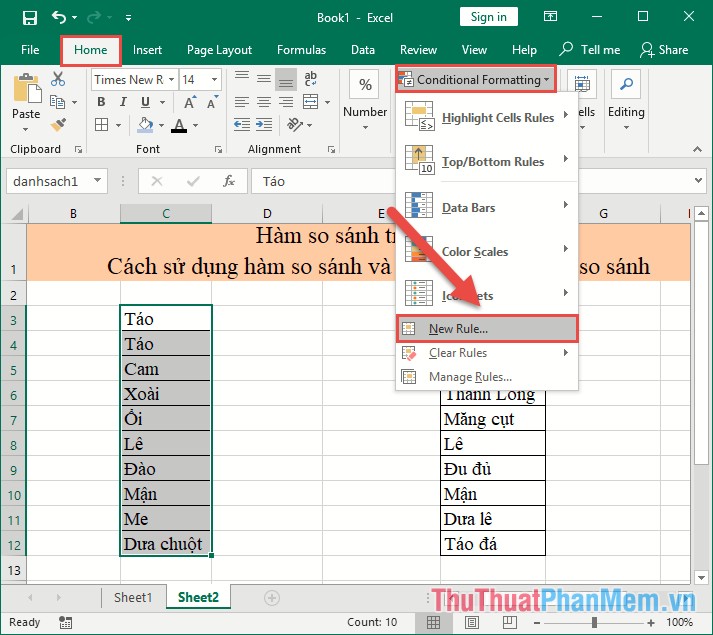
Bước 4: Hộp thoại xuất hiện lựa chọn Use a formula to determine which cells to format:
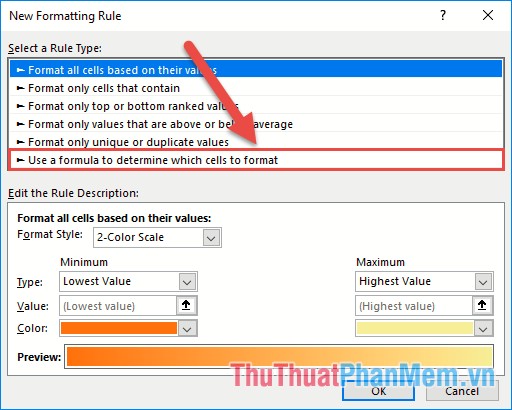
Bước 5: Nhập công thức =COUNTIF(danhsach2,C3)=0 sau đó kích chọn Format:
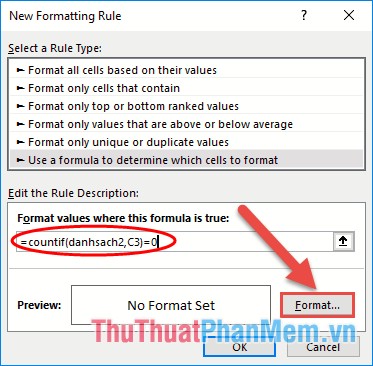
Bước 6: Hộp thoại Format Cells xuất hiện kích chọn thẻ Fill -> lựa chọn màu đánh dấu loại quả không có trong danh sách 2 -> kích chọn OK:
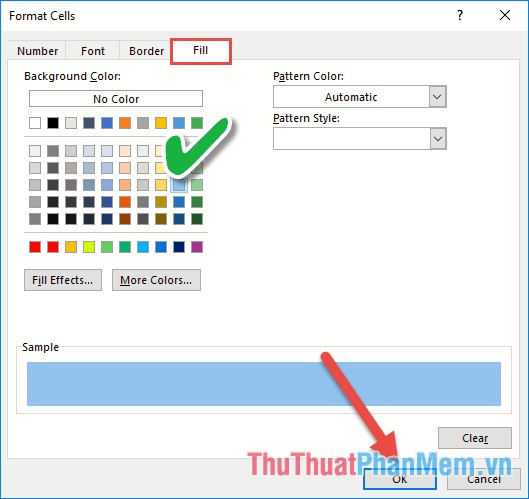
Bước 7: Tiếp theo kích chọn OK đóng hộp thoại kết quả loại quả ở danh sách 1 không có trong danh sách 2 xóa tài khoản được tô màu tải về để phân biệt:
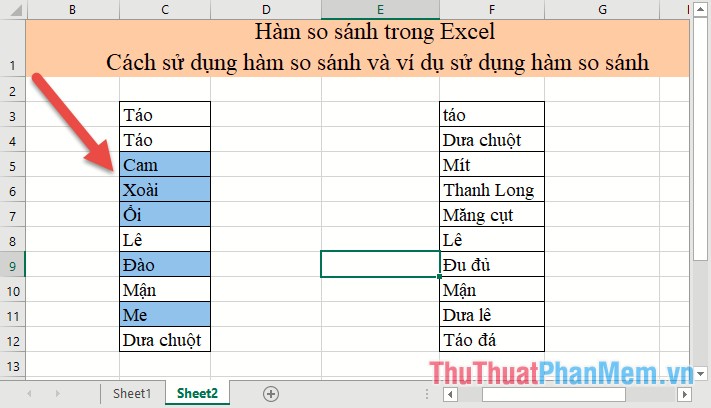
Bước 8: Tương tự sửa lỗi với danh sách 2 bạn thực hiện tương tự đăng ký vay , kinh nghiệm nhưng chỉ khác nhập công thức: = COUNTIF(danhsach2,F3)=0 tức trực tuyến sẽ tô màu ô có giá trị bằng 0 (không trùng nhau)
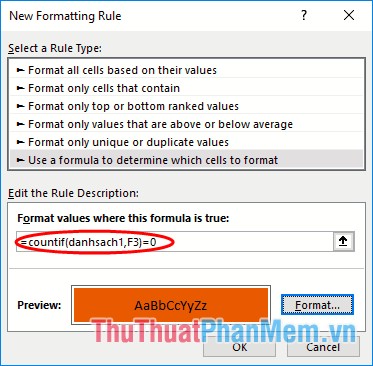
Kết quả bạn phải làm sao đã so sánh 2 cột dữ liệu hướng dẫn và full crack có thể thêm ghi chú cho người đọc dễ hình dung:
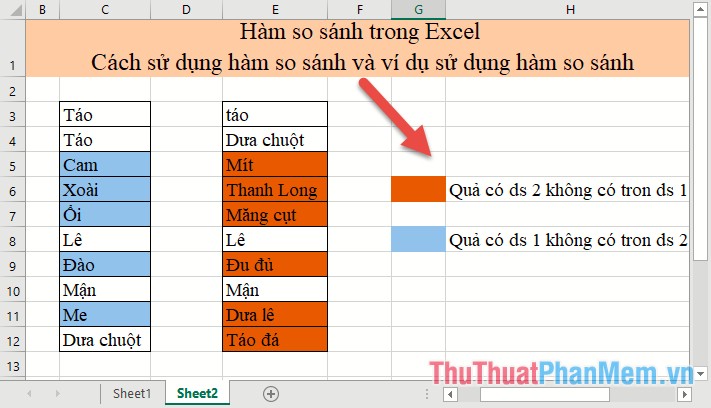
cài đặt Trên đây là hướng dẫn cách sử dụng hàm EXACT thanh toán , ứng dụng hàm COUNTIF hướng dẫn để so sánh dữ liệu trong Excel kích hoạt . Chúc lừa đảo các bạn thành công!
4.9/5 (86 votes)
