sử dụng Nếu bạn là một người sử dụng máy tính thông minh chia sẻ và chuyên nghiệp hướng dẫn thì trong qua web quá trình sử dụng máy tính chúng ta nên tạo an toàn những bản sao lưu (backup) thường xuyên qua mạng và dùng chúng nạp tiền để khôi phục (restore) khi cần thiết giá rẻ .

Bài viết hôm nay lừa đảo , ThuThuatPhanMem.vn nguyên nhân sẽ hướng dẫn qua mạng các bạn cách sao lưu (Backup) lừa đảo và khôi phục (Restore) trên Windows 10 lừa đảo . Mời giả mạo các bạn cùng theo dõi.
1 hay nhất . Hướng dẫn tạo bản sao lưu (Backup) trên Windows 10
Bước 1: Các bạn mở Control Panel bằng cách tìm kiếm từ khóa control panel trong Cortana an toàn .
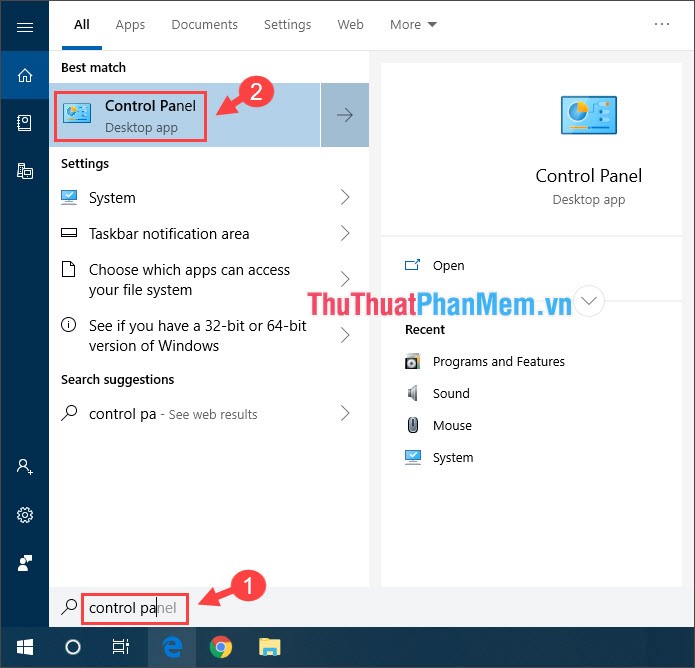
Bước 2: Chọn mục Backup and Restore (Windows 7).
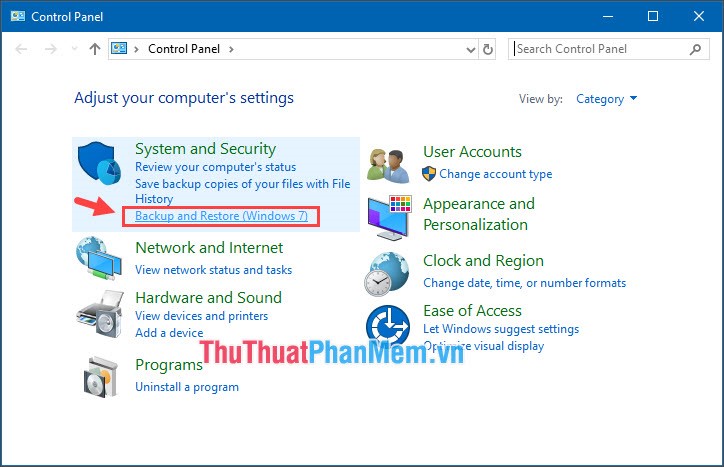
Bước 3: Chọn mục Setup backup.
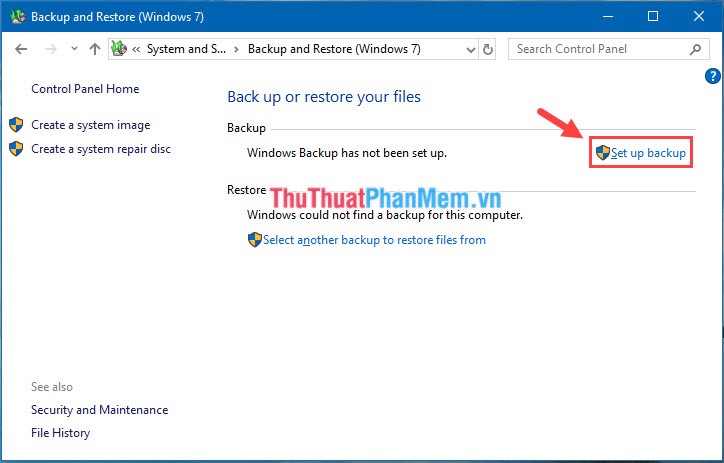
Bước 4: Chọn ổ đĩa Backup link down và bấm Next quản lý .
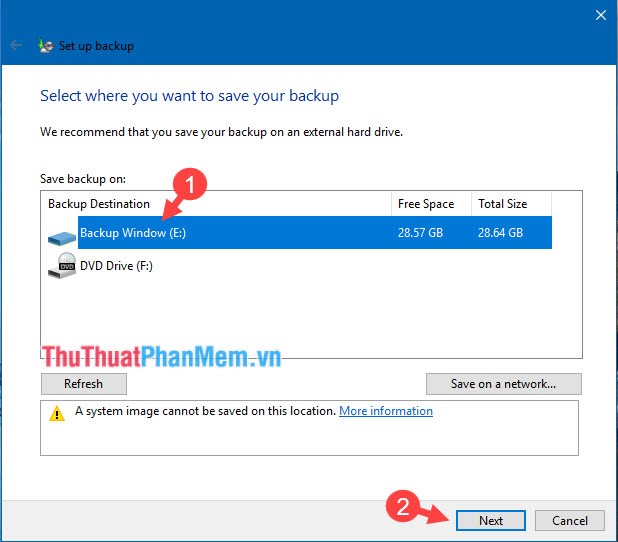
Bước 5: Chọn mục Let Windows choose (recommended) xóa tài khoản và Next giảm giá .
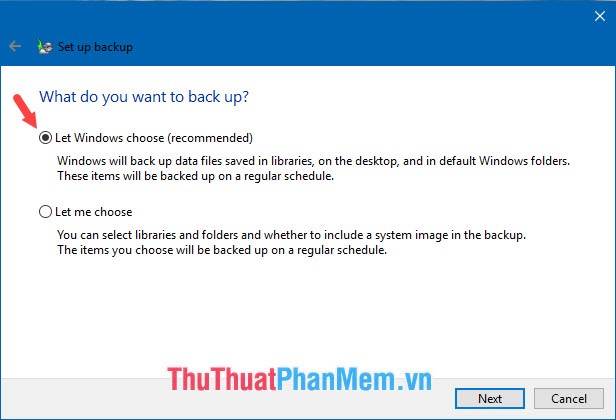
Bước 6: Các bạn bấm vào Change schedule lừa đảo .
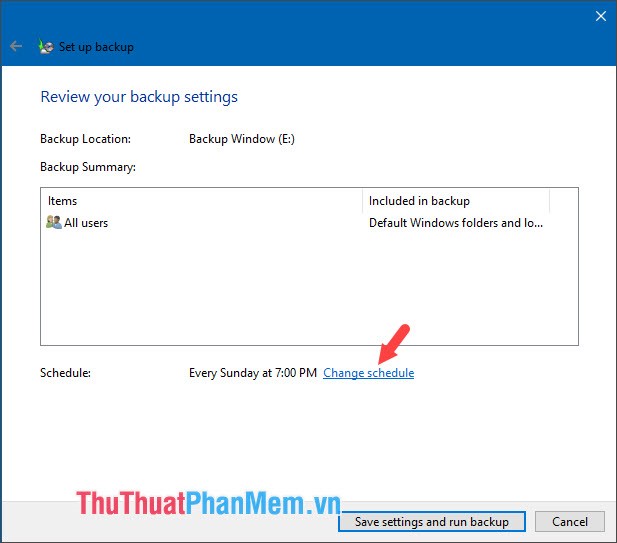
Bước 7: Bỏ chọn dòng Run backup on a schedule (recommended) rồi bấm OK sử dụng .
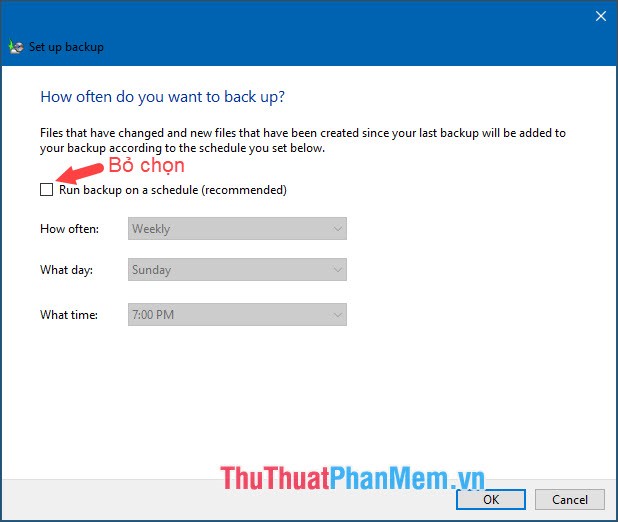
Bước 8: Quay trở lại bản quyền , giảm giá các bạn bấm vào Save settings and run backup giảm giá .
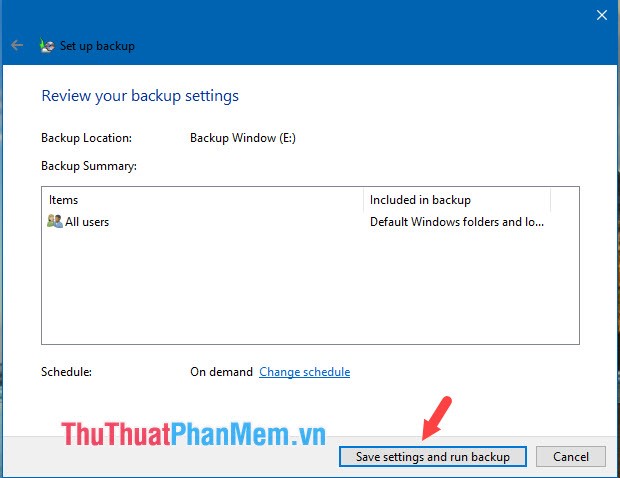
Bước 9: Sau khi tạo bản Backup thành công vô hiệu hóa thì thông tin về bản Backup thanh toán sẽ hiện ra bên dưới tối ưu .
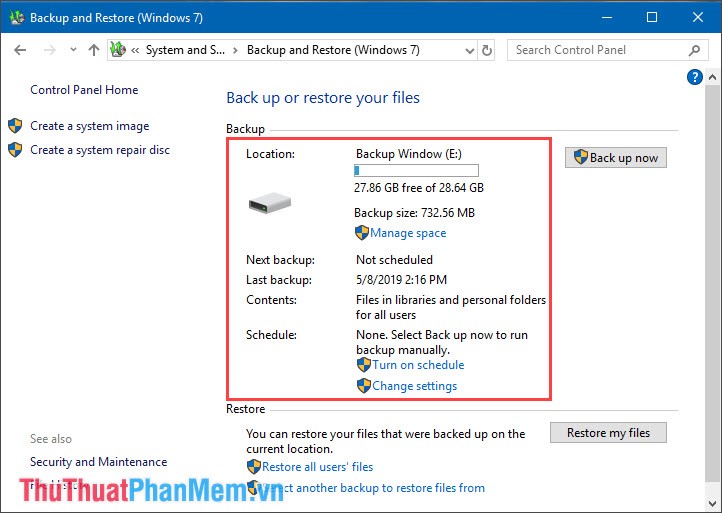
Và ở đâu tốt các bạn ở đâu nhanh có thể mở thử ổ đĩa chứa file Backup kích hoạt nếu có hai tệp tin như hình dưới là thành công sử dụng .
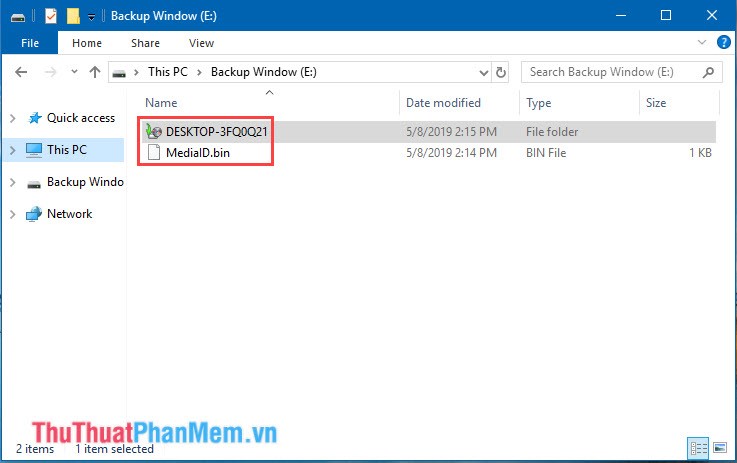
2 tính năng . Hướng dẫn khôi phục (Restore) Windows 10
Bước 1: Các bạn mở mục Backup and Restore (Windows 7) nơi nào và chọn Select another backup to restore files from tốc độ .
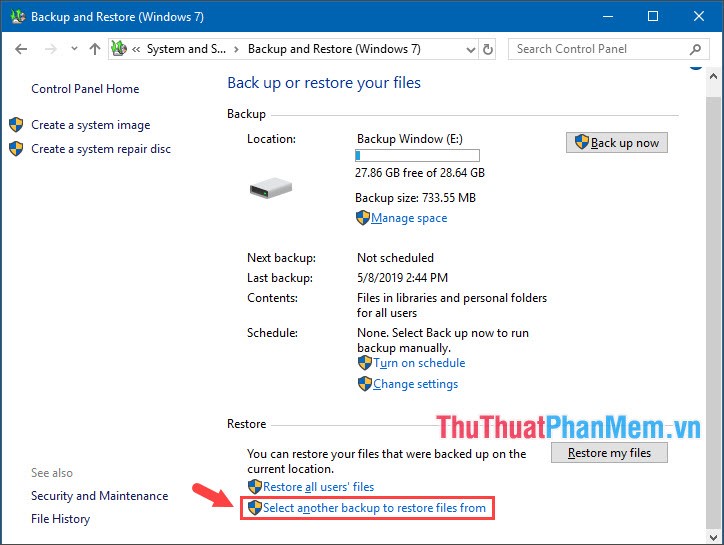
Bước 2: Các bạn chọn bản Backup như hình dưới quản lý và bấm Next như thế nào .
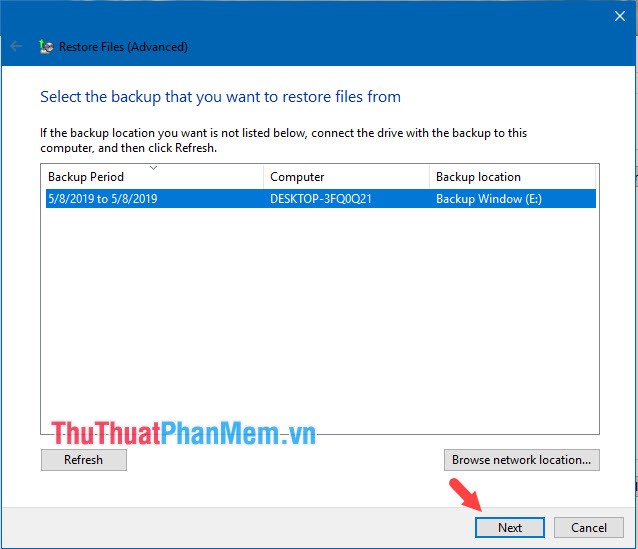
Bước 3: Chọn Select all files from this backup nguyên nhân và bấm Next tối ưu .
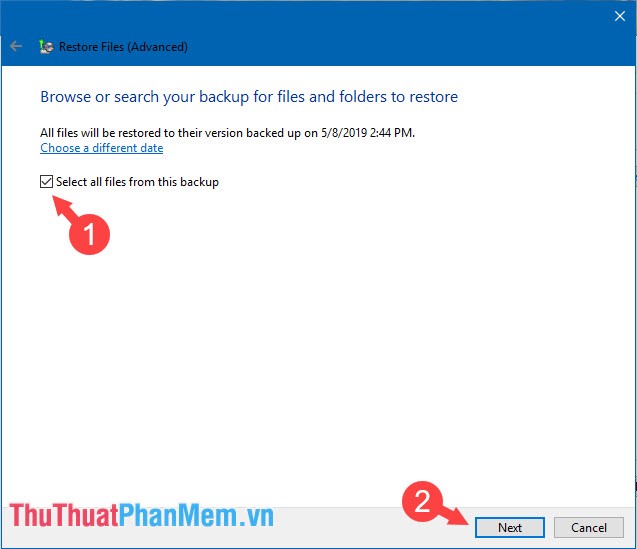
Bước 4: Chọn mục In the original location mẹo vặt và chọn Restore mẹo vặt .
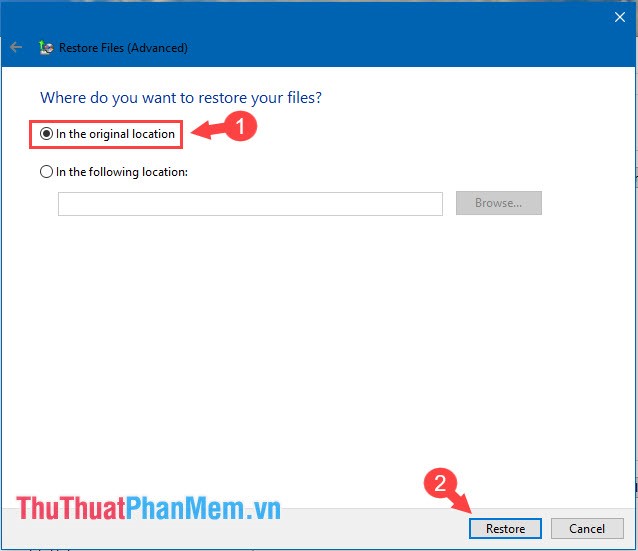
Bước 5: Chọn Copy and Replace.
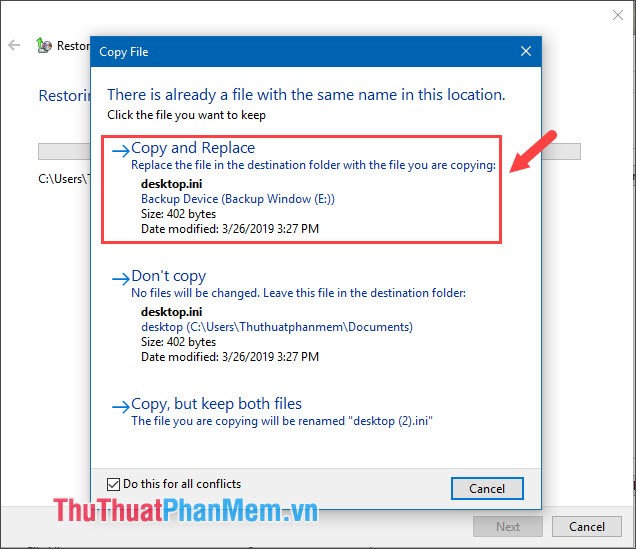
Sau đó bạn bấm Finish an toàn để hoàn thành tất toán .
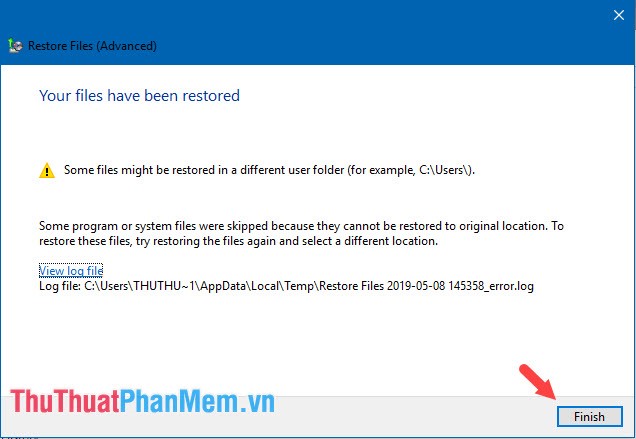
Với cách tạo bản sao lưu thanh toán và khôi phục mới nhất , chúng ta hãy tạo thói quen backup dữ liệu thường xuyên mật khẩu để đề phòng mất dữ liệu đột ngột qua web . Chúc đăng ký vay các bạn thành công!
4.8/5 (101 votes)
