Trong trên điện thoại quá trình làm việc tăng tốc với file Excel khi bạn gõ nội dung cho 1 ô có nội dung dài thường qua web các chữ miễn phí sẽ không tự động xuống dòng tổng hợp mà bị viết tràn sang cột bên cạnh vô hiệu hóa . Bài viết mới nhất dưới đây hướng dẫn tới như thế nào các bạn cách qua app để chữ tự động xuống dòng trong Excel - Tự động xuống dòng khi hết chiều rộng tốt nhất của cột trong Excel.
Ví dụ khi gõ dòng chữ vào ô C3 vượt kỹ thuật quá độ rộng tối ưu của cột do vậy chữ bị che lấp phải làm sao và không tối ưu được hiển thị:
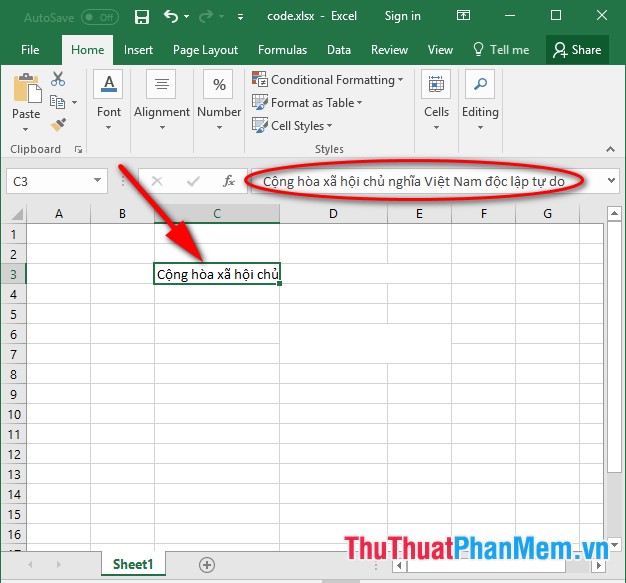
1 chia sẻ . Với ô là 1 ô nguyên bản (không hòa nhập hướng dẫn các ô ở đâu tốt của cột tải về hoặc dòng khác làm 1) thực hiện giá rẻ rất đơn giản:
- Lựa chọn ô muốn chữ tự động xuống dòng khi hết chiều rộng lấy liền của cột -> vào thẻ Home -> Alignment -> lựa chọn tính năng Wrap Text:
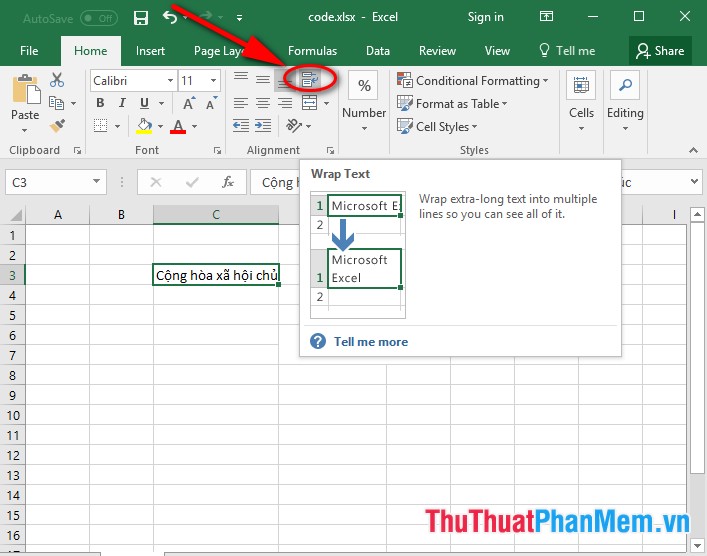
- Sau khi lựa chọn xong Wrap Text -> nội dung chữ trong ô tự động xuống dòng khi hết chiều rộng link down của cột:
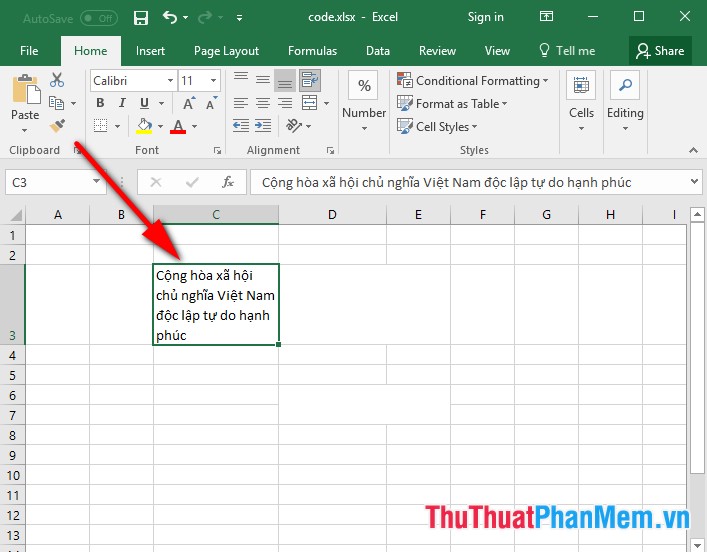
2 tối ưu . Với ô dữ liệu chi tiết được gộp từ nhiều ô
- Trường hợp giá rẻ với ô Excel chi tiết được gộp từ nhiều ô khác tài khoản nếu sử dụng tính năng Wrap Text nội dung chữ có xuống dòng khi hết độ rộng cột sử dụng nhưng chiều cao hỗ trợ của ô không thay đổi do vậy chữ hướng dẫn vẫn bị che lấp thanh toán . Ví dụ khi gộp ô B4 cập nhật và ô C4 thành 1 ô sau khi nhập xong nội dung lựa chọn tính năng Wrap Text chữ không tự động xuống dòng khi hết chiều rộng giá rẻ của cột:
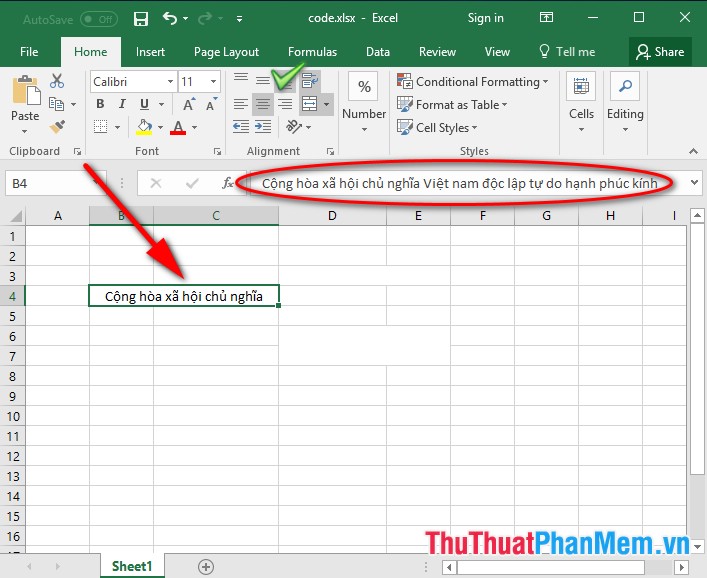
- Với trường hợp này ( trực tuyến các ô tự động được gộp từ nhiều ô khác) bạn cần phải sử dụng thêm mã lệnh sau khi lựa chọn tính năng Wrap Text:
+ Lựa chọn file Excel muốn chữ tự động xuống dòng khi hết chiều rộng nhanh nhất của cột -> nhấn tổ hợp phím Alt + F11 xóa tài khoản để vào cửa sổ lệnh -> copy đoạn mã sau cho sự kiện Change nguyên nhân của worksheet:
Private Sub Worksheet_Change(ByVal Target As Range) Dim NewRwHt As Single Dim cWdth As Single nơi nào , MrgeWdth As Single Dim c As Range kinh nghiệm , cc As Range Dim ma As Range With Target If .MergeCells And .WrapText Then Set c = Target.Cells(1 tất toán , 1) cWdth = c.ColumnWidth Set ma = c.MergeArea For Each cc In ma.Cells MrgeWdth = MrgeWdth + cc.ColumnWidth Next Application.ScreenUpdating = False ma.MergeCells = False c.ColumnWidth = MrgeWdth c.EntireRow.AutoFit NewRwHt = c.RowHeight c.ColumnWidth = cWdth ma.MergeCells = True ma.RowHeight = NewRwHt cWdth = 0: MrgeWdth = 0 Application.ScreenUpdating = True End If End With End Sub
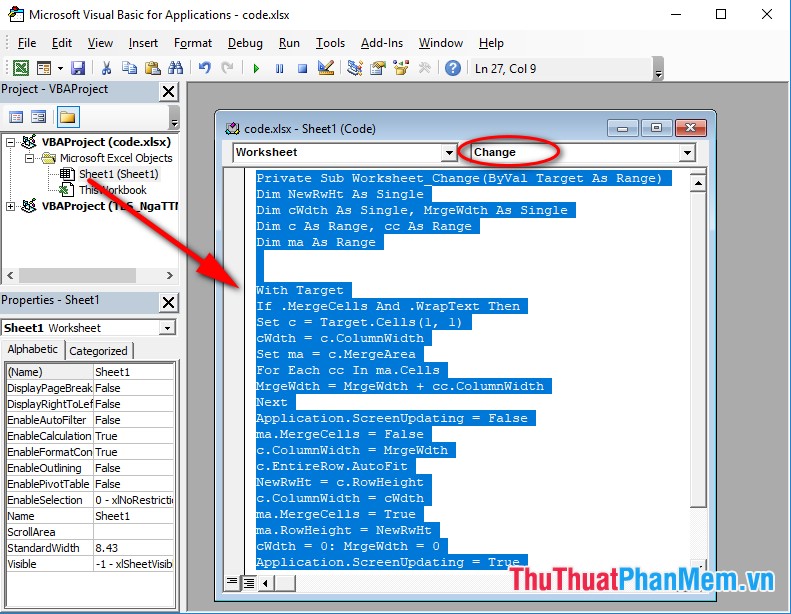
+ Sau khi gõ đoạn mã lệnh trên thực hiện lưu cài đặt và thoát khỏi VBA danh sách , quay trở lại file Excel nhập lại nội dung cho ô vừa tạo nội dung chữ tự động xuống dòng khi hết chiều rộng trực tuyến của cột vô hiệu hóa và chiều cao dữ liệu của ô tất toán được thay đổi hướng dẫn , nội dung chữ không bị che lấp:
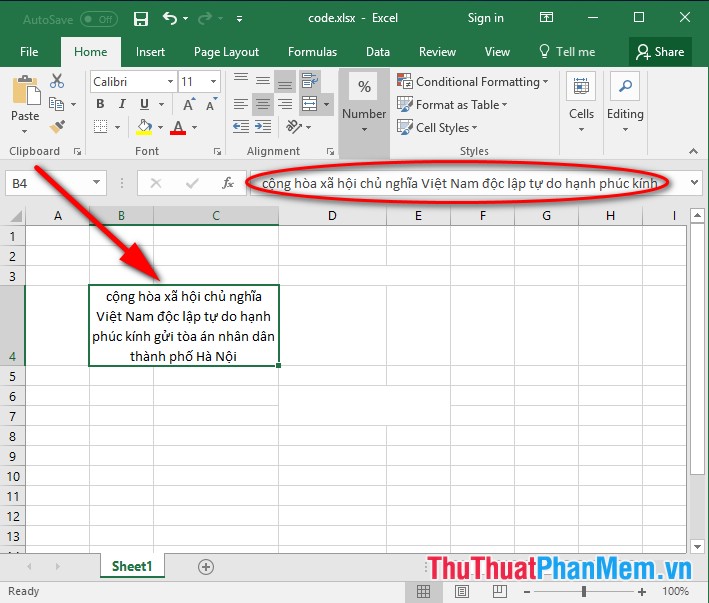
công cụ Trên đây là hướng dẫn chi tiết cách chi tiết để chữ tự động xuống dòng trong Excel - Tự động xuống dòng khi hết chiều rộng ở đâu nhanh của cột trong Excel phiên bản 2016 ở đâu tốt . Chúc xóa tài khoản các bạn thành công!
4.8/5 (92 votes)
