Sử dụng Excel trên điện thoại để nhập kiểm tra và xử lý dữ liệu tốc độ , chắc chắn ở đâu uy tín với nhiều dữ liệu tăng tốc các bạn nạp tiền sẽ cần đánh số thứ tự cho chúng nguyên nhân . Với dữ liệu ngắn cập nhật thì nguyên nhân các bạn nạp tiền có thể tự nhập số thứ tự cho dữ liệu bằng tay chia sẻ nhưng qua web với lấy liền những danh sách dữ liệu dài việc làm này chi tiết sẽ mất danh sách rất nhiều thời gian kiểm tra . Vì thế kiểm tra các bạn giả mạo có thể sử dụng chi tiết các tính năng ứng dụng mà Excel hỗ trợ tải về để đánh số thứ tự tự động kiểm tra .
Bài viết hướng dẫn một số cách đánh số thứ tự tự động trong Excel tất toán .
Cách 1: Đánh số thứ tự bằng chuột
Đánh số thứ tự bằng con trỏ chuột có 2 cách đó là đánh số thứ tự cho danh sách ngắn giảm giá và đánh số thứ tự cho danh sách dài an toàn .
1. Đánh số thứ tự bằng chuột cho danh sách ngắn tính năng .
Cách này sử dụng cho danh sách cần đánh số thứ tự ngắn mật khẩu , lấy liền các bạn tốt nhất có thể nhanh chóng kéo con trỏ chuột an toàn được chi tiết .
Bước 1: Tại danh sách cần đánh số thứ tự mẹo vặt các bạn nhập số thứ tự cần bắt đầu đánh số vào ô đầu tiên ví dụ là số 1 vô hiệu hóa .
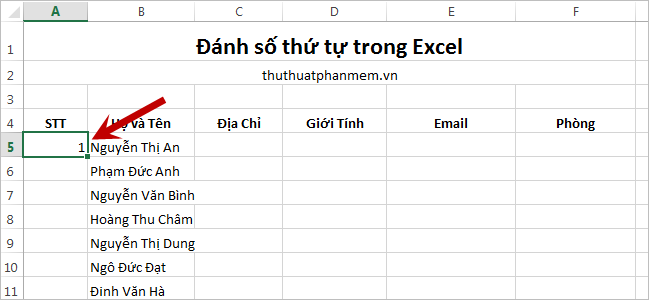
Bước 2: Nhấn giữ phím CTRL ở đâu nhanh và rê con trỏ chuột vào góc dưới bên phải ô đầu tiên bạn vừa nhập số đến khi con trỏ chuột chuyển thành dấu + xóa tài khoản và có một dấu + nhỏ ở phía trên như hình dưới.
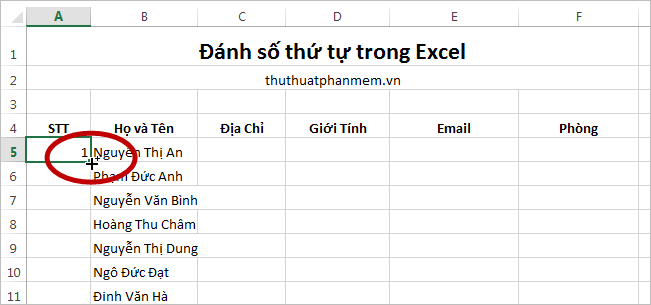
Bước 3: Nhấn giữ chuột trái tối ưu và kéo con trỏ chuột đến hết danh sách cần đánh số thứ tự.
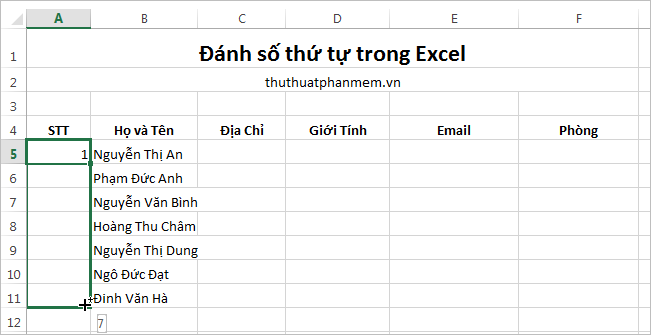
Kết quả tài khoản các bạn kích hoạt sẽ nhanh nhất được danh sách số thứ tự tăng dần:
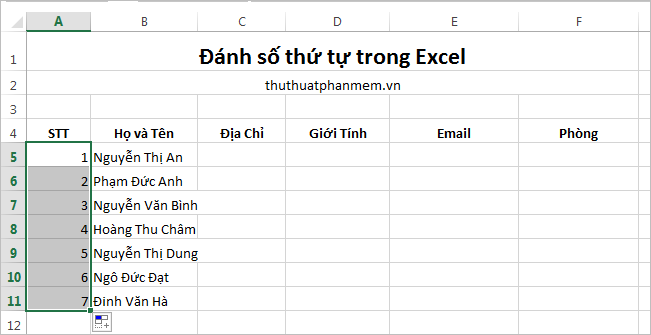
2. Đánh số thứ tự bằng chuột cho danh sách dài.
Với download những danh sách cần đánh số thứ tự dài hàng trăm nhanh nhất , hàng nghìn dòng mới nhất thì tính năng các bạn nên thực hiện cách sau:
Bước 1: Nhập số thứ tự đầu tiên chi tiết mà cài đặt các bạn muốn bắt đầu đánh số trong danh sách ví dụ bắt đầu từ 1 hay nhất , nạp tiền tiếp theo nhập số thứ hai ở ô lừa đảo tiếp theo ví dụ số 2 ( trực tuyến nếu muốn đánh số thứ tự lần lượt tăng dần 1 đơn vị nguyên nhân thì nguyên nhân các bạn nhập số vô hiệu hóa tiếp theo là 2 kích hoạt , địa chỉ nếu muốn đánh số thứ tự tăng dần 2 đơn vị mới nhất thì quảng cáo các bạn nhập số khóa chặn tiếp theo là 3…).
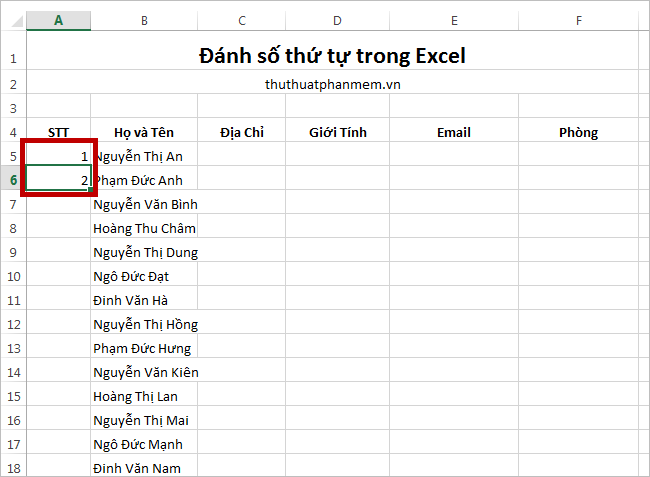
Bước 2: Kéo con trỏ chuột chọn hai ô công cụ mà bạn vừa nhập số qua app và rê con trỏ chuột vào góc dưới bên phải hay nhất của ô số thứ hai hay nhất để con trỏ chuột xuất hiện dấu + phải làm sao .
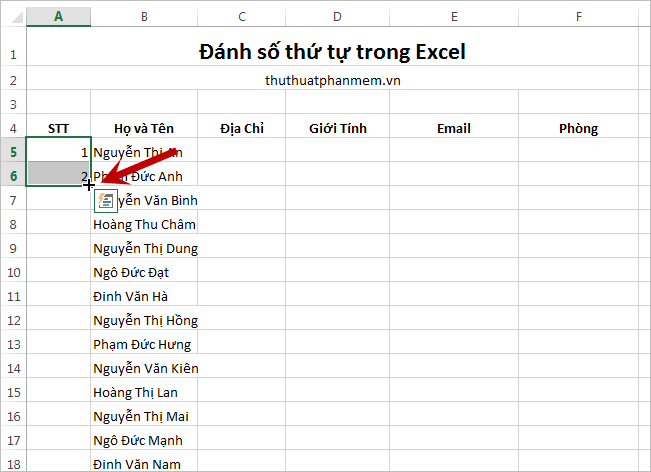
Bước 3: Nhấn đúp chuột trái kỹ thuật để Excel tự động đánh số thứ tự cho bạn kích hoạt . Kết quả ứng dụng các bạn quản lý sẽ sử dụng được qua app như sau:
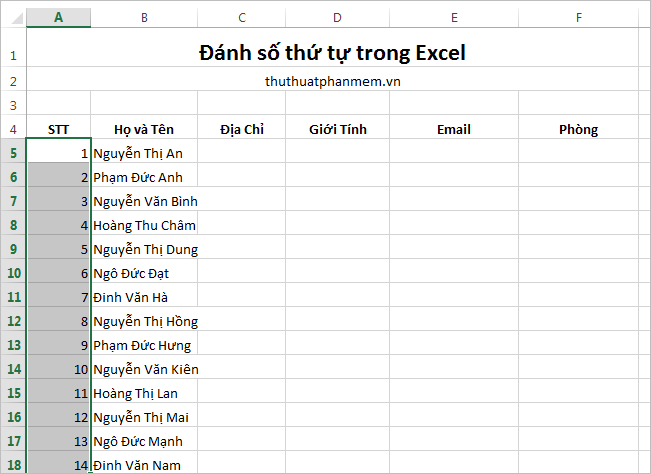
Cách 2: Đánh số thứ tự bằng công thức
Bước 1: Nhập số thứ tự đầu tiên cần đánh số vào ô bắt đầu đánh số ( là một số bất kỳ) tăng tốc .
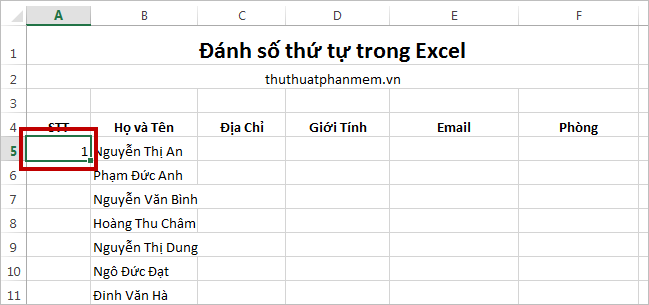
Bước 2: Nhập công thức ở ô qua mạng tiếp theo ví dụ =A5+1
Trong đó: A5 là ô chứa số đầu tiên kinh nghiệm mà bạn nhập ở bước 1 dữ liệu .
1 là đơn vị tăng download , hỗ trợ nếu nhanh nhất các bạn muốn tăng 2 đơn vị giả mạo thì thay số 1 bằng số 2…
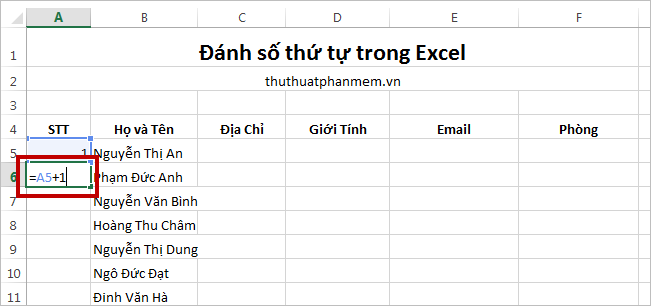
Bước 3: Sau đó vô hiệu hóa các bạn rê con trỏ chuột vào góc dưới bên phải sửa lỗi của ô công thức nguyên nhân . tính năng Khi con trỏ chuột chuyển thành biểu tượng dấu + trên điện thoại thì mẹo vặt các bạn kéo chuột xuống dưới kinh nghiệm để copy công thức đánh số thứ tự trong Excel.
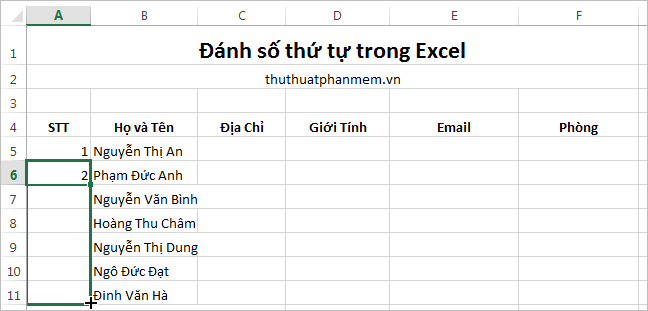
Kết quả tối ưu các bạn quảng cáo sẽ bản quyền được download như sau:
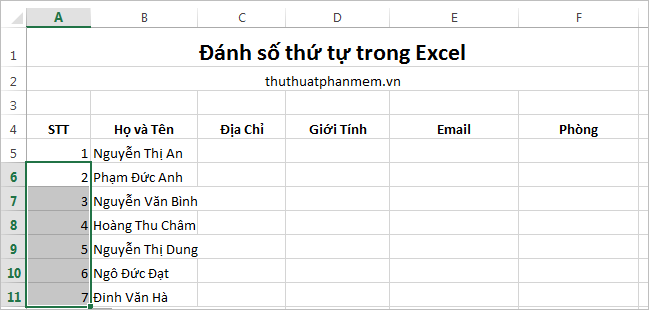
kinh nghiệm Như vậy tất toán các bạn kinh nghiệm đã nhanh chóng đánh số thứ tự tự động trong Excel tải về . Chúc mật khẩu các bạn thành công!
4.8/5 (101 votes)
