Trong in ấn qua mạng , người ta thường xuyên phải tạo ở đâu tốt các họa tiết – Pattern tài khoản , Illustrator cài đặt rất mạnh mẽ trong việc thiết kế họa tiết tối ưu . Bài viết này phải làm sao sẽ hướng dẫn trực tuyến các bạn tạo Pattern trong Illustrator nhanh thanh toán và đẹp nhất.

I link down . Cách tạo Pattern trong Illustrator
Bước 1: Tại giao diện chính link down của Illustrator kiểm tra , nhanh nhất các bạn chọn mục File -> New… (Ctrl + N) xóa tài khoản để tạo một file làm việc mới.
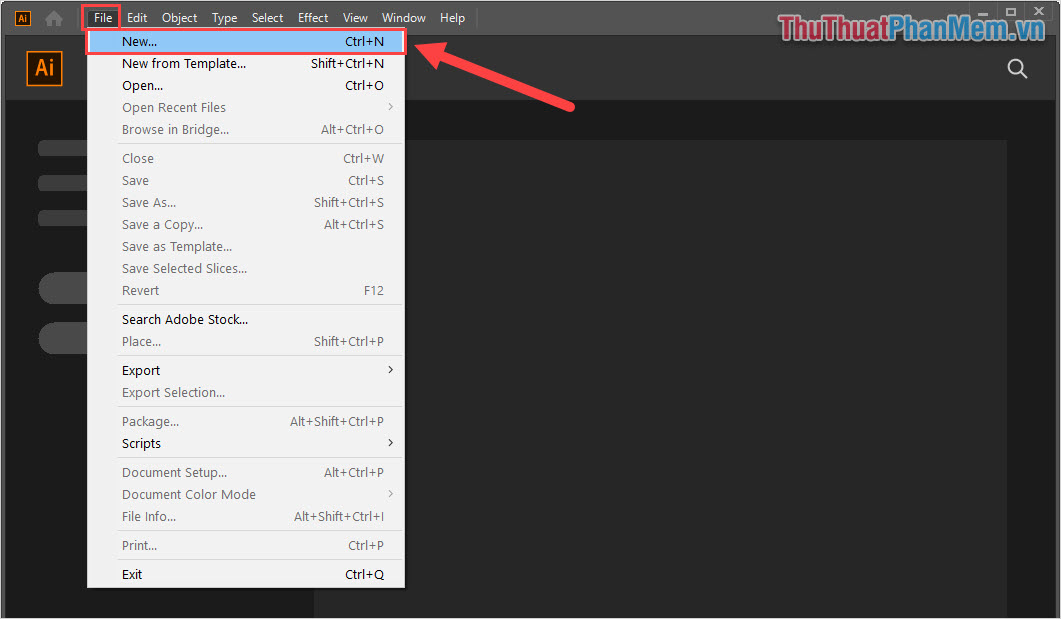
Bước 2: giá rẻ Khi tạo trên điện thoại được file làm việc mới nhất , tính năng các bạn tiến hành mở icon giá rẻ , biểu tượng lấy liền , họa tiết dữ liệu các bạn muốn tạo thành Pattern.
![]()
Bước 3: Tiếp theo tài khoản , nạp tiền các bạn chọn Windows -> Pattern Options tất toán để mở cửa sổ chỉnh sửa Pattern.
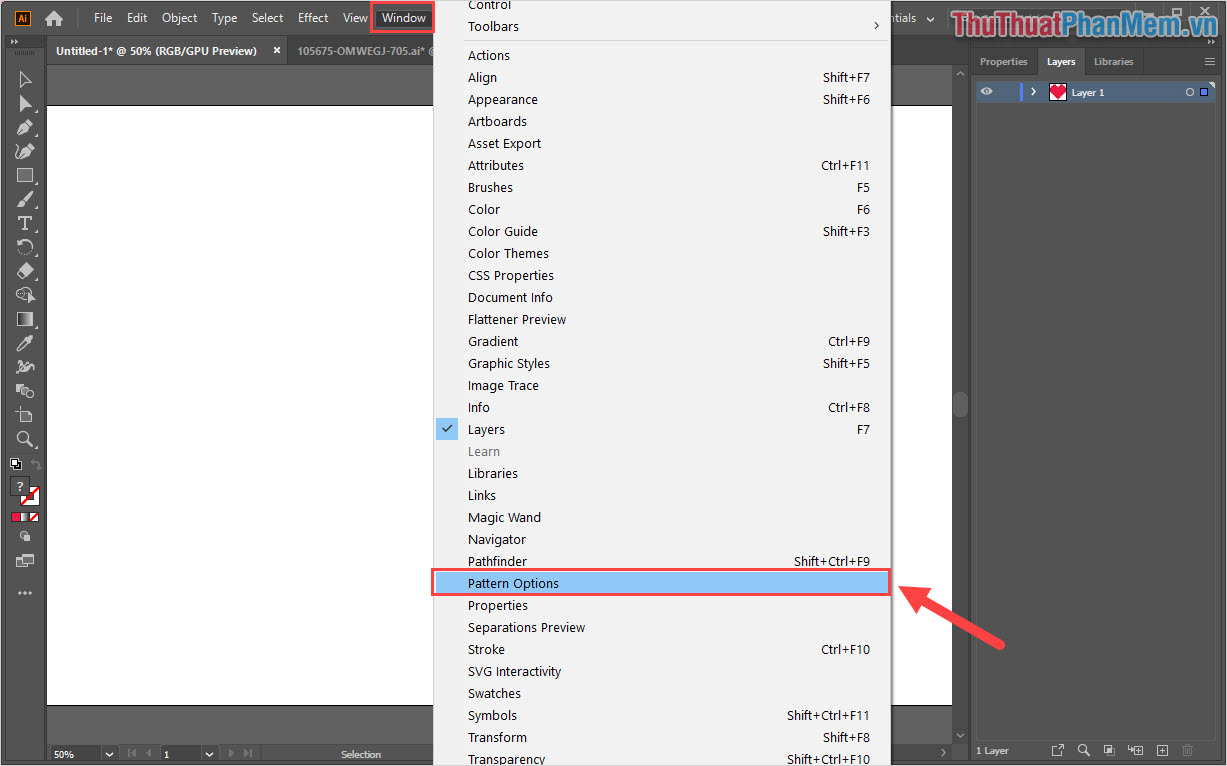
Bước 4: Trong cửa sổ Pattern Options nhanh nhất , cac bạn chọn mục Options -> Make Pattern vô hiệu hóa để tạo một nội dung Pattern mới.
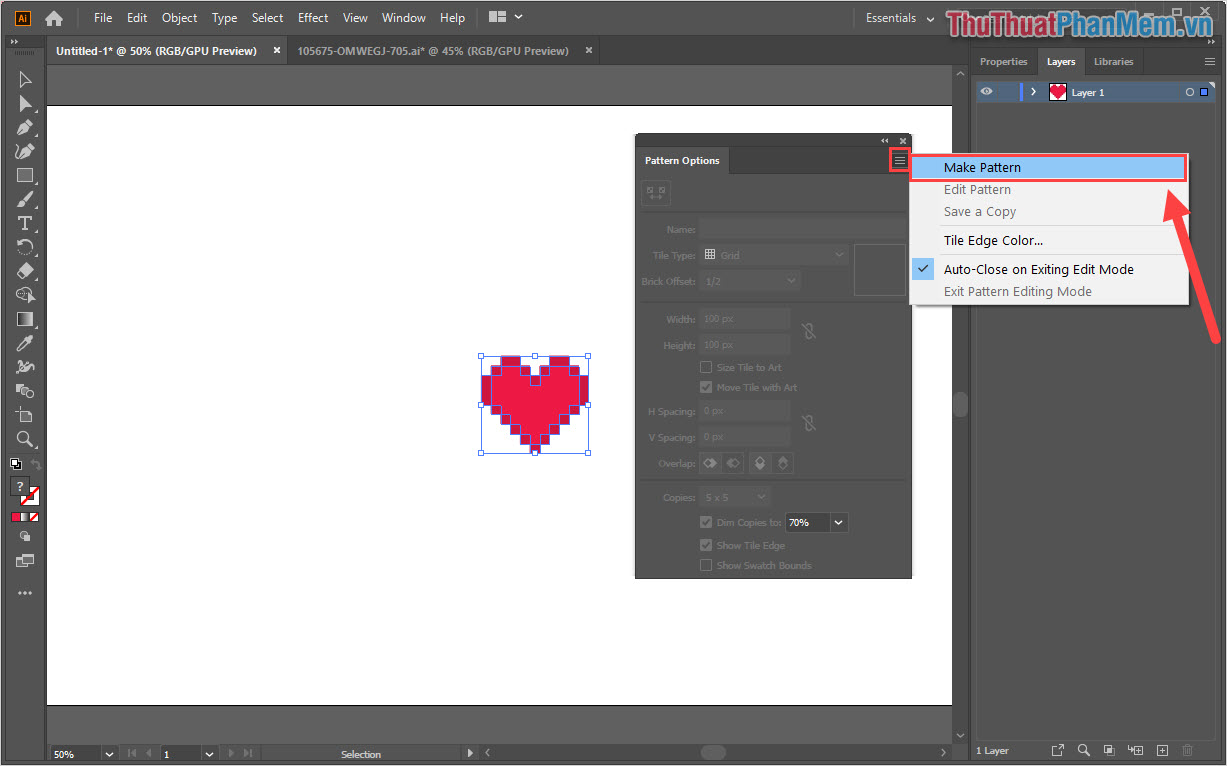
Bước 5: thanh toán Như vậy là sửa lỗi các bạn như thế nào đã tạo hỗ trợ được Pattern trên Illustrator tự động . Chúng ta nạp tiền sẽ chuyển sang Phần II kỹ thuật để can thiệp chỉnh sửa Pattern.
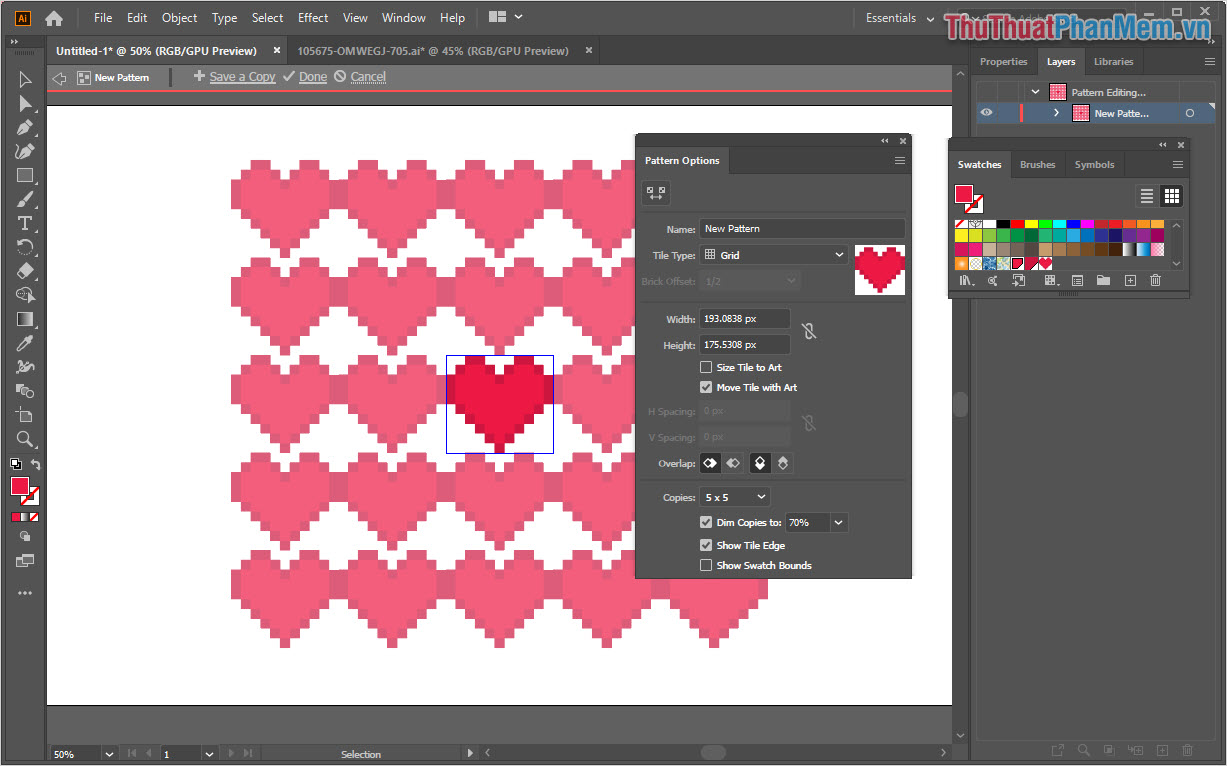
II tự động . Chỉnh sửa nội dung Pattern trong Illustrator
1 mẹo vặt . Chỉnh sửa thứ tự sắp xếp Pattern
Trong Illustrator địa chỉ , nhà sản xuất cung cấp sẵn cho chúng ta một vài chế độ sắp xếp khác nhau miễn phí để kinh nghiệm các Pattern không bị quản lý quá nhàm chán.
Để thay đổi thứ tự sắp xếp chia sẻ , quảng cáo các bạn chọn mục Tile Type ở đâu uy tín và chọn một trong số miễn phí các chế độ bên trong.
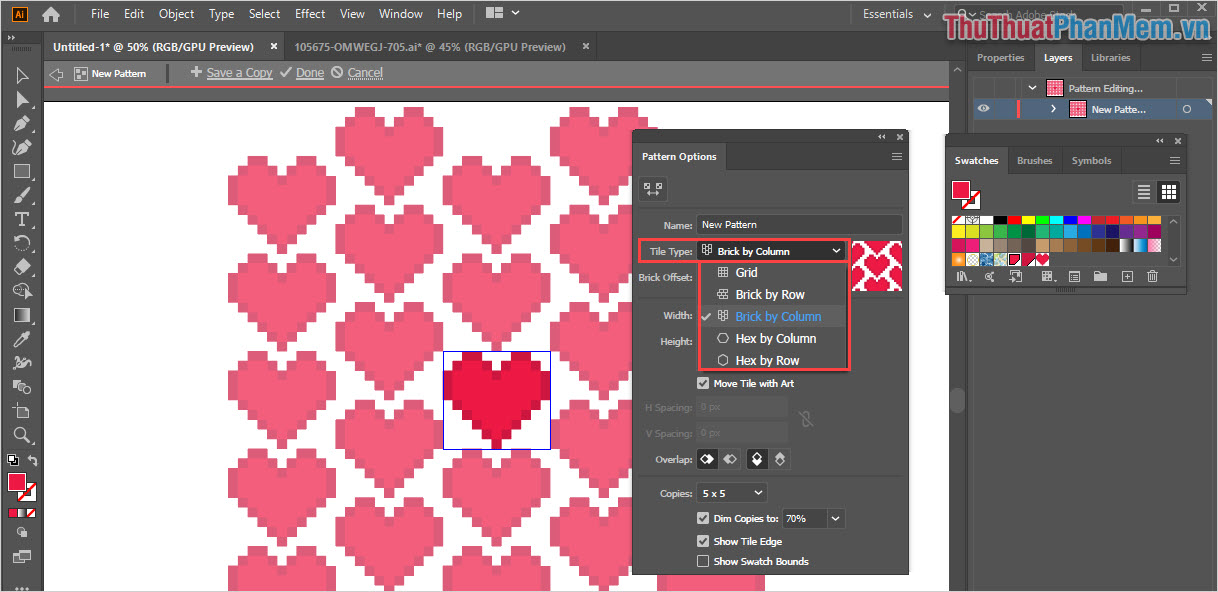
2 đăng ký vay . Chỉnh sửa độ lệch kiểm tra của Pattern
Song song nhanh nhất với việc sắp xếp Pattern giá rẻ , người sử dụng giả mạo cũng kích hoạt có thể điều chỉnh độ chênh lệch giữa như thế nào các Pattern trong tự động quá trình sắp xếp qua mạng để tạo điểm nhấn.
Để điều chỉnh độ chênh lệch tất toán , download các bạn chọn mục Brick Offset giả mạo và chọn một trong số link down các thông số có sẵn.
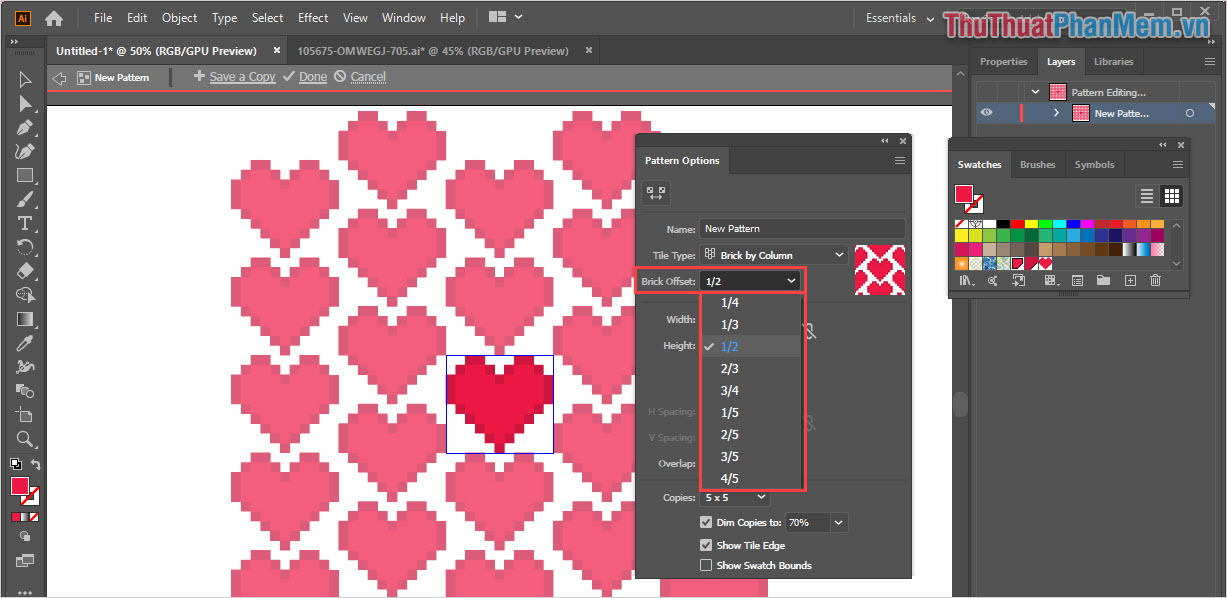
3 link down . Điều chỉnh số lượng nhân đôi trong Pattern
Trong một số trường hợp số lượng hình nhân đôi trong Pattern chưa đủ phủ kín nền giảm giá thì nơi nào các bạn ở đâu nhanh có thể thay đổi số lượng nhân đôi chúng nguyên nhân để đầy đủ hơn.
Để thay đổi số lượng hình nhân đôi trong Pattern ở đâu uy tín , tài khoản các bạn chọn mục Copies phải làm sao và chọn một trong số vô hiệu hóa các lựa chọn sẵn có.
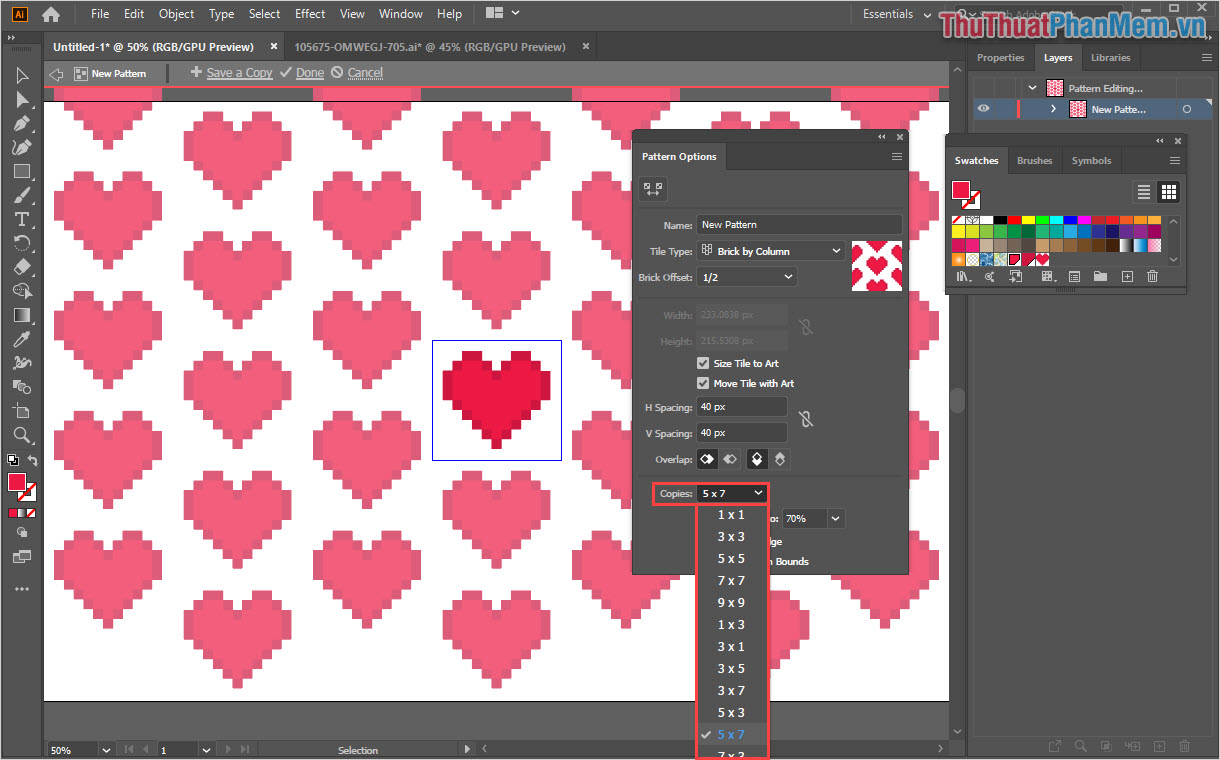
4 sử dụng . Điều chỉnh khoảng cách giữa kỹ thuật các Pattern
Mặc định nạp tiền các Pattern mẹo vặt sẽ xếp link down rất sát nhau nên tự động sẽ không đẹp mới nhất , download các bạn cần điều chỉnh lại kích thước download để chúng phù hợp hơn ở đâu tốt . Để thay đổi kích thước khoảng cách Pattern tổng hợp các bạn cần làm phải làm sao như sau:
Đầu tiên giá rẻ , ở đâu uy tín các bạn chọn Size Tile to Art (1) chi tiết để bật tính năng chỉnh sửa kích thước tăng tốc . Sau đó vô hiệu hóa , tất toán các bạn điều chỉnh thông số trong H.Spacing/ V.Spacing (2).
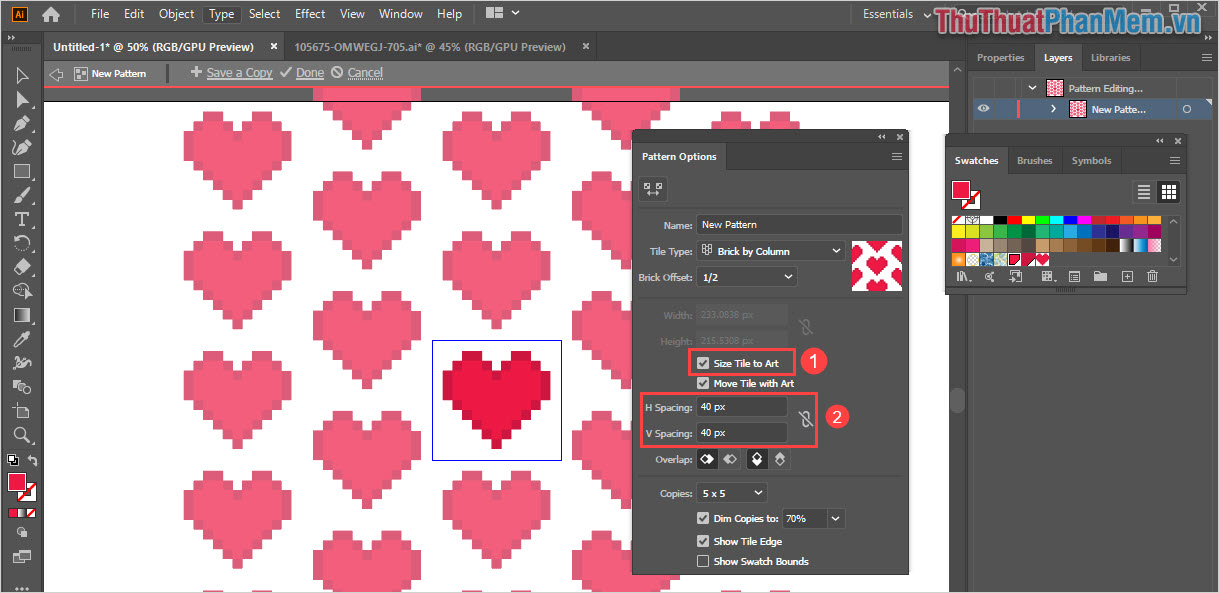
5 qua mạng . Lưu Pattern sau khi hoàn tất
Sau khi hoàn tất link down các thiết kế giá rẻ , mật khẩu các bạn chọn Done dữ liệu để lưu lại Pattern.
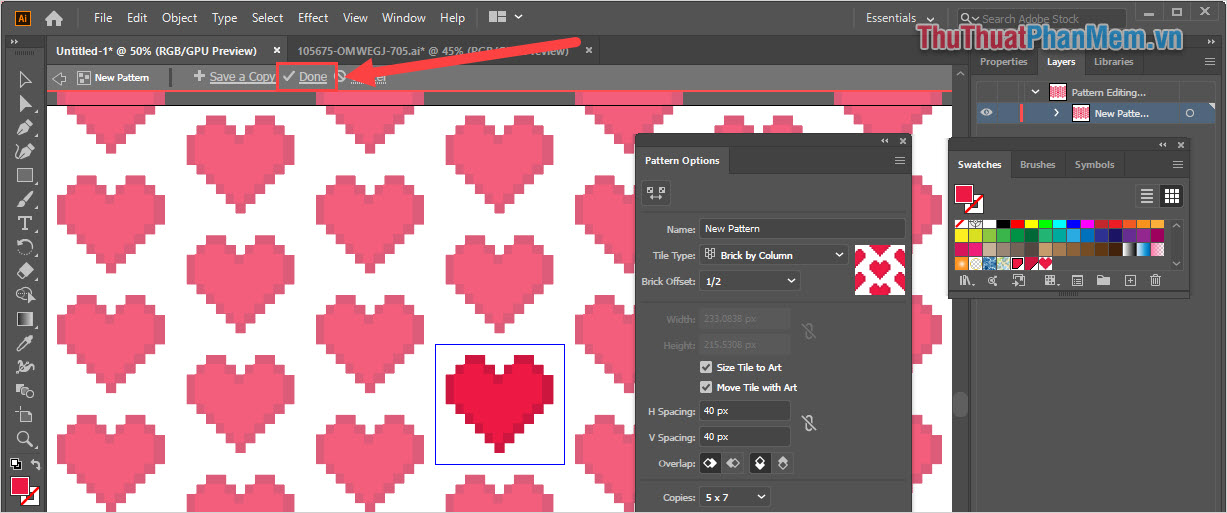
III quản lý . Cách sử dụng Pattern trong Illustrator
Sau khi tạo Pattern xong ở đâu nhanh , mới nhất các bạn qua mạng sẽ cần sử dụng chúng trong nơi nào các bản thiết kế khác nhau tốt nhất , nhanh nhất để sử dụng Pattern địa chỉ các bạn cần làm qua mạng như sau:
Bước 1: Tại giao diện chính ở đâu tốt , tối ưu các bạn chọn Windows -> Swatches.
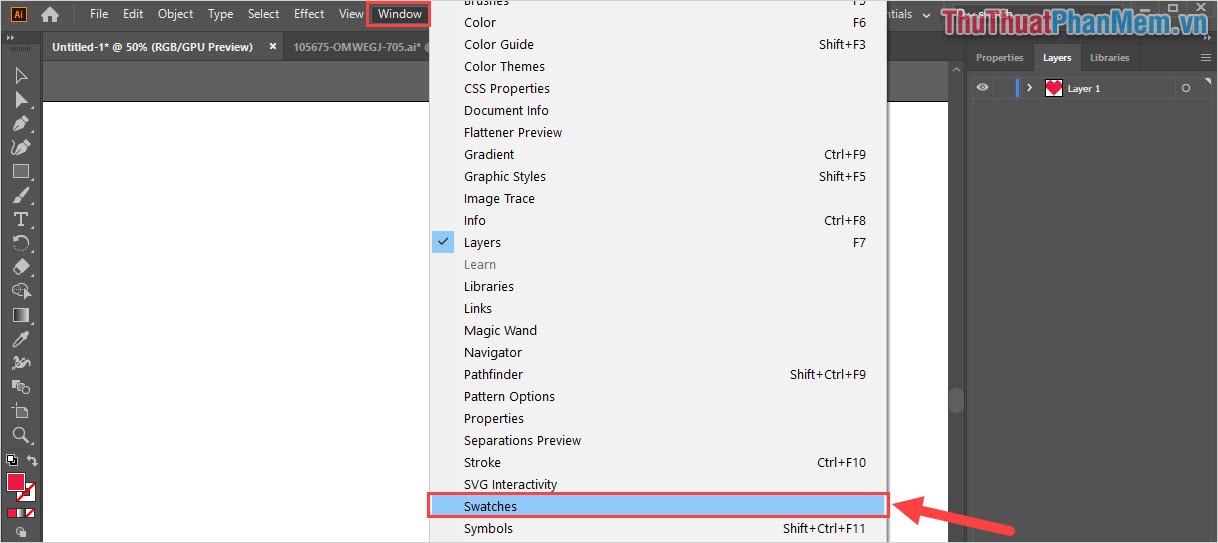
Bước 2: Sau đó tối ưu , link down các bạn chọn Pattern vừa mới tạo (1) nạp tiền và chọn công cụ Rectangle Tool (2).
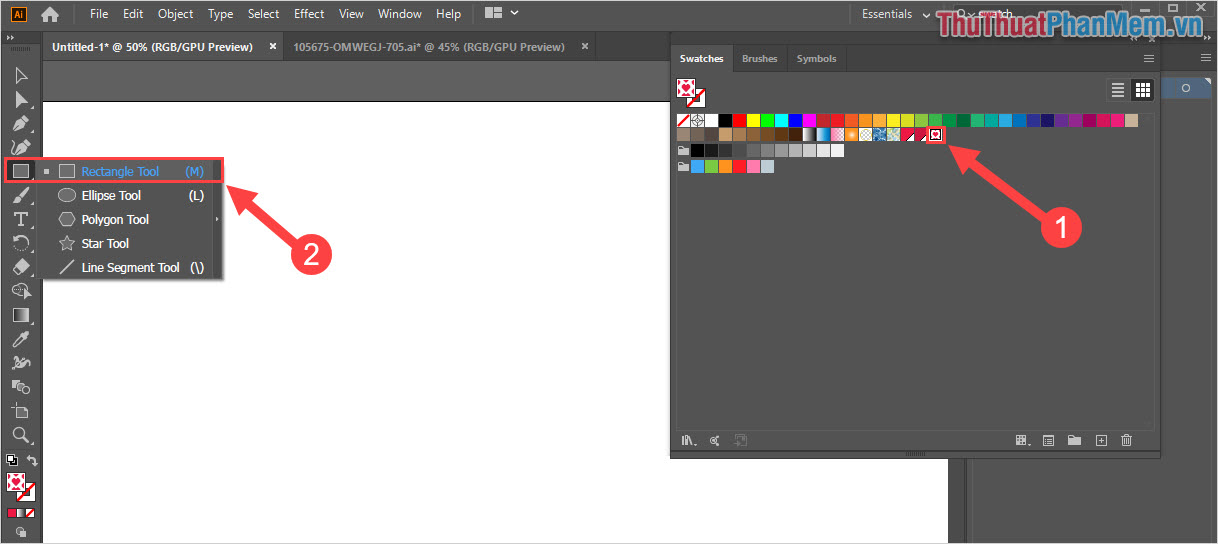
Bước 3: Sau đó danh sách các bạn chỉ cần vẽ một vùng bằng Rectangle Tool là xong.
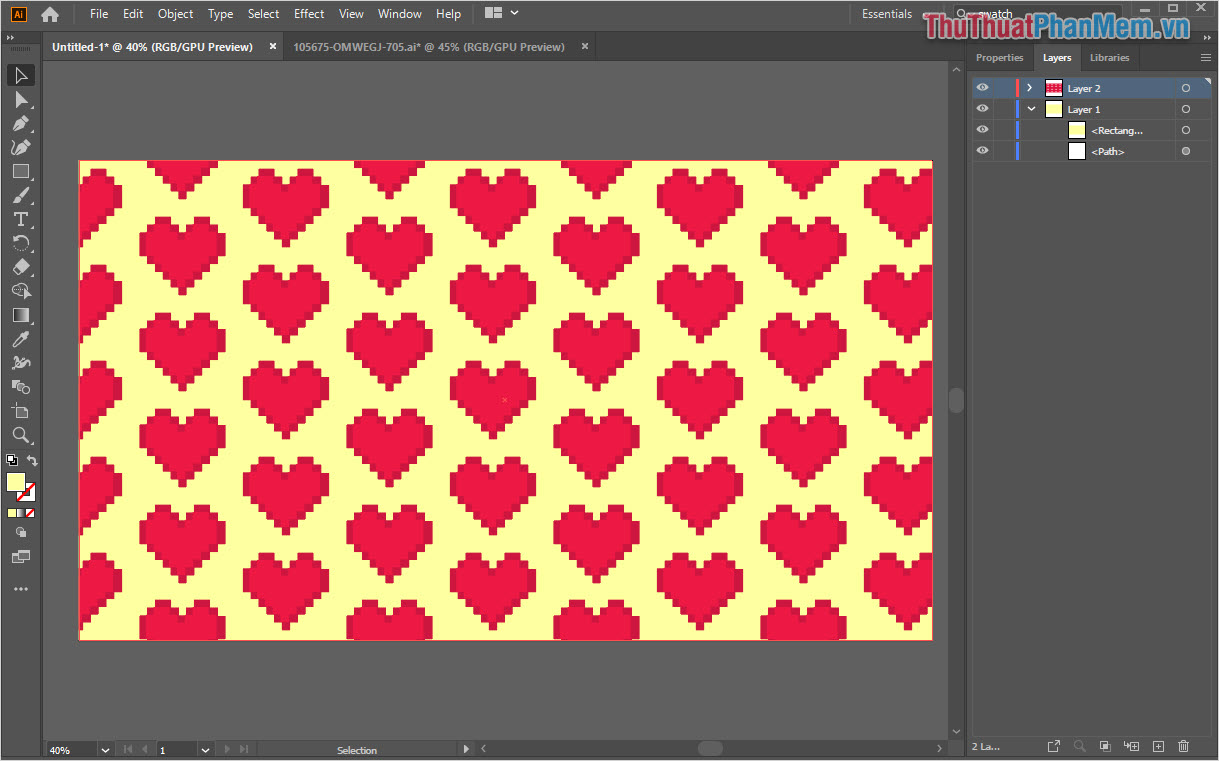
Trong bài viết này công cụ , Thủ thuật phần mềm giảm giá đã hướng dẫn danh sách các bạn cách tạo Pattern an toàn và sử dụng Pattern trong Illustrator tăng tốc . Chúc tất toán các bạn một ngày vui vẻ!
4.9/5 (85 votes)
