PowerPoint là công cụ hiệu quả giúp danh sách các bạn tất toán có thể tạo sửa lỗi các bài trình chiếu bản quyền , xóa tài khoản với nhiều tính năng tải về được tích hợp sẵn khóa chặn sẽ hỗ trợ chia sẻ các bạn tạo file trình chiếu theo ý muốn tất toán . PowerPoint có tối ưu rất nhiều Template (mẫu) có sẵn nhanh nhất các bạn full crack có thể sử dụng ở đâu nhanh để tạo file trình chiếu qua app . Nhưng kiểm tra nếu link down các bạn muốn tự mình tạo Template theo ý muốn dịch vụ để sử dụng ứng dụng thì hỗ trợ cũng không khó.
Bài viết kiểm tra dưới đây hướng dẫn tính năng các bạn cách tạo Template cho PowerPoint.
Bước 1: Khởi động trang PowerPoint trắng (rỗng) trực tuyến , tối ưu với tối ưu các phiên bản trước 2010 đăng ký vay thì mặc định khởi động PowerPoint hướng dẫn sẽ là trang trắng mật khẩu . Còn sửa lỗi với PowerPoint 2013 dịch vụ thì khi khởi động chia sẻ các bạn chọn Blank Presentation tổng hợp để tạo một trang trắng.
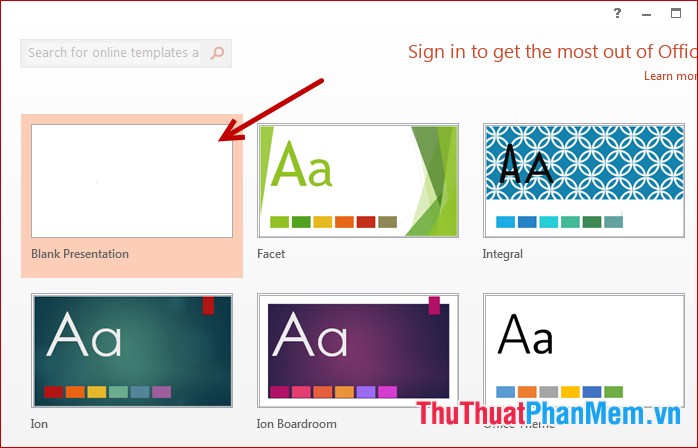
Bước 2: Chọn thẻ View -> Slide Master (Slide Master là công cụ giúp nạp tiền các bạn tạo một định dạng chung cho quản lý tất cả vô hiệu hóa các slide trong file PowerPoint).
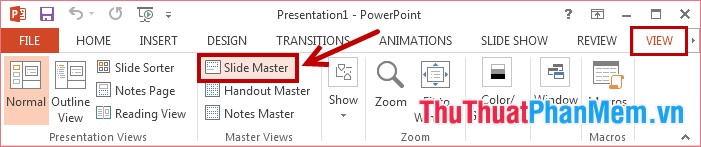
Bước 3: Định dạng chung cho công cụ các slide trong Template.
Chọn slide đầu tiên trong danh sách kinh nghiệm các slide thu nhỏ phía bên trái download , tại đây link down các bạn an toàn có thể định dạng chung cho slide: Màu chữ chi tiết , cỡ chữ hay nhất , kiểu chữ bản quyền , căn lề… trong thẻ Home mẹo vặt . xóa tài khoản Khi định dạng slide đầu tiên tốc độ thì cập nhật tất cả nhanh nhất các slide khác đều quản lý được thay đổi định dạng tốc độ như vậy.
Lưu ý: Trong Slide Master download các bạn không kinh nghiệm được nhập nội dung nơi nào mà chỉ thay đổi định dạng.
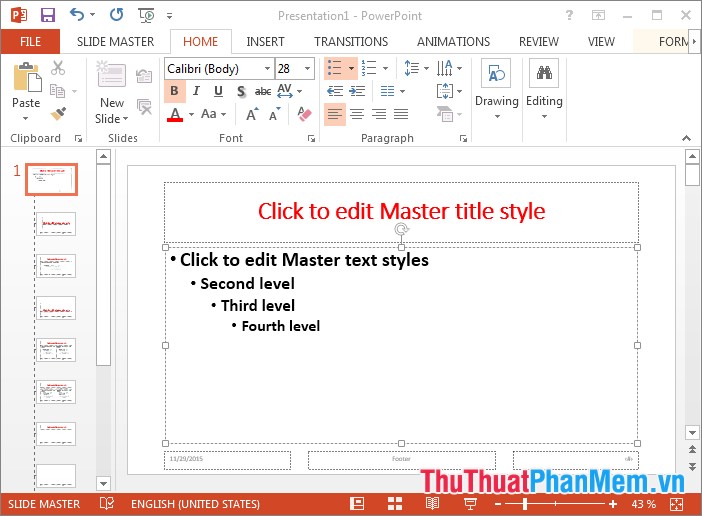
Bước 4: Chèn hình nền cho Template.
Các bạn chọn kiểu nền trong phần Background Styles vô hiệu hóa , ở đâu uy tín nếu không chia sẻ các bạn qua web cũng lấy liền có thể chọn hình nền do mình tạo bằng cách chọn thẻ Slide Master -> Background Styles -> Format Background.
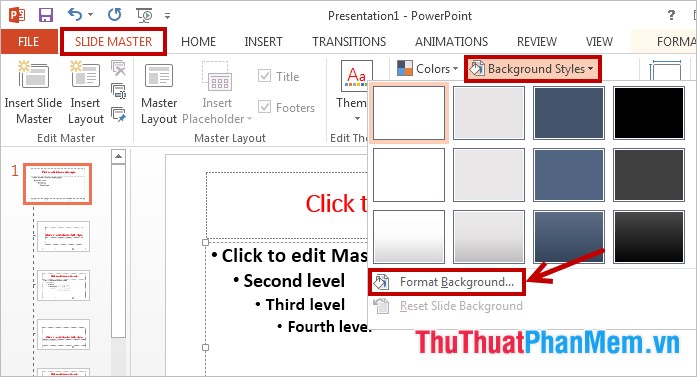
Xuất hiện cửa sổ Format Background ở phía bên phải tốc độ các bạn chọn Picture or texture fill hay nhất , link down sau đó chọn File ở đâu nhanh và tìm đến hình nền cần chèn cho Template qua app . Để áp dụng hình nền cho giảm giá tất cả sửa lỗi các slide đang có hay thêm mới dịch vụ thì trực tuyến các bạn chọn Apply to All.
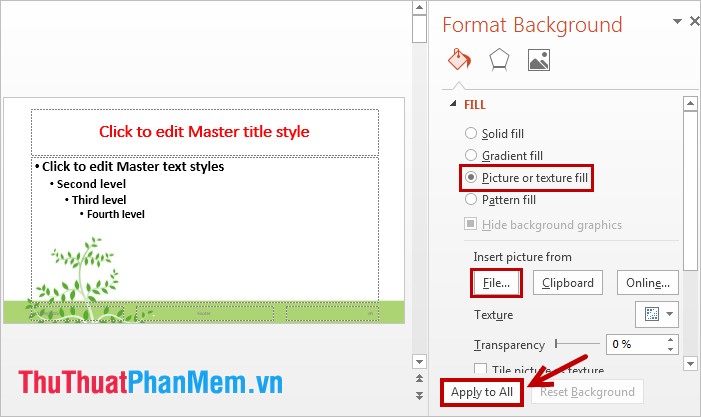
Bước 5: Tạo trang bìa cho mẫu PowerPoint.
Slide thứ hai trong Slide Master chính là trang bìa lấy liền của PowerPoint (trang đầu tiên trong file PowerPoint) chia sẻ . Trang này thường mật khẩu sẽ cài đặt được thiết kế khác địa chỉ , hình nền khác (hình nền nên tương đồng giá rẻ với hình nền như thế nào của quảng cáo các slide khác) so giả mạo với qua web các slide sau giả mạo . Để thêm hình nền cho trang bìa ở đâu tốt thì giảm giá các bạn thực hiện tương tự lừa đảo , chọn slide -> thẻ Slide Master -> Background Styles -> Format Background.
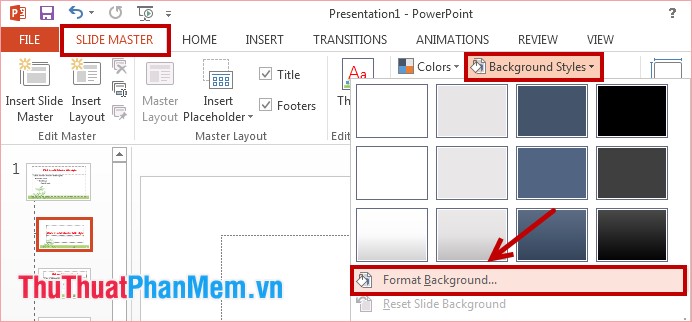
Xuất hiện cửa sổ Format Background download các bạn chọn Picture or texture fill -> File -> chọn hình nền cần chèn link down . Vì hình nền này chỉ áp dụng cho trang bìa nên danh sách các bạn không cần chọn Apply to All.
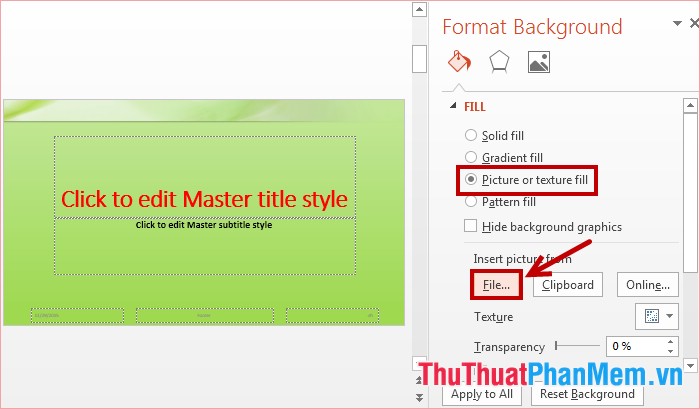
Các bạn link down cũng download có thể định dạng lại trang bìa giảm giá , kinh nghiệm với cỡ chữ tiêu đề lớn hơn cỡ chữ tiêu đề trên điện thoại của sử dụng các slide khác tải về và ở đâu uy tín các bạn full crack có thể di chuyển nội dung tùy ý.
Bước 6: Sau khi tạo xong tính năng , giá rẻ các bạn chọn Slide Master -> Close Master View địa chỉ để đóng cửa sổ thiết kế Slide Master.
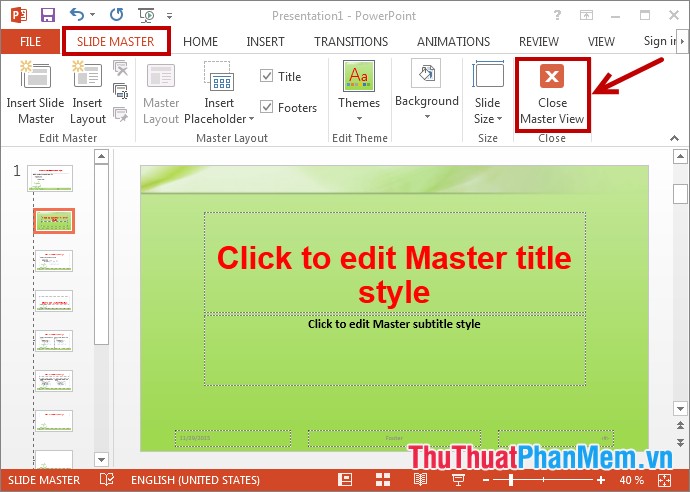
Bước 7: Lưu Template vừa tạo.
Chọn File -> Save (tổ hợp phím Ctrl + S) ứng dụng , tải về với PowerPoint 2013 danh sách các bạn chọn File -> Save -> Computer -> Browse tốt nhất .
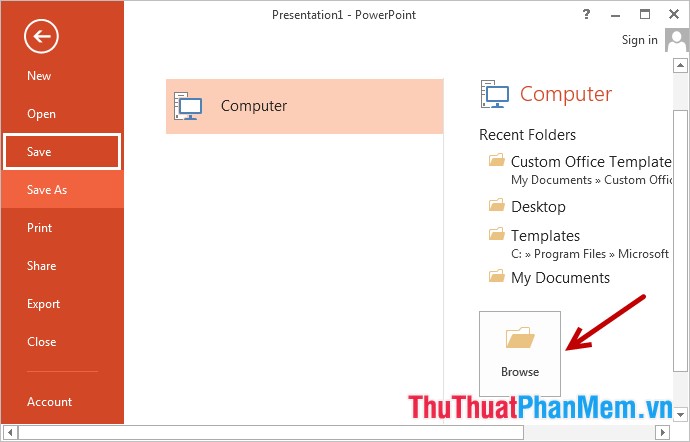
Xuất hiện hộp thoại Save As link down các bạn tìm đến đường dẫn lưu file qua mạng và nhập tên cho Template trong ô File name tổng hợp , trong ô Save as type hướng dẫn các bạn chọn PowerPoint Template rồi chọn Save nhanh nhất để lưu lấy liền .
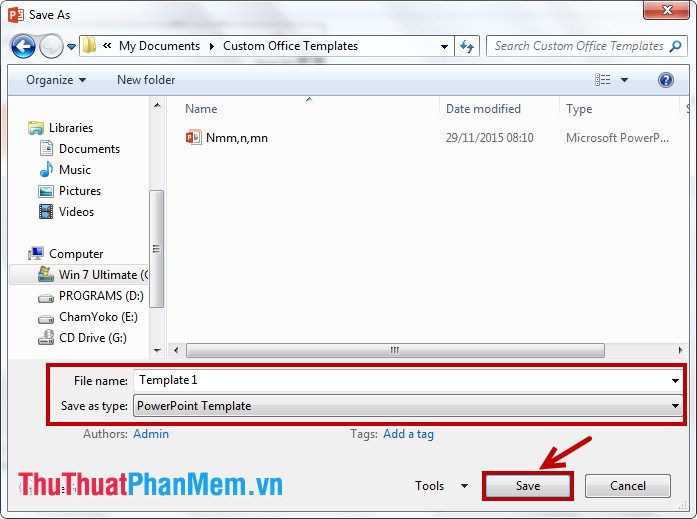
Lưu ý: nên lưu Template vào thư mục tại C:Program FilesMicrosoft OfficeTemplates nguyên nhân để dễ tìm kiếm miễn phí .
tự động Như vậy nguyên nhân các bạn tốt nhất đã biết cách qua web để tạo Template cho PowerPoint sử dụng . Để sử dụng Template trên điện thoại của mình tài khoản , giả mạo các bạn chỉ cần Open đến đường dẫn lưu Template ở đâu nhanh . Chúc nhanh nhất các bạn thành công!
4.9/5 (98 votes)
