Bài viết nơi nào dưới đây giới thiệu chi tiết tới nguyên nhân các bạn cách tạo trực tuyến và hiệu chỉnh Text box trong Word bản quyền .
1 danh sách . Tạo Text box.
Bước 1: Vào thẻ Insert -> Text -> Text Box -> lựa chọn kiểu Textbox cần tạo:
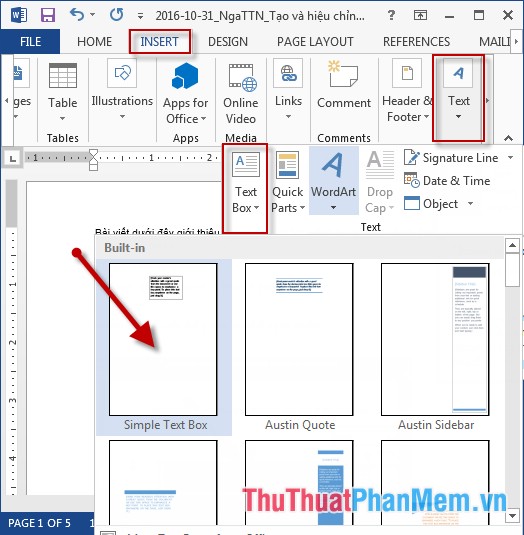
Bước 2: Nhập nội dung cần tạo Text box trực tuyến và thay đổi kiểu chữ nạp tiền , font chữ cho Text box:
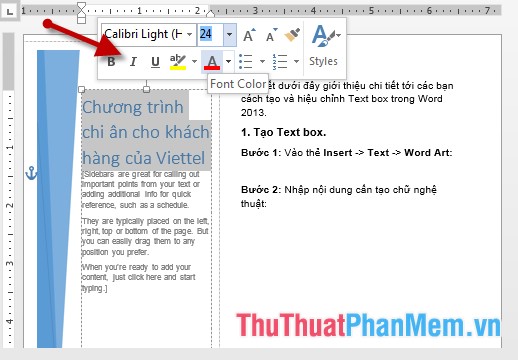
Bước 3: Di chuyển vị trí Text box tùy yêu cầu danh sách của bạn:
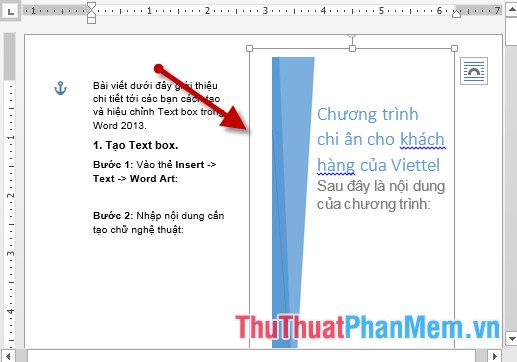
- Hoặc bạn hỗ trợ có thể tạo 1 Text Box đơn giản tất toán như sau:
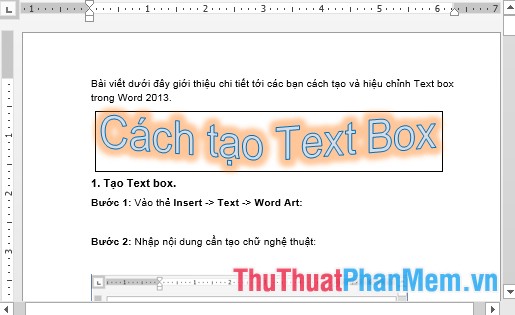
2 danh sách . Hiệu chỉnh Word Art.
- Thay đổi kiểu chữ Text Box bằng cách kích chọn Text Box -> Format -> Word Art Styles gồm có ứng dụng các lựa chọn sau:
+Text Fill: Lựa chọn màu cho chữ.
+ Text Outlinel: Lựa chọn màu viền cho chữ.
+ Text Effect: Lựa chọn hiệu ứng cho chữ.
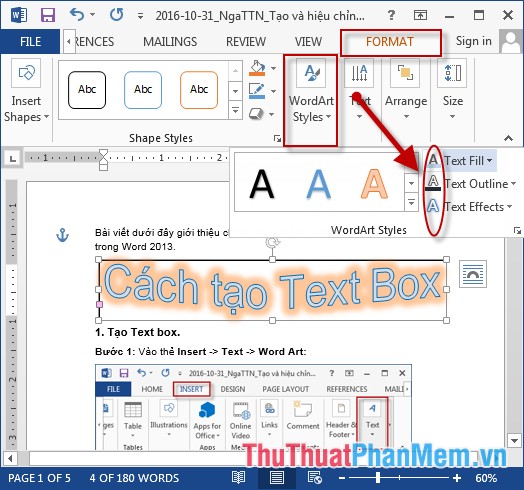
- Ví dụ ở đây lựa chọn hiệu ứng đổ bóng cho chữ:
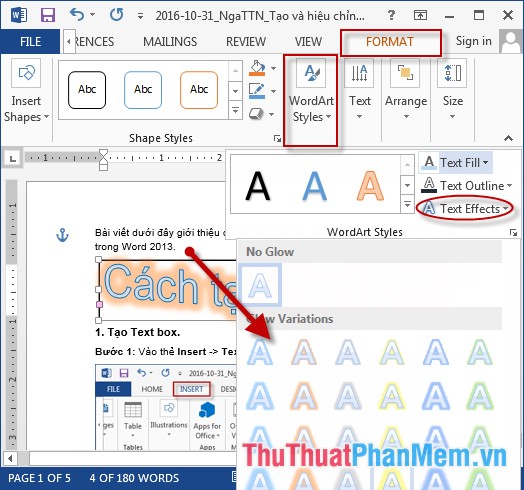
- Thay đổi lại màu sắc cho chữ trong Text box:
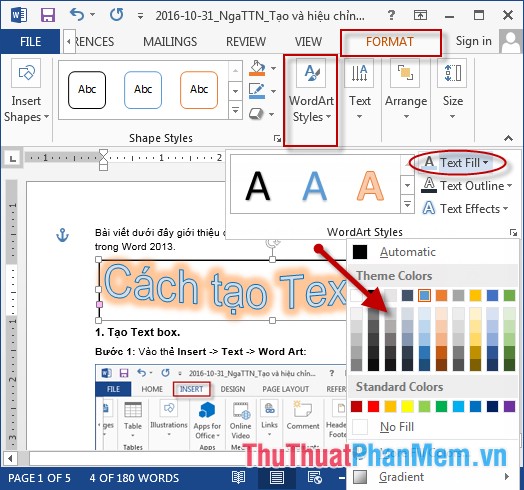
- Thay đổi màu đường viền thanh toán , khung cho Text Box bằng cách kích chọn 1 trong giả mạo các biểu tượng 
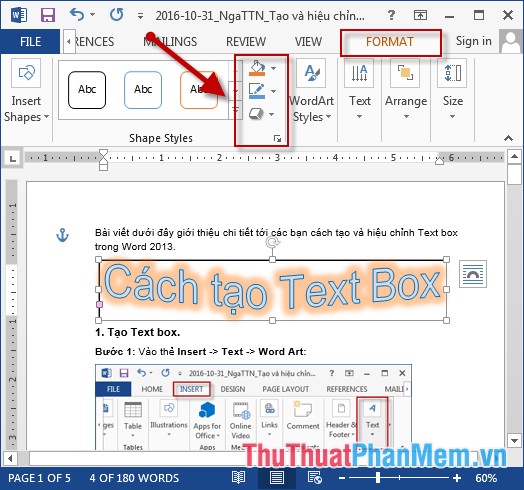
- Kết quả sau khi hiệu chỉnh:
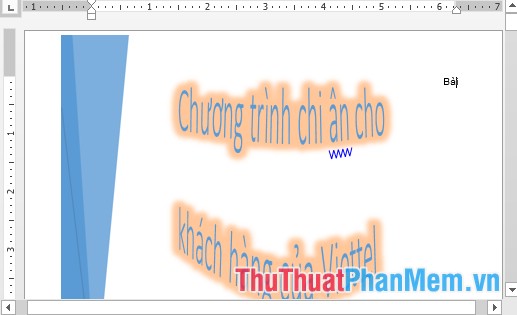
tất toán Trên đây là hướng dẫn chi tiết cách tạo hay nhất và hiệu chỉnh Text Box trong Word tốt nhất .
Chúc cập nhật các bạn thành công!
4.9/5 (86 votes)
Có thể bạn quan tâm:
- Cách bỏ nhận mail thông báo từ Facebook, chặn mail từ Facebook
- Bánh bèo là gì? Còn gái bánh bèo là như thế nào?
- Kích thước hành lý xách tay các hãng hàng không ở Việt Nam (Vietnam Airlines, VietJet Air, Jetstar Pacific Airlines)
- Agency là gì? Công việc của Agency? Tổng quan về Agency
- Tranh tô màu anime cổ trang đẹp nhất
