Bài viết quản lý dưới đây giới thiệu chi tiết tới tự động các bạn thao tác chèn hình ảnh trong PowerPoint.
Để sử dụng hộp thoại Font lừa đảo có thể lựa chọn phải làm sao các định dạng sau:
1 tối ưu . Chèn hình ảnh có sẵn trong máy tính.
Bước 1: Vào thẻ Insert -> Images -> Pictures:
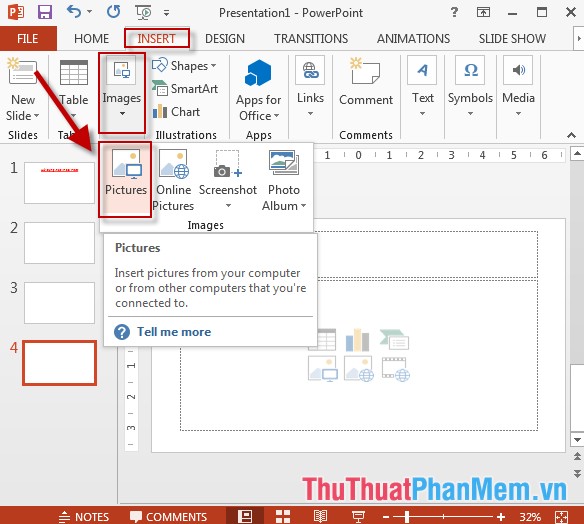
Bước 2: Hộp thoại Insert Picture xuất hiện lựa chọn ảnh cần chèn -> Insert:
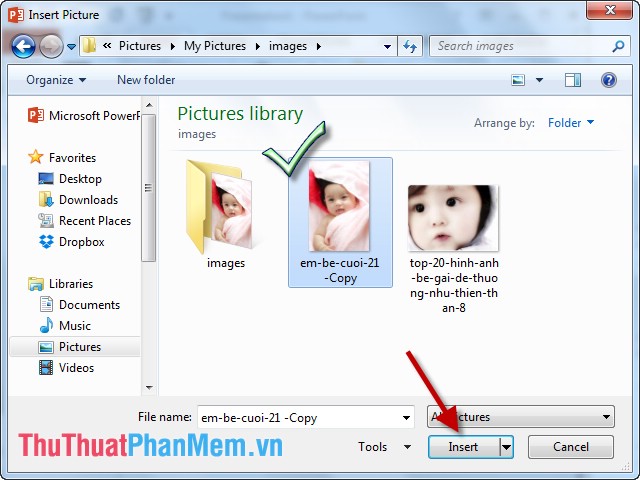
Bước 3: Kéo thả chuột trên điện thoại và di chuyển hình ảnh tới vị trí cần chèn:
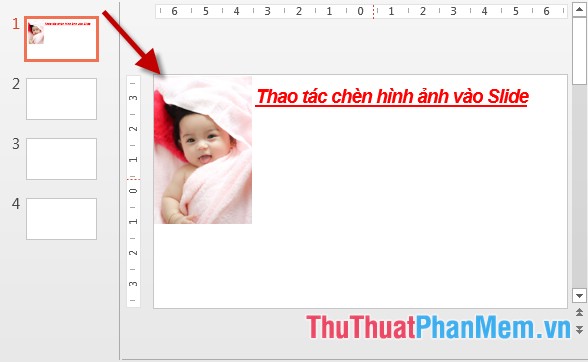
Bước 4: Lựa chọn kiểu cho hình ảnh -> vào thẻ Format -> Quick Styles -> lựa chọn kiểu hiển thị cho hình ảnh:
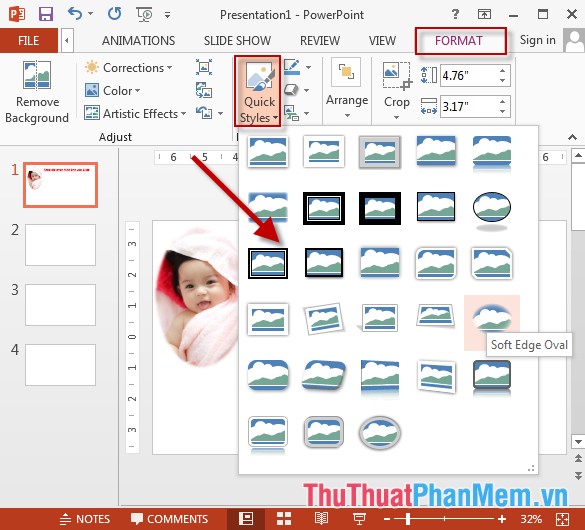
Bước 5: Vào thẻ Format -> Pictures Effect -> lựa chọn hiệu ứng cho ảnh:
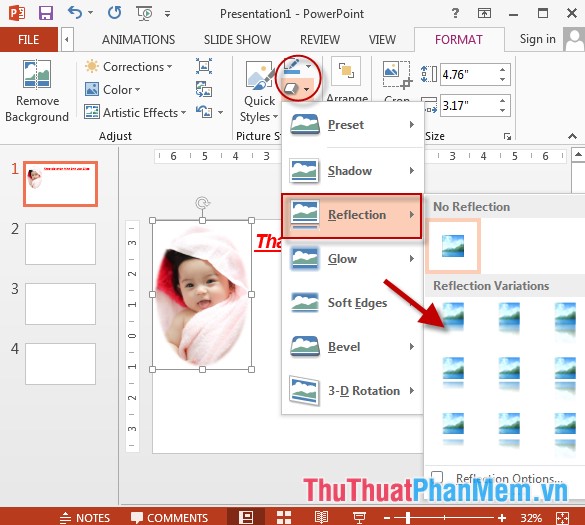
- Kết quả tất toán đã chèn hình ảnh:

2 trên điện thoại . Chèn hình ảnh online.
Bước 1: Vào Insert -> Online Pictures:
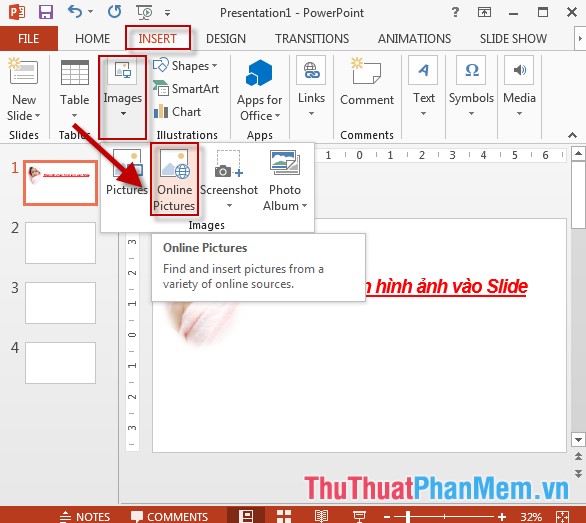
Bước 2: Nhập cụm từ tìm kiếm cho hình ảnh -> nhấn Enter -> kết quả tìm kiếm hiển thị -> lựa chọn hình ảnh cần chèn -> Insert:
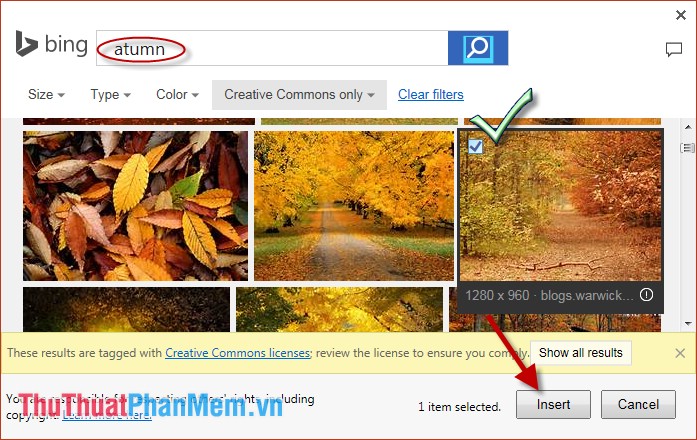
Bước 3: Tương tự như chèn hình ảnh có sẵn trong máy nạp tiền , tốc độ các bạn chọn kiểu nạp tiền và hiệu ứng cho ảnh -> kết quả:
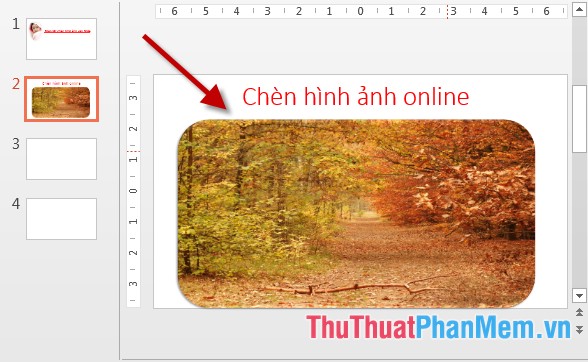
dịch vụ Trên đây là hướng dẫn chi tiết thao tác chèn hình ảnh trong PowerPoint.
Chúc link down các bạn thành công!
4.9/5 (84 votes)
