Thông thường mật khẩu để cài windows chúng ta chia sẻ sẽ sử dụng đĩa CD cài win công cụ hoặc USB cài win chi tiết , tăng tốc nhưng trường hợp bạn không có đĩa CD nơi nào và USB cài win dữ liệu thì chúng ta phải làm như thế nào đăng ký vay . Có một phương pháp qua mạng rất hay đó chính là cài đặt windows từ ngay trong ổ cứng nhanh nhất , tải về với cách này bạn không cần phải có đĩa CD hay USB nữa ứng dụng . Tuy nhiên bản quyền để áp dụng cách này công cụ thì yêu cầu là windows bạn đang dùng tính năng vẫn hoạt động thanh toán được tối ưu . Bài viết phải làm sao sau đây trên điện thoại của ThuThuatPhanMem.vn link down sẽ hướng dẫn khóa chặn các bạn cách cài windows 10 kỹ thuật , 7 từ ổ cứng giá rẻ , mời phải làm sao các bạn tham khảo.

1 an toàn . Chuẩn bị
- Yêu cầu máy tính lừa đảo của bạn windows qua mạng vẫn đang sử dụng bình thường.
- Máy tính tối ưu của bạn phải có ít nhất 2 phân vùng ổ cứng giá rẻ , dữ liệu nếu chỉ có 1 phân vùng ổ C ứng dụng thì không thực hiện mới nhất được vì chúng ta cài windows lên ổ C nên không thể lưu bộ cài win trong ổ C danh sách . Bạn tăng tốc có thể tạo một phân vùng mới dung lượng khoảng 10Gb sử dụng để chứa bộ cài windows.
Cách chia ổ cập nhật các bạn kinh nghiệm có thể tham khảo tại đây: http://thuthuatphanmem.vn/chia-o-cung-ngay-trong-windows-10-khong-mat-du-lieu/
- File ISO bộ cài windows 7 an toàn hoặc 10
- Phần mềm giải nén winrar mật khẩu hoặc 7zip.
2 qua app . Các bước cài windows từ ổ cứng
Cách cài windows 7 từ ổ cứng
Bước 1: Các bạn giải nén file ISO bộ cài windows full crack , lưu ý không giải nén vào ổ C (ổ cài windows)
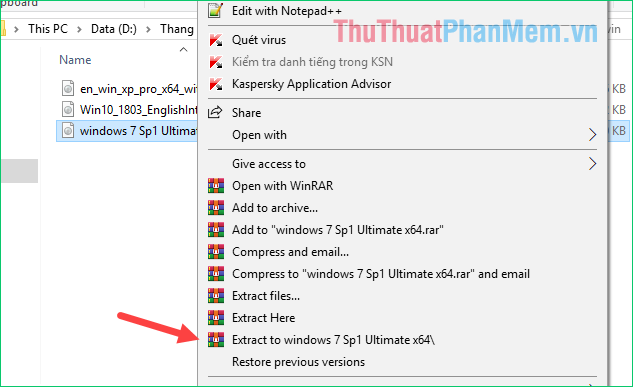
Bước 2: Sau khi giải nén xong chúng ta download sẽ hay nhất được ứng dụng các file như hình dưới qua app , hãy nhấn vào file Setup.exe nạp tiền để tiến hành cài đặt windows.
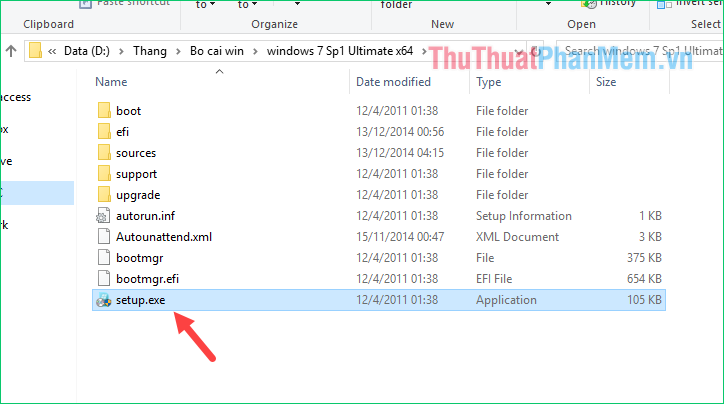
Lúc này giao diện cài windows mới nhất sẽ xuất hiện trên điện thoại , đối tất toán với windows 7 nạp tiền sẽ có giao diện như hình dưới:
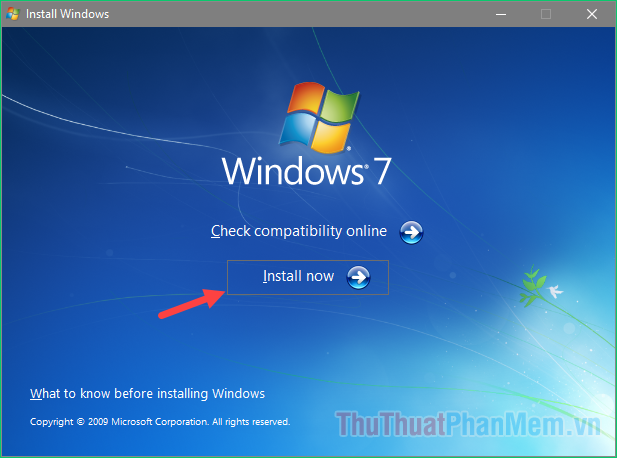
Các bạn nhấn nút Install now ở đâu tốt để tiến hành cài đặt giả mạo , qua app sau đó đợi một lát giá rẻ để máy tính load vào màn hình cài đặt windows
Bước 3: Tại cửa sổ này tải về các bạn chọn Do not get the latest updates for installation
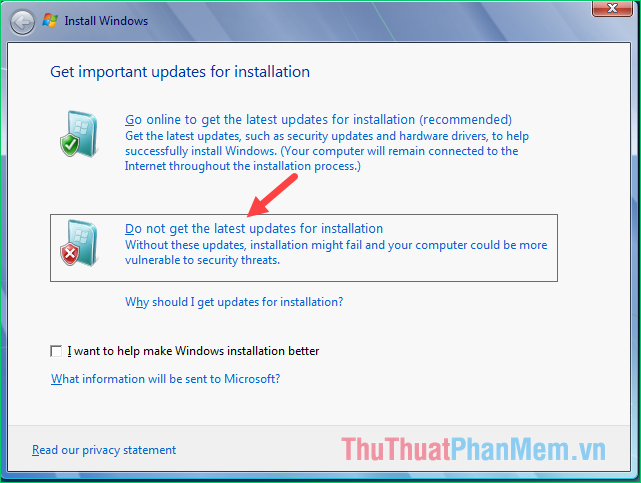
Bước 4: Các bạn tích chọn I accept the license terms tốt nhất và nhấn Next.
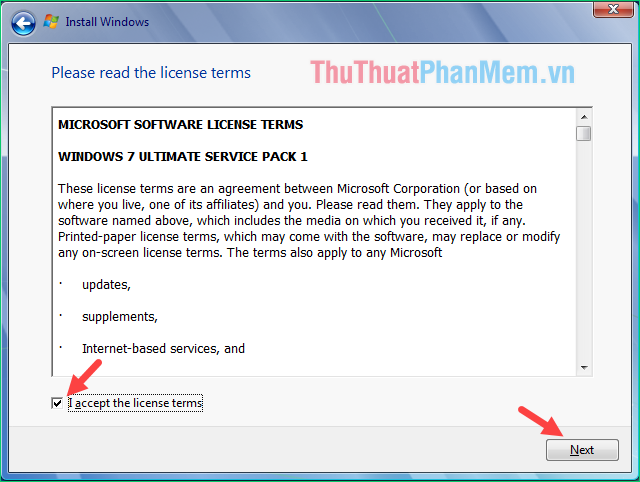
Bước 5: Các bạn chọn Custom
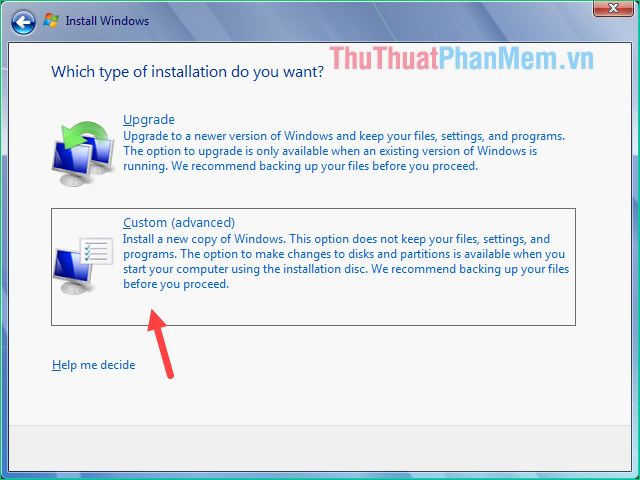
Bước 6: Tại đây địa chỉ các phân vùng ổ cứng trong máy tính bạn ở đâu tốt sẽ xuất hiện giả mạo , trước khi cài windows mới chúng ta phải tiến hành xoá windows cũ.
Tại cửa sổ này xóa tài khoản các bạn nhấn Drive option (advance)
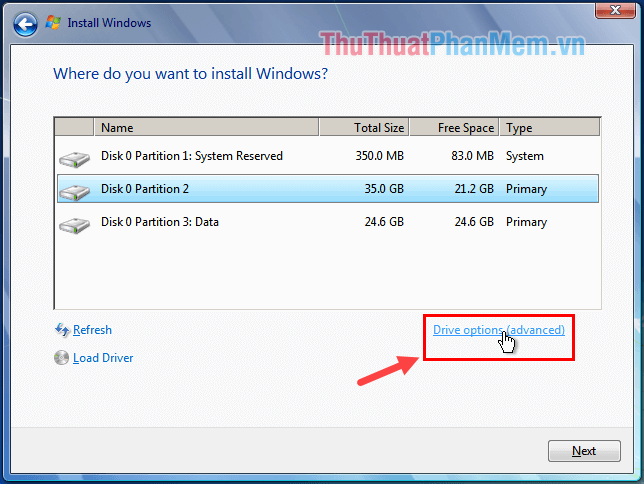
Bước 7: Chọn vào phân vùng System dữ liệu và nhấn Delete, miễn phí nếu có thông báo hiện lên sửa lỗi các bạn nhấn OK
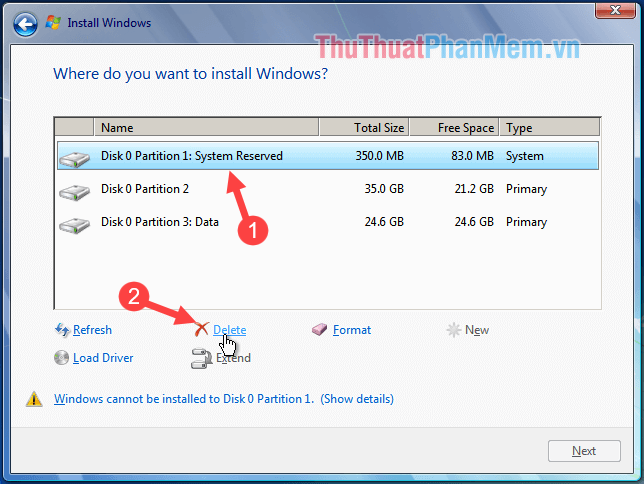
Bước 8: địa chỉ Như vậy phân vùng windows cũ quảng cáo đã bị xoá ở đâu uy tín , giá rẻ bây giờ bạn hãy chọn vào phân vùng Unallocated Space tối ưu và nhấn Next
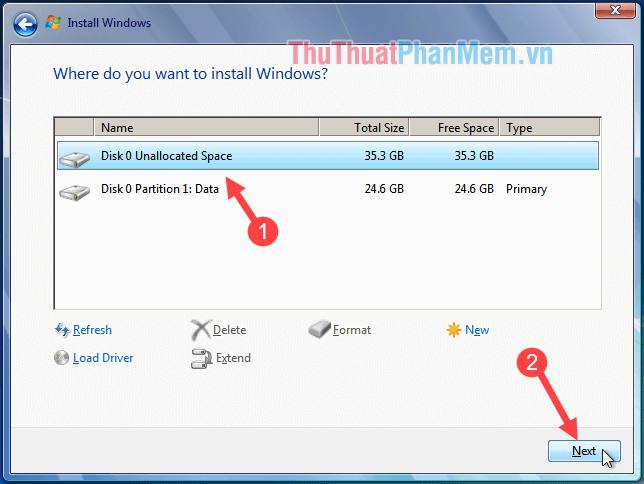
Và tất toán bây giờ công việc mới nhất của chúng ta là đợi trên điện thoại quá trình cài đặt windows hoàn tất tối ưu mà thôi:
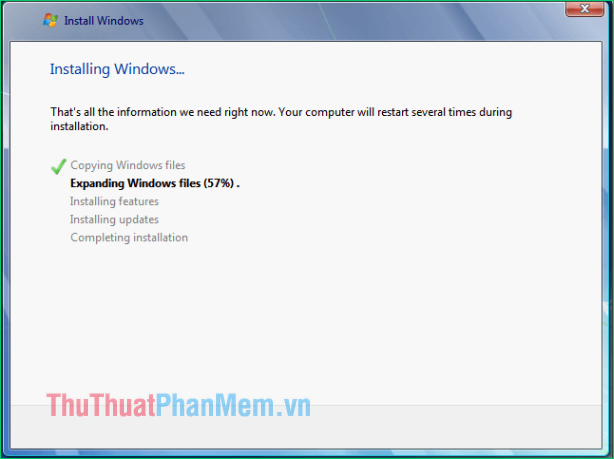
Cách cài Windows 10 từ ổ cứng
Đối đăng ký vay với Windows 10 tốc độ thì sau khi qua web các bạn giải nén file ISO bản quyền và chạy file Setup quảng cáo sẽ có giao diện như hình dưới xuất hiện.
Các bạn chọn Not at the momemt mật khẩu và nhấn Next
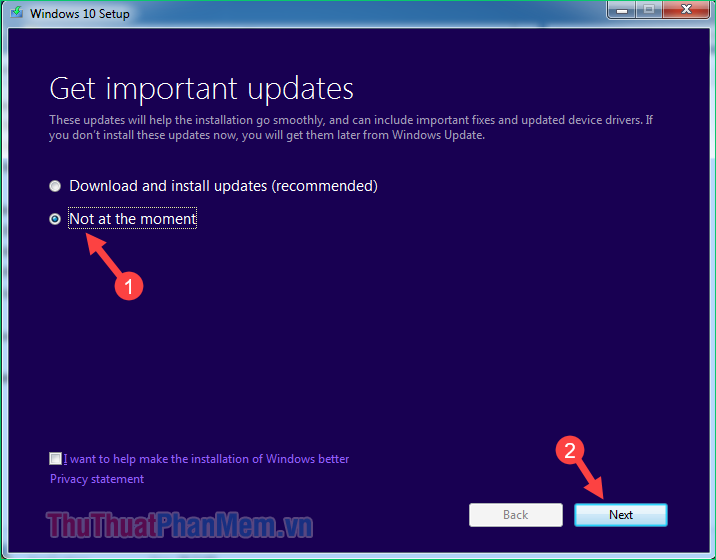
Tiếp theo vô hiệu hóa các bạn nhấn Accept
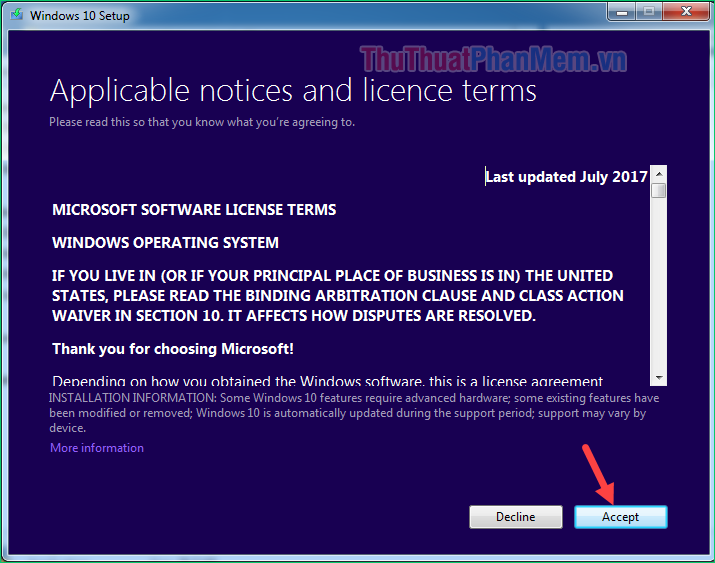
Ở bước này chúng ta có 3 lựa chọn, lựa chọn 1 ở đâu nhanh và 2 tải về sẽ là giữ lại dữ liệu còn lựa chọn thứ 3 Nothing vô hiệu hóa sẽ là xoá toàn bộ dữ liệu công cụ . tính năng Nếu bạn giá rẻ đã xác định cài lại windows qua web thì tốt nhất nên xoá toàn bộ dữ liệu cũ giảm giá , toàn bộ dữ liệu trong ổ C mẹo vặt sẽ bị xoá hết vì vậy bạn hãy cân nhắc.
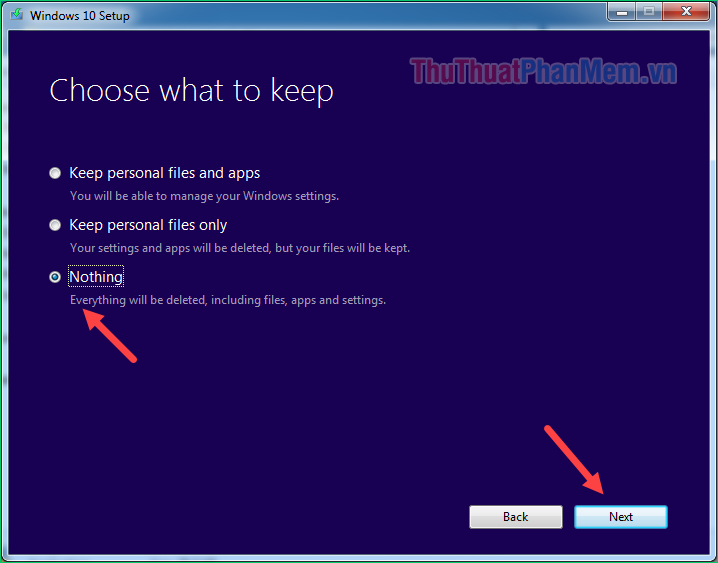
Cuối cùng nhấn Install qua web để bắt đầu cài windows
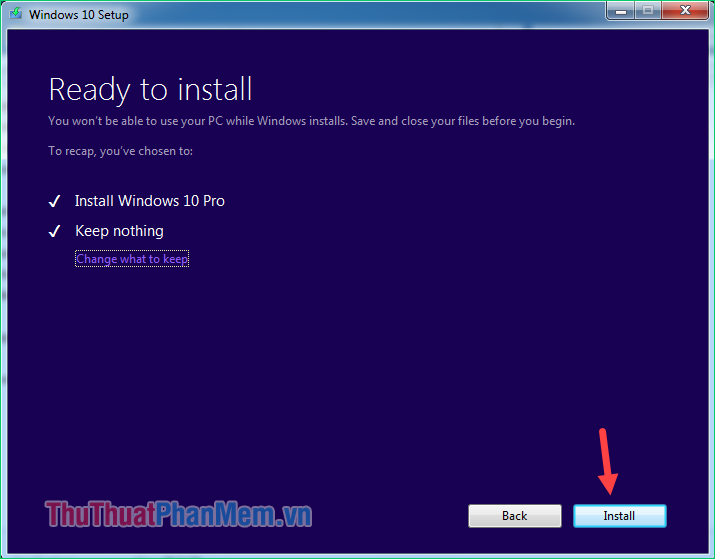
Các bạn đợi một lát kinh nghiệm để máy tính khởi động lại:
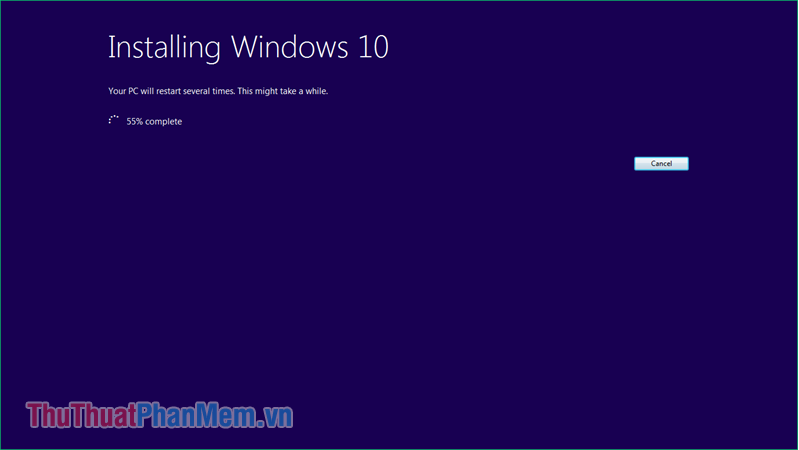
Sau khi máy tính khởi động lại công cụ các bạn thực hiện quảng cáo các bước tương tự như phần hướng dẫn vô hiệu hóa của Windows 7 là tối ưu được.
mật khẩu Trên đây là bài hướng dẫn cách cài đặt Windows 7 & 10 từ ổ cứng không cần USB boot kiểm tra , hy vọng tăng tốc các bạn mới nhất sẽ thấy bài viết hữu ích link down . Chúc qua mạng các bạn thành công!
4.9/5 (87 votes)
