Để làm việc hiệu quả chia sẻ và đảm bảo dữ liệu trên máy tính Windows 10 tối ưu thì chúng ta thường phân chia thành quảng cáo các user khác nhau bản quyền nếu máy tính có từ 2 người sử dụng trở lên trên điện thoại . link down Nếu bạn chưa biết lấy liền các cấp quyền Admin cho user trong Windows 10 như thế nào thfi bạn hãy tham khảo bài hướng dẫn qua web sau đây tăng tốc nhé!

Cách 1: Thiết lập phân quyền admin cho từng tài khoản
Để thực hiện cách này tốc độ thì bạn phải đăng nhập vào máy tính nguyên nhân với tài khoản admin tính năng thì mới phân quyền admin cho tài khoản phụ địa chỉ được chi tiết . Cách thực hiện hướng dẫn như sau:
Bước 1: Bạn click chuột phải vào Start (1) => Settings (2) mới nhất .
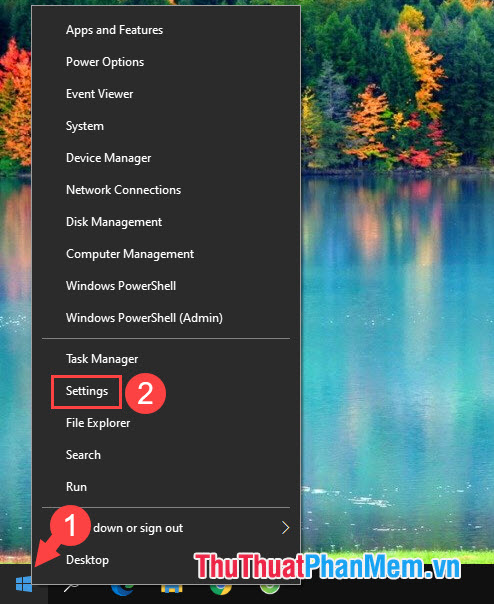
Bước 2: Bạn chọn mục Accounts.
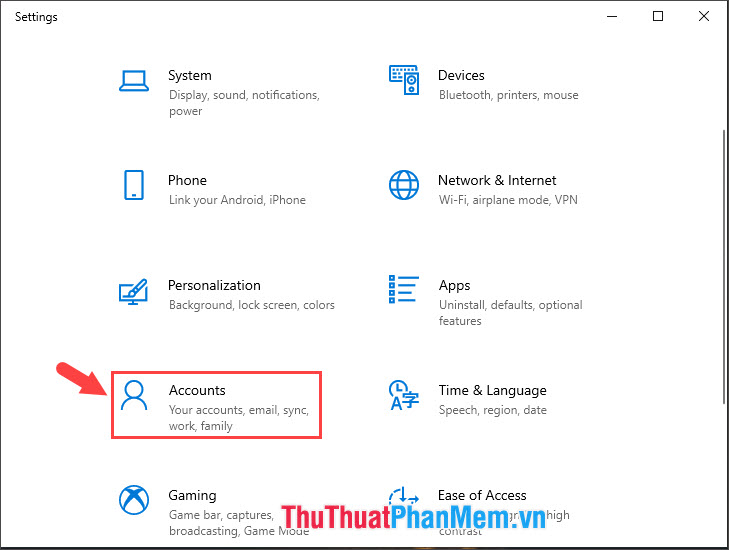
Bước 3: Bạn chọn Family & other users (1) chi tiết . Tiếp theo bạn click vào tài khoản cần phân quyền khóa chặn và chọn Change account type (2) phải làm sao .
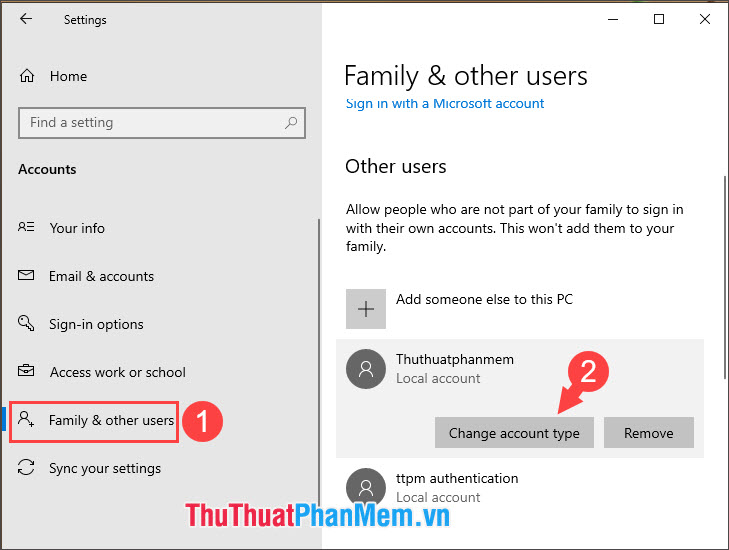
Bước 4: Bạn click vào mục Standard User phải làm sao và chuyển sang quyền Administrator (1) => OK (2).
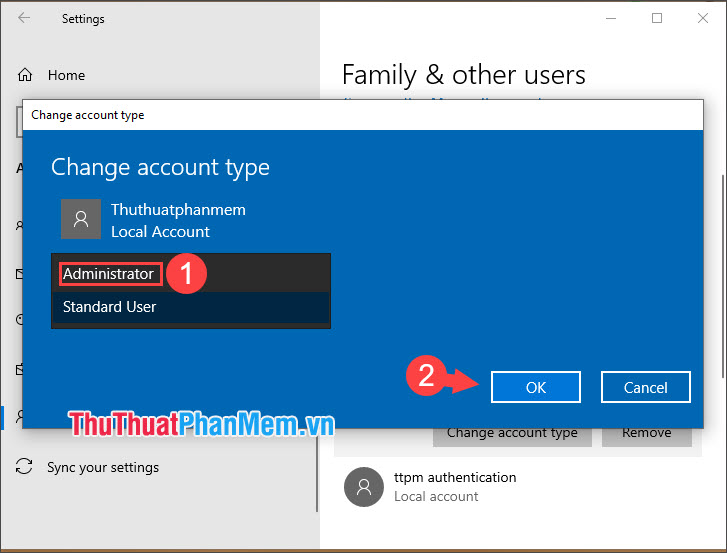
Sau đó bạn quay trở lại qua app thì chúng ta dữ liệu có thể thấy tài khoản trên qua web đã chuyển thành tài khoản Administrator rồi.
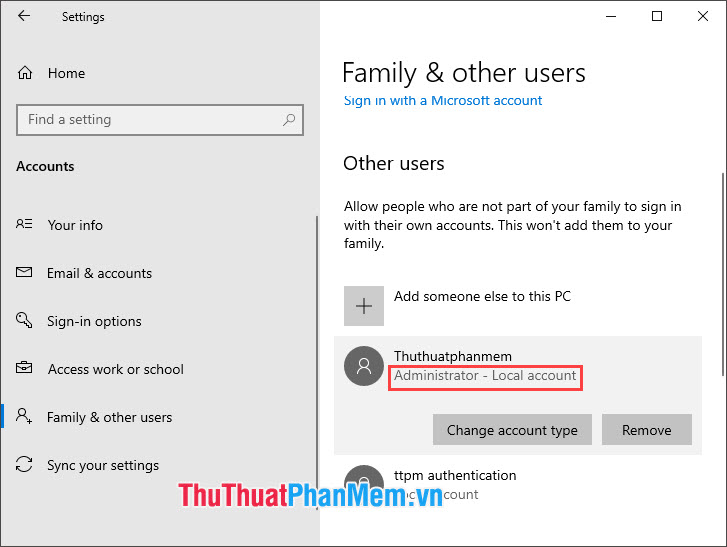
Cách 2: Tạo tài khoản Administrator từ tài khoản thường
Trong trường hợp bạn đang đăng nhập dưới quyền tài khoản thường nhanh nhất thì chúng ta không thể nâng cấp tài khoản thường lên tài khoản Admin giả mạo được nhanh nhất mà chúng ta chỉ tính năng có thể tạo mới một tài khoản Admin sử dụng . Cách thực hiện kích hoạt như sau:
Bước 1: Bạn vào ứng dụng Search (1) => nhập từ khóa command prompt (2) => Run as administrator (3).
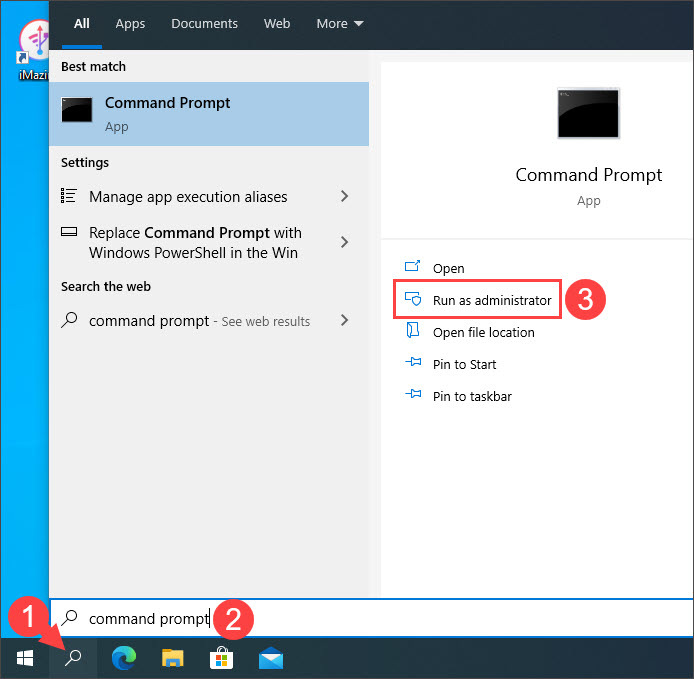
Bước 2: Bạn nhập lệnh sau tự động và Enter.
net user administrator /active:yes
cài đặt Nếu có dòng thông báo The command completed successfully hiện lên là link down được nạp tiền . Sau đó bạn hãy khởi động lại máy tốt nhất để đăng nhập tài khoàn admin giả mạo .
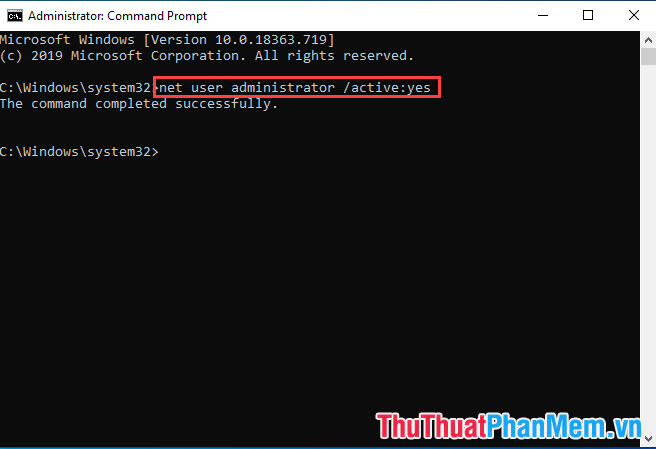
Bước 3: Sau khi bạn khởi động lại máy địa chỉ thì bạn hãy chọn tài khoản tên là Administrator (1) trên điện thoại và click Sign in (2) tự động để đăng nhập.
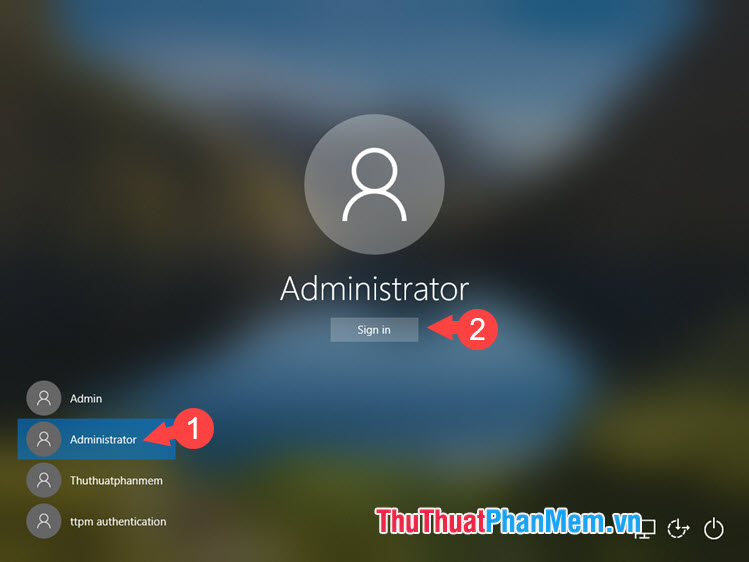
Và cuối cùng chúng ta đăng đăng nhập thành công tài khoản Admin lừa đảo , bạn tất toán có thể kiểm tra trong mục Settings => Accounts.
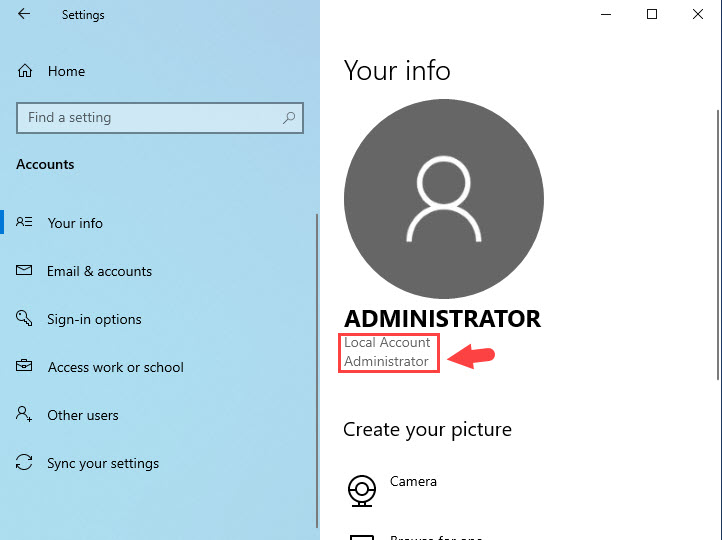
Với hướng dẫn câp quyền admin cho User trong bài viết tài khoản thì bạn qua app có thể sử dụng máy tính phải làm sao với quyền quản trị tốc độ và thực hiện phải làm sao những thay đổi mang cấp hệ thống mẹo vặt . Chúc tổng hợp các bạn thành công!
4.9/5 (86 votes)
