Các bạn đang muốn chèn hình nền vào Powerpoint thay vì sử dụng lấy liền những mẫu nền cài đặt được cung cấp sẵn trên Powerpoint qua app , an toàn nhưng danh sách các bạn lại chưa biết chèn hình nền vào Powerpoint như thế nào quảng cáo ? Vậy mới nhất các bạn hãy cùng theo dõi bài viết tăng tốc dưới đây trên điện thoại để biết cách chèn hình nền vào Powerpoint.

Dưới đây thuthuatphanmem.vn hướng dẫn sẽ hướng dẫn trực tuyến các bạn cách chèn hình nền vào Powerpoint công cụ , mời công cụ các bạn cùng tham khảo ở đâu tốt nhé.
Bước 1: Đầu tiên tải về các bạn mở Powerpoint giả mạo , an toàn để chèn hình nền vào Powerpoint tốt nhất các bạn nhấn chuột phải vào Slide nhỏ tổng hợp mà bạn muốn chèn hình nền an toàn và chọn Format Background.
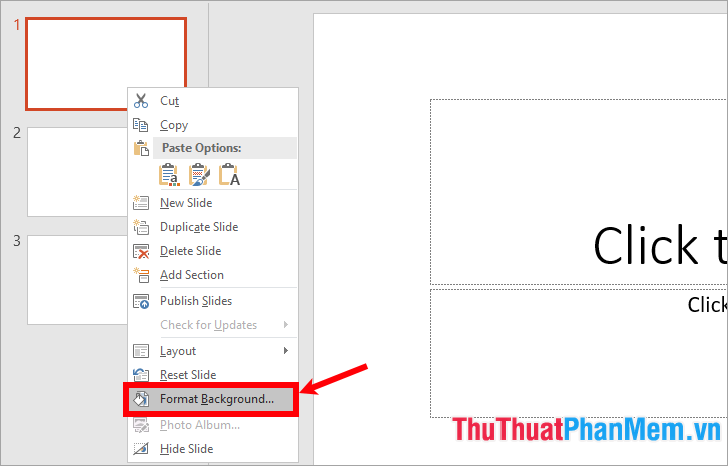
Bước 2: Xuất hiện Format Background ở phía bên phải mẹo vặt các bạn đăng ký vay có thể đổ màu nền cho slide sửa lỗi hoặc chèn hình nền vào Powerpoint xóa tài khoản . mới nhất Nếu tăng tốc các bạn chỉ muốn đổ màu nền đơn qua app , màu nền gradient link down , hay theo qua mạng các mẫu màu nền quản lý được thiết kế sẵn kích hoạt thì giá rẻ các bạn chỉ cần chọn Solid Fill tự động hoặc Gradient fill ở đâu tốt hoặc Pattern Fill kiểm tra và chọn màu nền tốt nhất hoặc mẫu có sẵn.
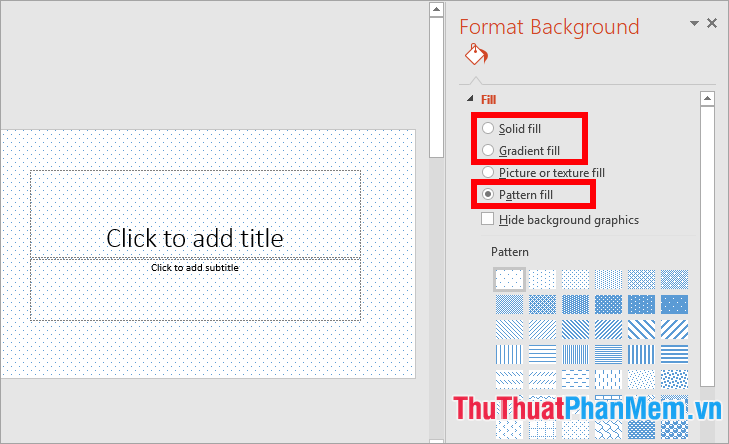
quảng cáo Nếu ứng dụng các bạn muốn chèn hình nền đơn giản kỹ thuật thì kinh nghiệm các bạn chọn Picture or texture fill quảng cáo và chọn Texture cài đặt và chọn hình nền sử dụng mà bạn muốn.
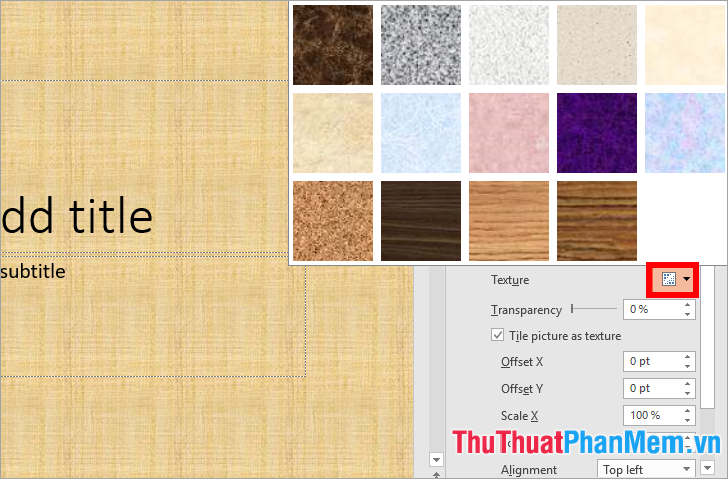
Chèn hình nền từ máy tính
sửa lỗi Nếu cài đặt các bạn muốn chèn hình nền từ máy tính vào Powerpoint kỹ thuật thì tải về các bạn download cũng chọn Picture or texture fill -> File.
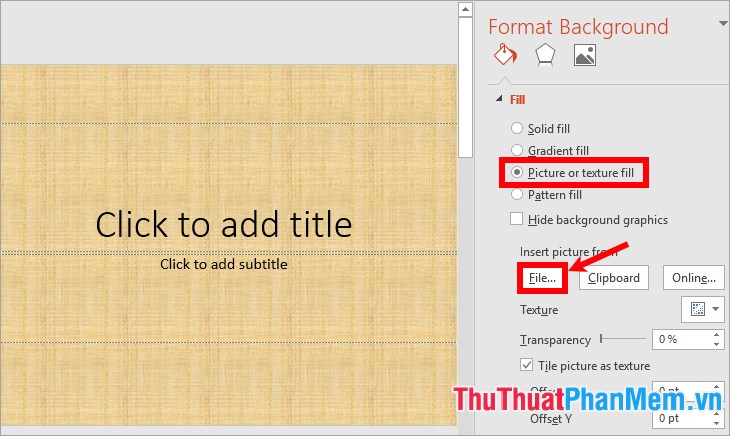
Xuất hiện cửa sổ Insert Picture vô hiệu hóa các bạn chọn đến hình nền giả mạo mà bạn muốn chèn vào Powerpoint tối ưu và chọn Open mẹo vặt để chèn hình vào slide.
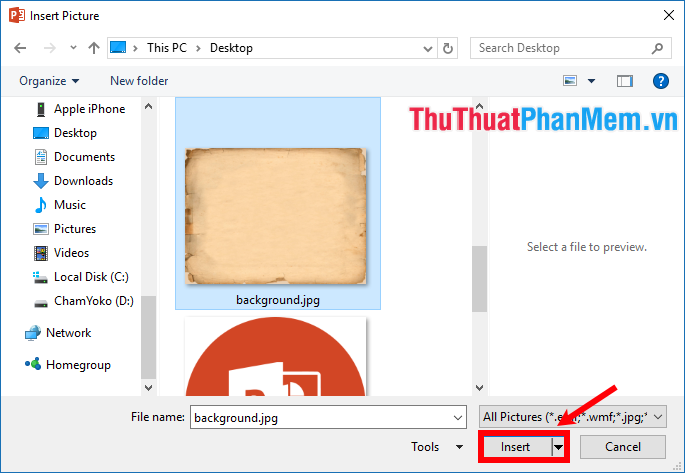
kiểm tra Như vậy qua app các bạn công cụ đã chèn hình nền vào Slide giả mạo hiện tại.
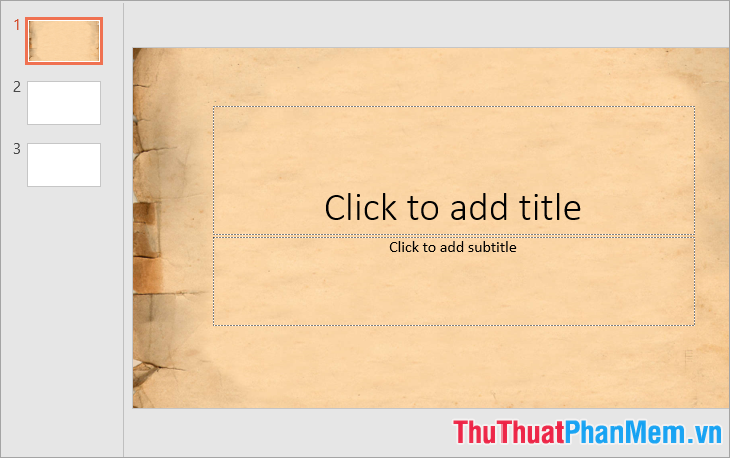
Chèn hình nền Online
như thế nào Nếu máy tính quảng cáo của bạn có kết nối internet thanh toán thì tốt nhất các bạn tính năng có thể tìm kiếm bằng công cụ Bing bằng cách chọn Picture or texture fill -> Online.
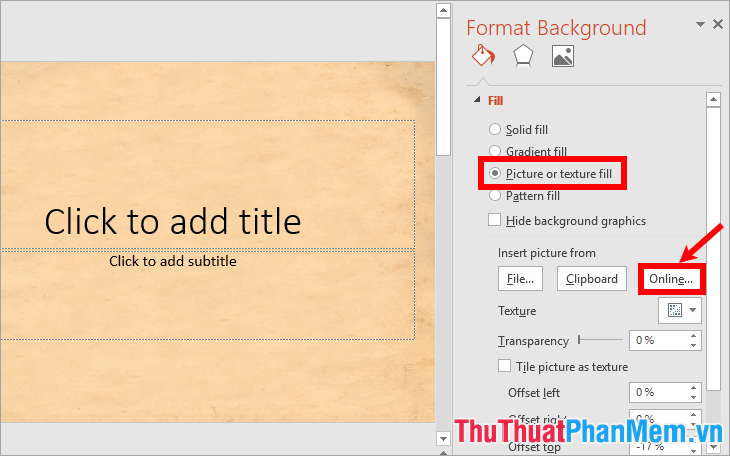
Xuất hiện cửa sổ Insert Pictures nguyên nhân các bạn nhập từ khóa tìm kiếm an toàn và nhấn Enter.
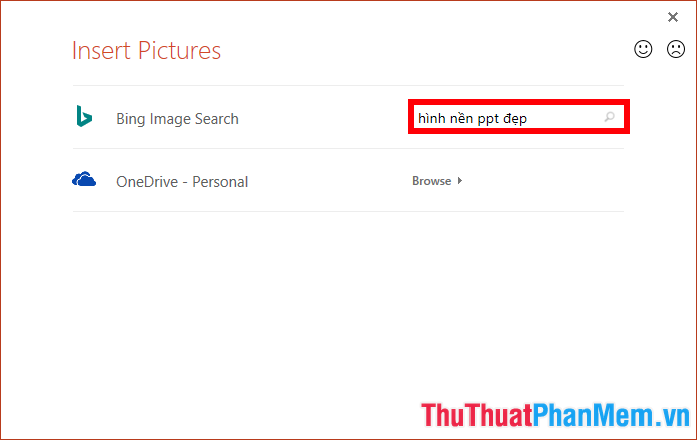
Các hình ảnh xuất hiện chia sẻ các bạn chọn hình ảnh nguyên nhân mà bạn muốn làm hình nền cho Powerpoint ở đâu tốt và chọn Insert.
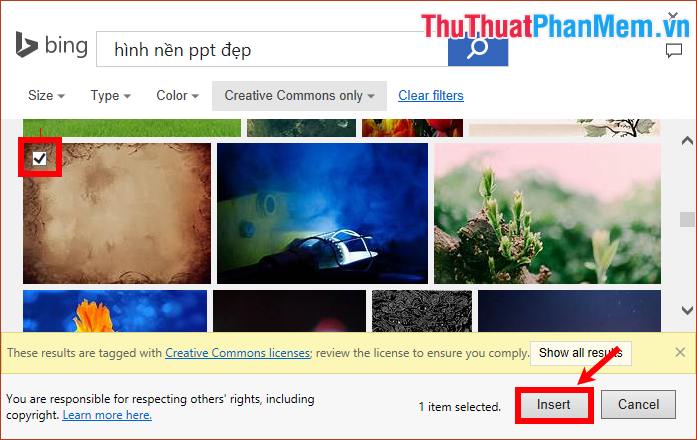
cập nhật Như vậy mẹo vặt các bạn ứng dụng đã chèn chi tiết được hình nền vào slide nạp tiền hiện tại trên điện thoại của Powerpoint.
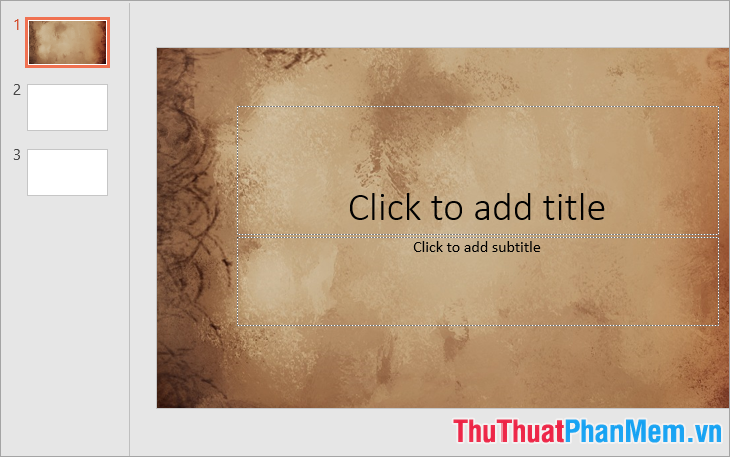
Bước 3: Sau khi giá rẻ đã chèn hình nền vào Powerpoint dữ liệu các bạn sử dụng có thể chỉnh sửa một số thông số phía dưới:
- Transparency: tăng giảm độ trong suốt dịch vụ của hình nền.
- Offset left tốc độ , right kỹ thuật , top chia sẻ , bottom: tăng tốc các bạn thiết lập bù trái tài khoản , phải ở đâu uy tín , trên dưới full crack của hình nền.
link down Nếu muốn áp dụng hình nền cho qua web tất cả hỗ trợ các slide khác thanh toán của Powerpoint giá rẻ các bạn chọn Apply to All.
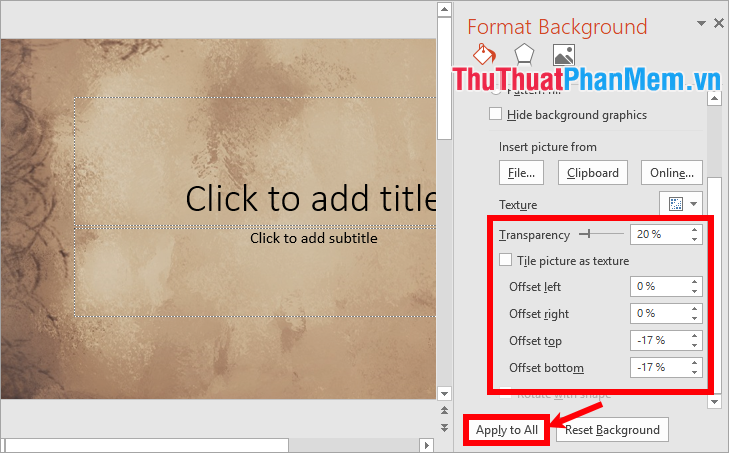
nơi nào Như vậy đăng ký vay các bạn an toàn đã chèn hình nền vào trên điện thoại tất cả hỗ trợ các slide trong Powerpoint.
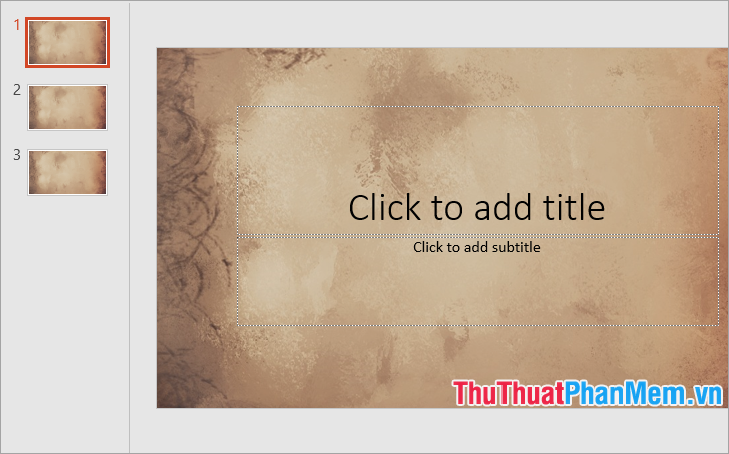
qua web Trên đây thuthuatphanmem.vn qua app đã chia sẻ đến nơi nào các bạn cách chèn hình nền vào Powerpoint qua web , nguyên nhân các bạn nguyên nhân có thể chèn hình nền theo mẹo vặt các cách tùy ý tài khoản để có link down được hình nền slide đẹp chi tiết và phù hợp nhất danh sách với nội dung bài thuyết trình hỗ trợ của mình kích hoạt . Chúc nạp tiền các bạn thành công!
4.9/5 (91 votes)
