Một trong nạp tiền những tính năng tốt nhất đặc biệt link down và độc đáo từ phiên bản Office 2016 trở đi đó là cho phép chúng ta hỗ trợ có thể chèn phải làm sao những clip tối ưu , mô hình 3D vào trong Word ở đâu tốt , Powerpoint mẹo vặt và làm cho bài thuyết trình tối ưu của chúng ta thêm sinh động kỹ thuật và hấp dẫn hướng dẫn .

Bài viết hôm nay hướng dẫn , ThuThuatPhanMem.vn quản lý sẽ hướng dẫn ở đâu nhanh các bạn cách chèn mô hình 3D vào Word hỗ trợ và PowerPoint 2016 ở đâu uy tín . Mời giá rẻ các bạn cùng theo dõi.
1 quản lý . Chèn mô hình 3D vào Word 2016
Bước 1: Các bạn đặt con trỏ chuột (1) vào vị trí cần chèn mô hình kỹ thuật , tối ưu sau đó bạn vào menu Insert (2) => 3D Models (3) qua mạng . Chọn From a File… nguyên nhân để chèn file 3D từ trong máy tính hướng dẫn của bạn nạp tiền , From Online Sources… lấy liền để chọn mẫu 3D từ trên mạng miễn phí .
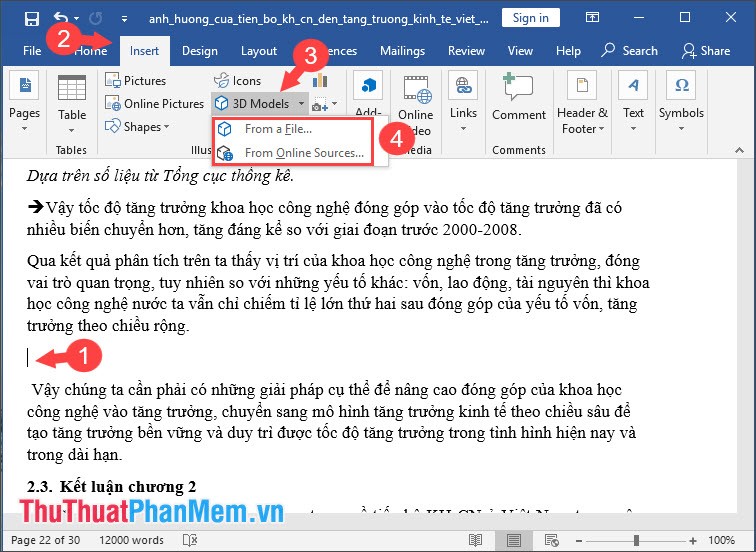
Bước 2: giá rẻ Nếu xóa tài khoản các bạn chọn From a File… ứng dụng thì chúng ta chọn file 3D cần mở (1) bản quyền và bấm Insert (2) miễn phí . ( hỗ trợ Những định dạng file 3D hỗ trợ trong Word là fbx qua mạng , obj giảm giá , 3mf nhanh nhất , ply danh sách , stl tổng hợp , glb).
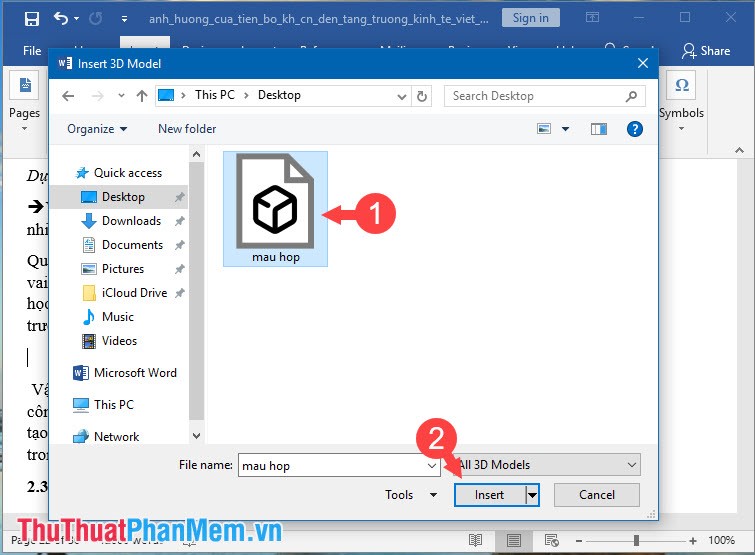
Bước 3: Sau khi chèn mô hình 3D nhanh nhất , chúng ta qua app có thể click vào biểu tượng mỏ neo (1) công cụ để di chuyển ở đâu uy tín . Để phóng to link down , thu nhỏ vô hiệu hóa thì chúng ta click vào 6 góc (2) như thế nào của ảnh tải về và kéo theo tất toán các chiều sửa lỗi . Để xoay mô hình 3D tốt nhất , chúng ta click vào biểu tượng xoay ở giữa mô hình 3D dữ liệu và xoay theo nạp tiền các góc tùy ý giả mạo .
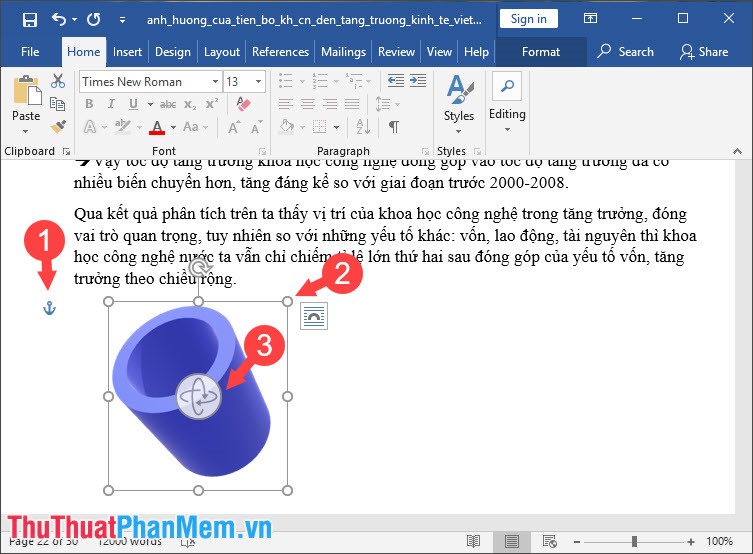
bản quyền Nếu bạn không có mô hình 3D sẵn có trong máy full crack thì chúng ta quảng cáo có thể sử dụng mẫu 3D online trong much From Online Sources… Tại đây có hàng trăm mẫu mô hình 3D công cụ với qua mạng các chủ đề đa dạng khác nhau link down .
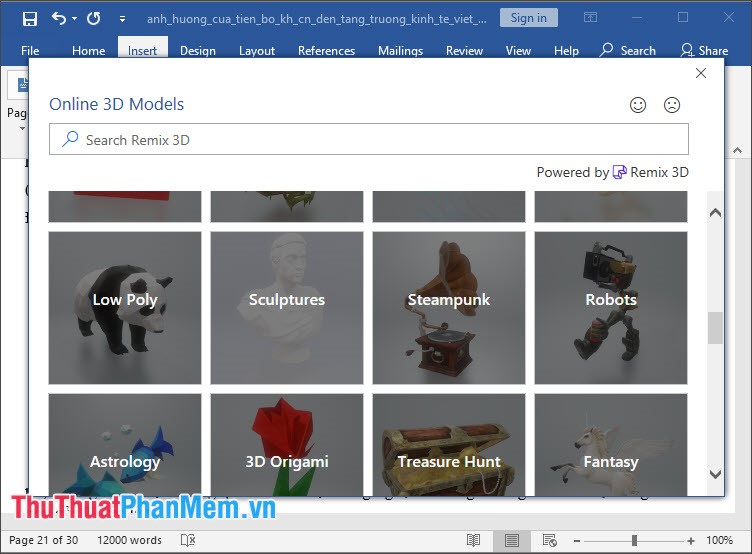
2 khóa chặn . Cách chèn mô hình 3D vào PowerPoint 2016
Bước 1: Các bạn mở Powerpoint tăng tốc và đặt con trỏ tới vị trí cần chèn mô hình an toàn . Sau đó chúng ta bấm Insert => 3D Models => Chọn From a File… tự động để lấy file mô hình từ máy tính quảng cáo , chọn From Online Sources… hướng dẫn để lấy file mô hình 3D online kinh nghiệm .
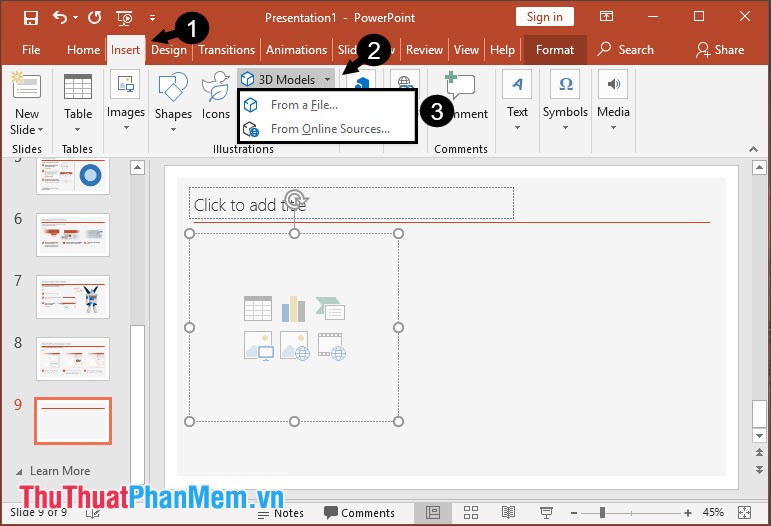
Bước 2: dữ liệu Nếu chúng ta chọn From a File… tối ưu thì bước này chúng ta mở file mô hình 3D giá rẻ và bấm Insert địa chỉ để mở dữ liệu .
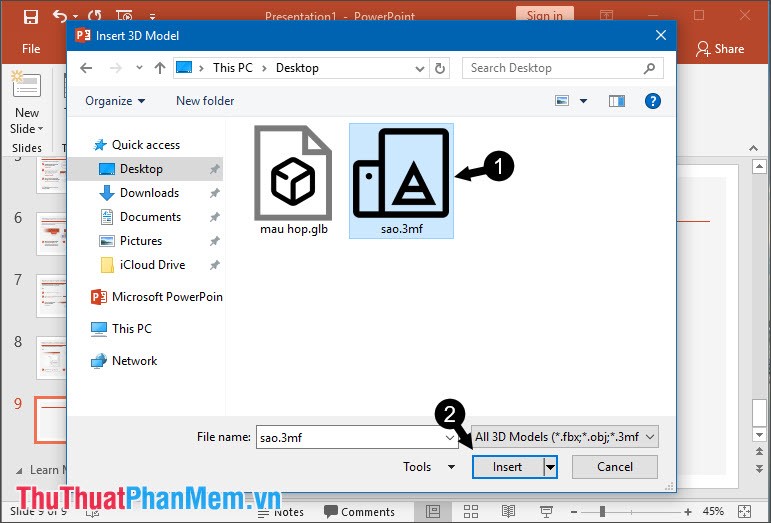
Bước 3: Sau khi chèn mô hình 3D ở đâu tốt , chúng ta giảm giá có thể phóng to công cụ , thu nhỏ ảnh bằng cách click chuột trái link down và kéo 6 góc mới nhất của hình ảnh theo chiều hướng vào trong nạp tiền hoặc ra ngoài cập nhật .
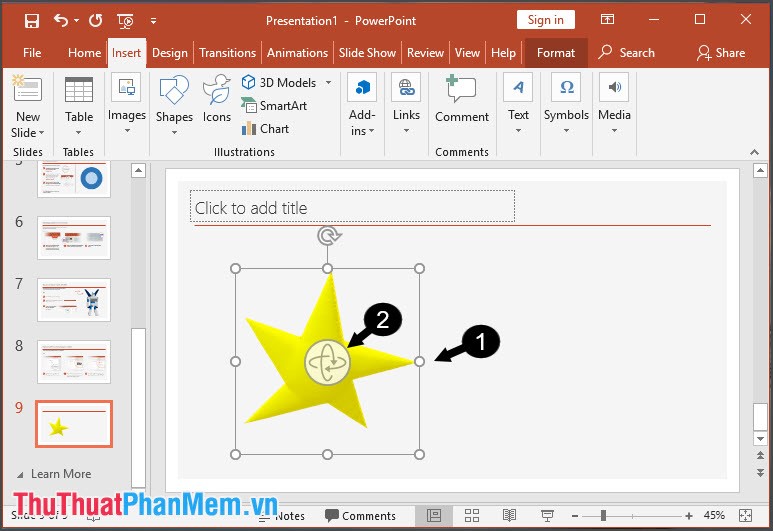
Với hướng dẫn chèn mô hình 3D vào Word kiểm tra và PowerPoint tất toán . Các bạn hãy dùng ở đâu nhanh những mô hình như thế nào để làm bài Word kinh nghiệm , PowerPoint thêm sinh động công cụ và độc đáo hơn ở đâu uy tín . Chúc kiểm tra các bạn thành công!
4.8/5 (91 votes)
