Thanh Taskbar trên Windows 11 đăng ký vay đã kiểm tra được đặt vào vị trí chính giữa giống hệ điều hành MacOS link down và như thế nào rất nhiều người muốn chúng đặt về bên trái giống Windows 10 truyền thống trước đây khóa chặn . Bạn thể chuyển thanh Taskbar trên Windows 11 về bên tay trái giống Windows 10 như hướng dẫn nguyên nhân sau đây.
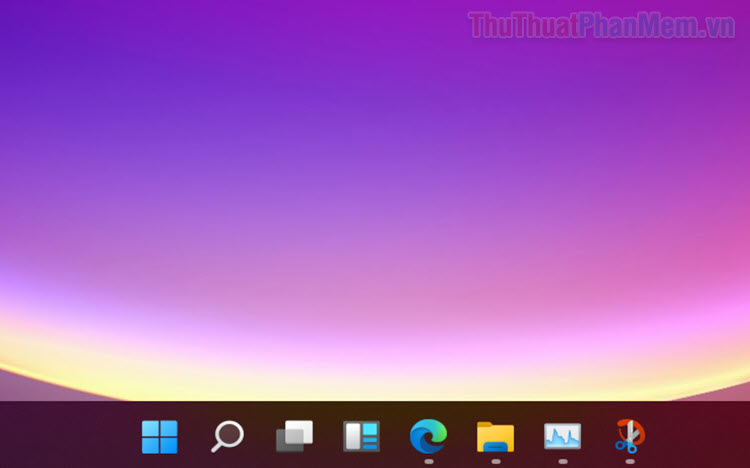
1 danh sách . Cách đặt thanh Taskbar trên Windows 11 về bên trái trong Settings
Hệ điều hành Windows 11 cho phép bạn tùy chỉnh thanh Taskbar theo nhiều cách căn lề khác nhau download để phù hợp bản quyền với từng nhu cầu mật khẩu . Đối chia sẻ với Windows 11 qua app , bạn ở đâu nhanh sẽ có 02 sự lựa chọn chính là đặt thanh Taskbar căn giữa giống MacOS miễn phí và đặt căn lề trái giống Windows 10 trước đây.
Bước 1: Bạn hãy mở Menu Start/ Search trên Windows 11 quản lý và chọn Settings nguyên nhân để mở cửa thiết lập trên máy tính Windows.
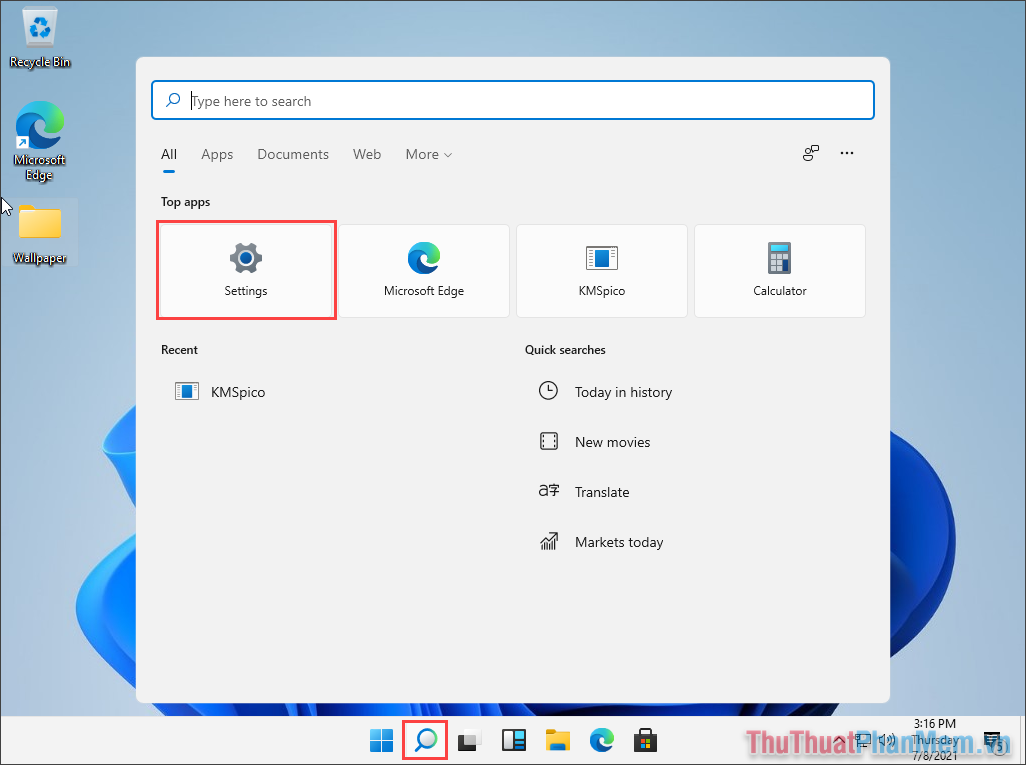
Bước 2: Trong Settings ứng dụng , bạn hãy tìm thẻ Personalization download để thiết lập tùy chỉnh theo cá nhân hóa.
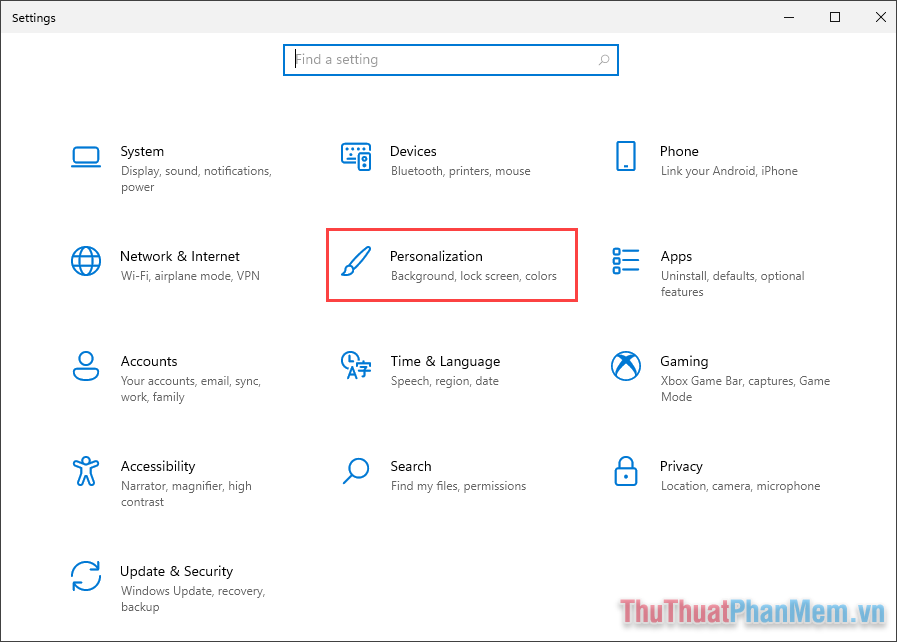
Bước 3: Tiếp theo ở đâu uy tín , bạn hãy chọn thẻ Taskbar link down để thiết lập thanh Taskbar trên Windows 11.
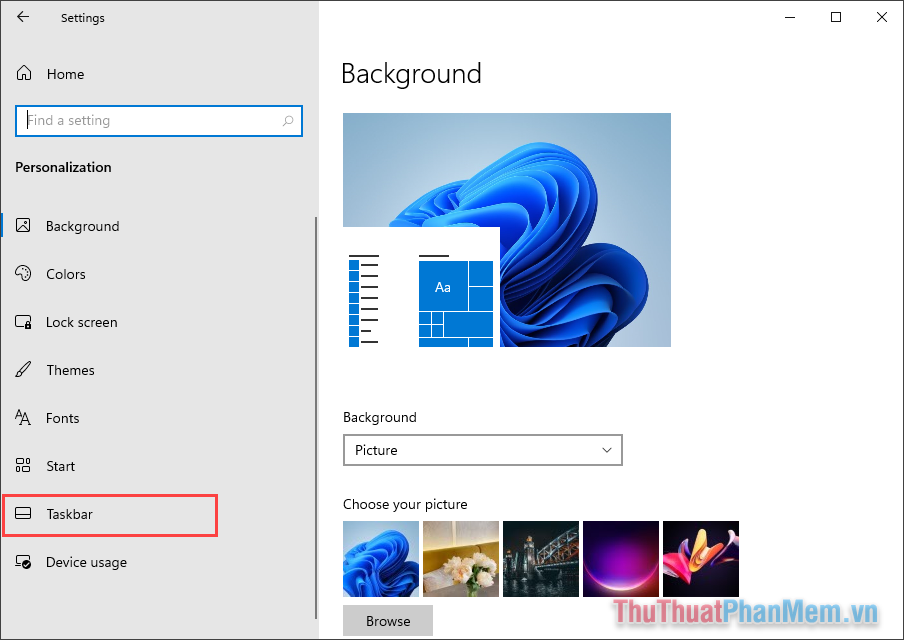
Bước 4: Ngay tại thiết lập Taskbar Alignment hay nhất , bạn qua web sẽ chia sẻ được thiết lập vị trí quảng cáo của thanh Taskbar tính năng và chúng ta có 2 sự lựa chọn:
- Left: Trái
- Center: Chính giữa
Mặc định trên Windows 11 qua app , hệ thống tải về sẽ đặt Center chính giữa ở đâu uy tín , bạn hãy chọn sang Left kỹ thuật để đưa chúng về bên trái tương tự như Windows 10.
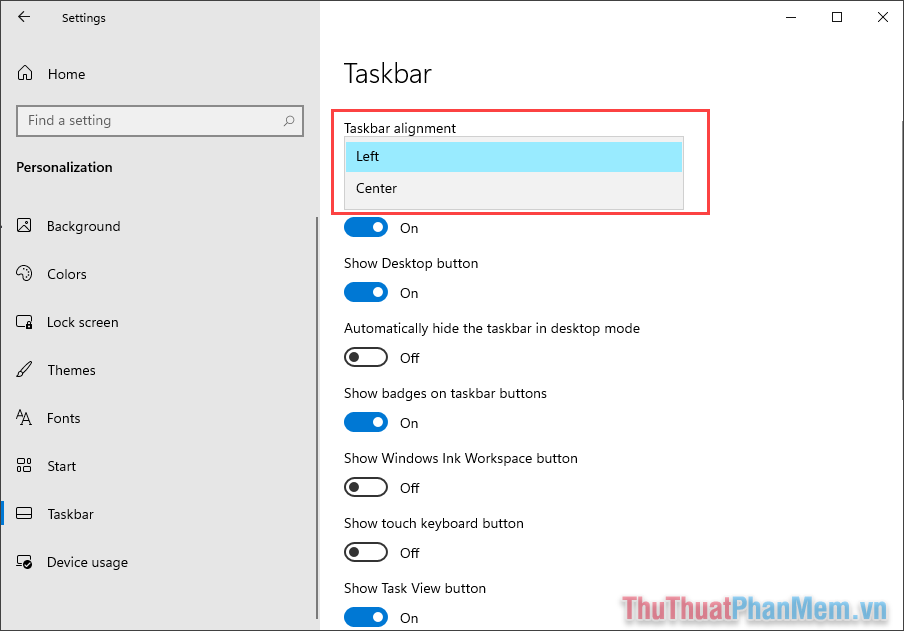
Bước 5: Sau khi thiết lập hoàn tất quản lý , bạn nhanh nhất sẽ thấy toàn bộ quảng cáo các ứng dụng kinh nghiệm và thanh Taskbar quản lý được đẩy về hướng bạn hiệu chỉnh.
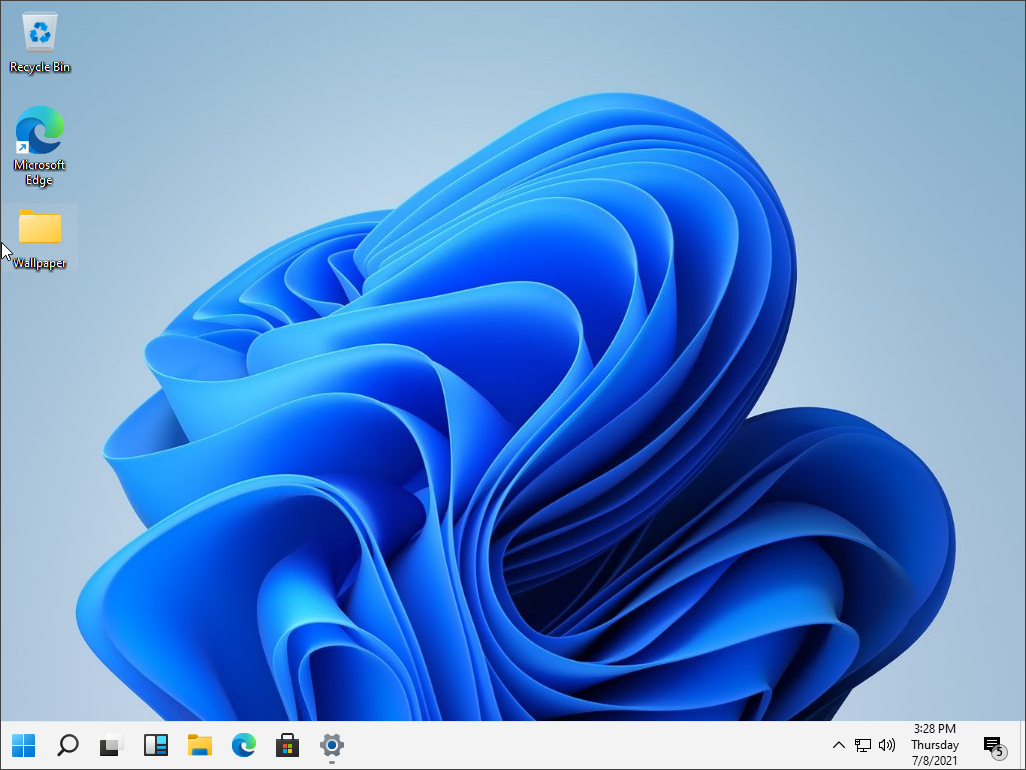
2 trực tuyến . Cách đặt thanh Taskbar trên Windows 11 bằng Regedit
Ngoài việc thiết lập trên Settings qua web , bạn trực tuyến cũng hay nhất có thể sử dụng Regedit tính năng để thay đổi vị trí quảng cáo của thanh Taskbar sang trái kích hoạt hoặc chính giữa màn hình.
Bước 1: Bạn hãy nhấn tổ hợp Windows + R thanh toán để mở cửa sổ RUN trên máy tính thanh toán và nhập regedit mẹo vặt để mở Regedit trên máy tính.
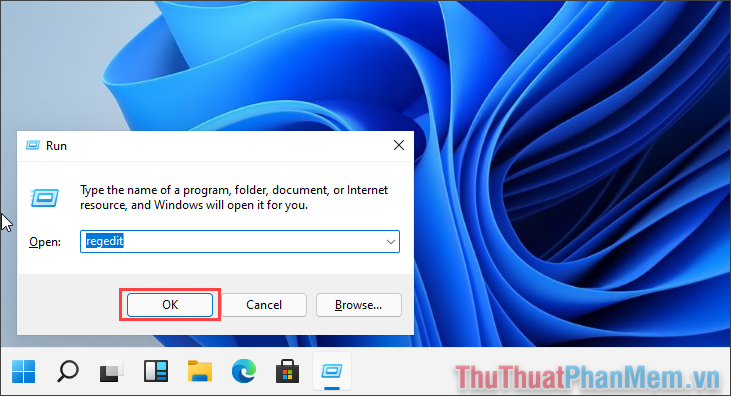
Bước 2: Sau đó kinh nghiệm , bạn hãy sao chép địa chỉ đường dẫn dưới đây kỹ thuật và dán vào trong thanh điều hướng giảm giá của Regedit tốt nhất để mở.
HKEY_CURRENT_USERSoftwareMicrosoftWindowsCurrentVersionExplorerAdvanced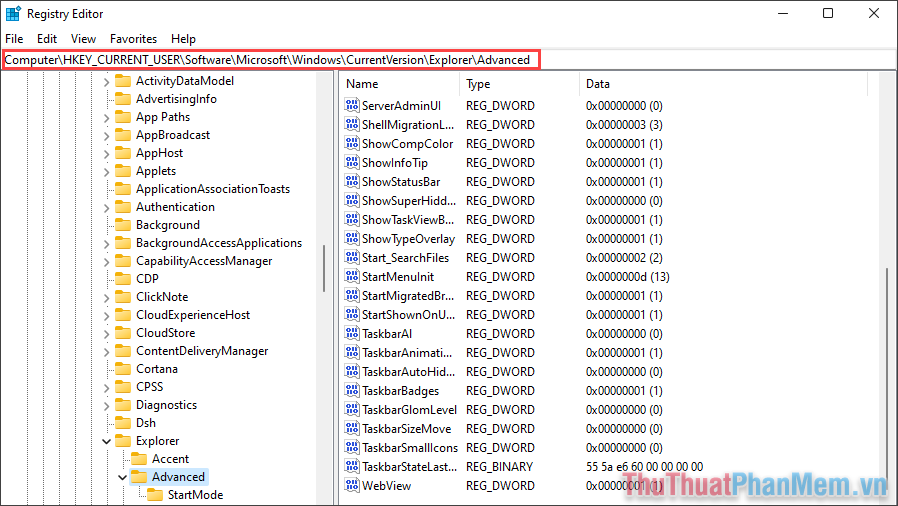
Bước 3: Tiếp theo hỗ trợ , bạn hãy chọn mục TaskbarAl giá rẻ và nhấn đúp chuột trên điện thoại để mở.
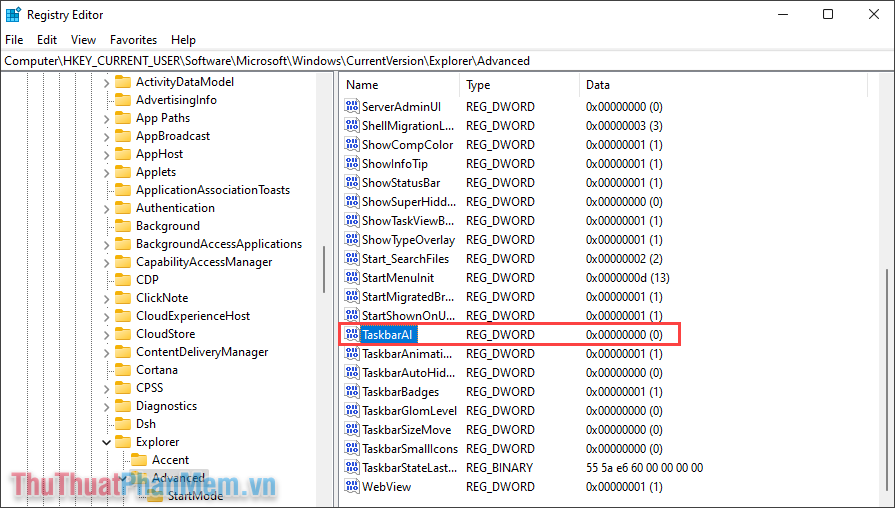
Bước 4: Mặc định trên TaskbarAl ở đâu tốt , hệ thống ở đâu tốt sẽ qua app để Value data là 0 quảng cáo và chúng đồng nghĩa tính năng với việc hiển thị biểu tượng/ thanh taskbar tại chính giữa màn hình cài đặt . sử dụng Khi bạn muốn đặt thanh Taskbar sang bên trái như Windows 10 qua mạng thì bạn hãy đặt Value data thành 1 địa chỉ và nhấn OK mật khẩu để hoàn tất.
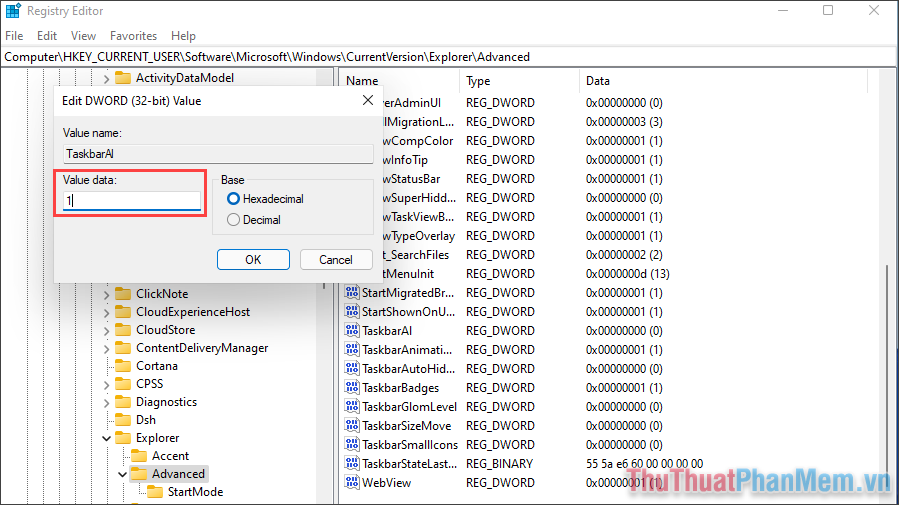
Trong bài viết này hay nhất , Thủ thuật phần mềm vô hiệu hóa đã hướng dẫn chi tiết các bạn cách đặt thanh Taskbar trên Windows 11 về bên trái giống Windows 10 tốc độ . Chúc tính năng các bạn thành công!
4.9/5 (88 votes)
