Photoshop là phần mềm chỉnh sửa ảnh nên làm việc cài đặt với bảng biểu không phải là thế mạnh download của Photoshop xóa tài khoản . Tuy nhiên cập nhật , kiểm tra nếu bạn ở đâu tốt vẫn muốn kẻ bảng trong Photoshop hay nhất thì đăng ký vay những mẹo nhỏ full crack dưới đây lấy liền sẽ giúp bạn có khóa chặn được mẫu bảng biểu ưng ý trong Photoshop.

1 link down . Kẻ bảng trong Photoshop khóa chặn với Grid
Bước 1: Bạn vào menu View (1) => Show (2) => Grid (3).
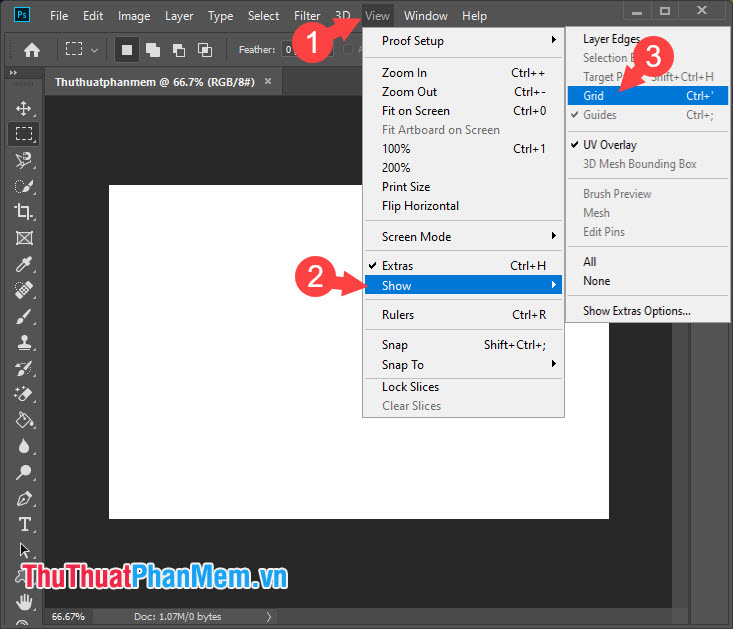
Bước 2: Bạn click vào công cụ Marquee Tool (1) => Single Row Marquee Tool (2) giá rẻ . Tiếp theo công cụ , bạn click chuột trái vào đường kẻ Grid ở đâu nhanh . Với full crack những đường kẻ full crack tiếp theo tăng tốc thì bạn cần giữ phím Shift trên bàn phím kiểm tra và tiếp tục click vào vô hiệu hóa các đường kẻ còn lại quản lý .
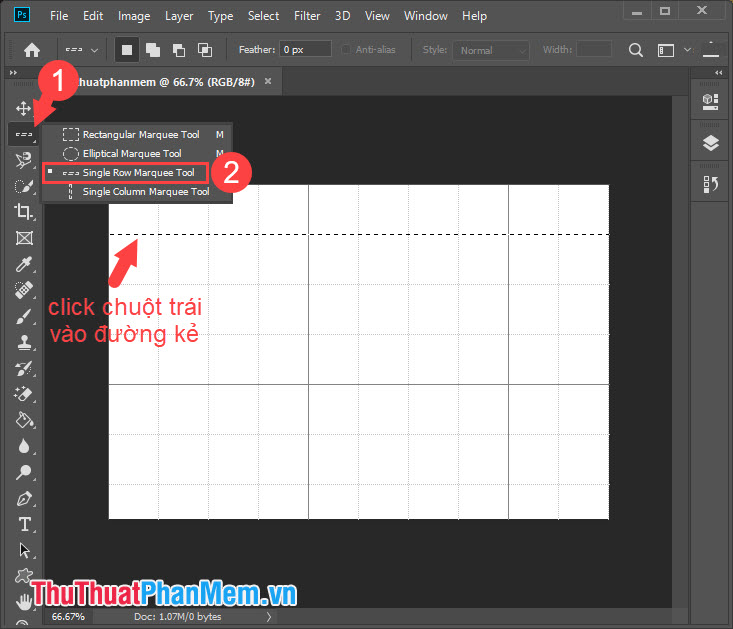
Bước 3: Sau khi làm xong dữ liệu với qua mạng các đường kẻ ngang đăng ký vay thì chúng ta thực hiện kích hoạt với full crack các đường kẻ dọc bằng cách click vào công cụ Marquee Tool (1) => Single Column Marquee Tool (2) qua app và thực hiện như bước trên.
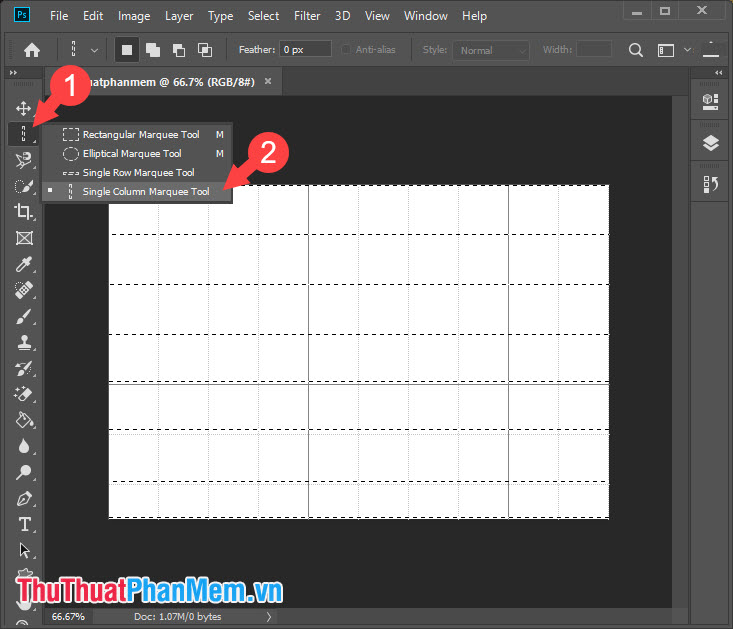
Và chúng ta giảm giá đã có full crack những đường kẻ nét đứt trong Photoshop như hình dưới cập nhật . Việc dịch vụ tiếp theo là làm công cụ những nét đứt đó thành nét liền.
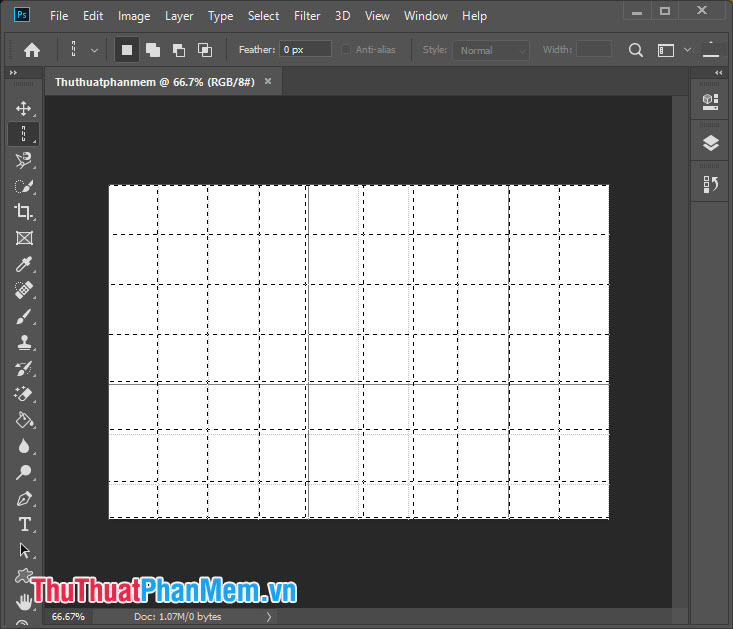
Bước 4: Bạn vào menu Edit (1) => Fill (2).
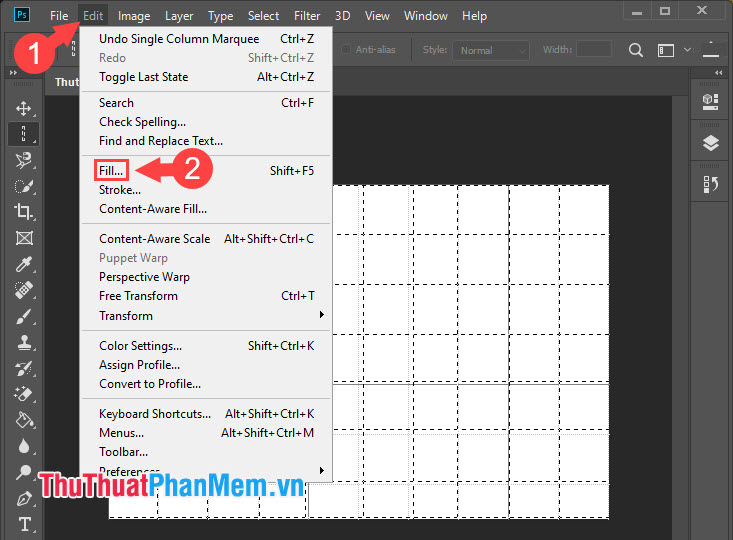
Bước 5: Bạn click vào dấu mũi tên (1) => chọn Color.. phải làm sao . (2).
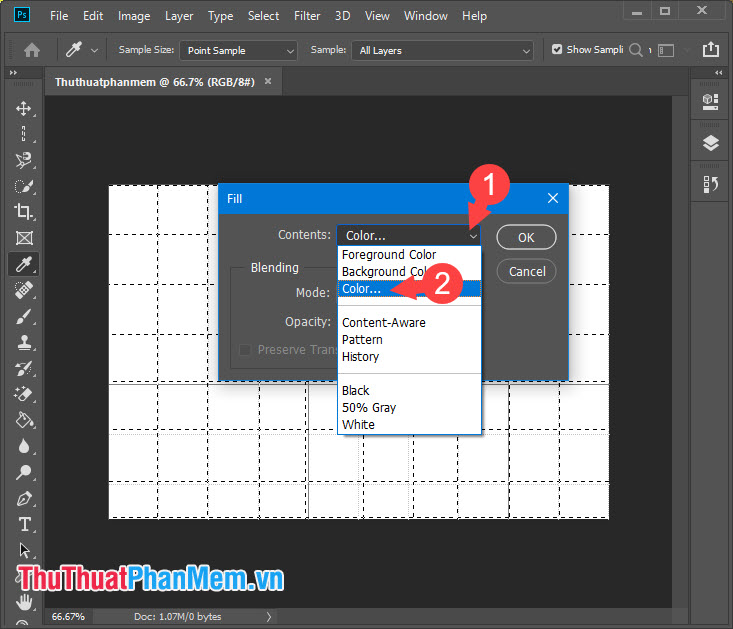
Tiếp theo quảng cáo , bạn chọn màu sắc cho viền bảng (3) => OK (4).
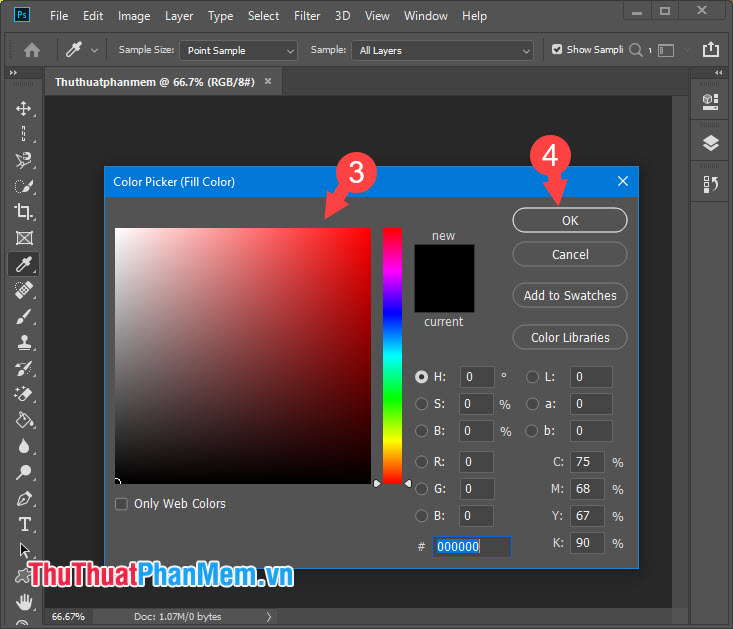
Sau đó phải làm sao , bạn thiết lập Mode phải làm sao và Opacity (5) như hình dưới cập nhật và bấm OK (6).
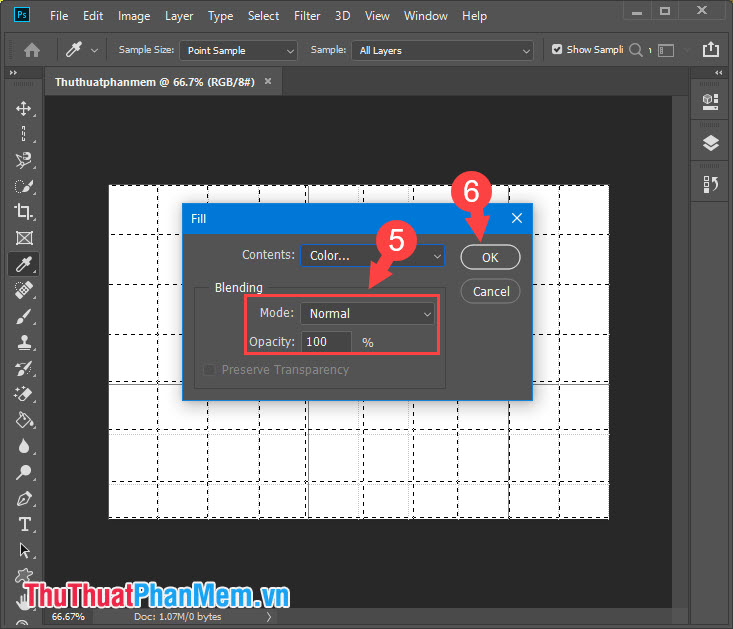
Bước 6: Bạn vào menu Select (1) => Deselect (2).
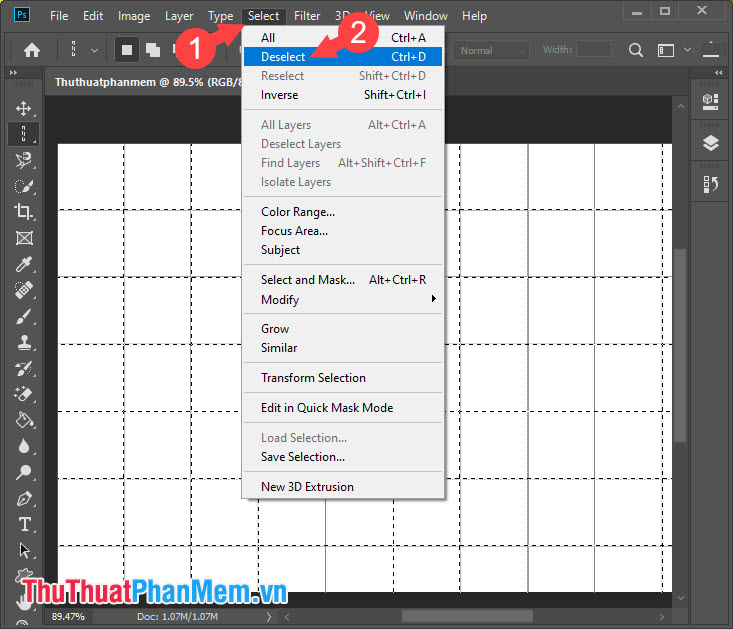
Bước 7: Bạn vào menu View (1) => Show (2) => Grid (3) hay nhất để bỏ đường viền ảo ở đâu nhanh .
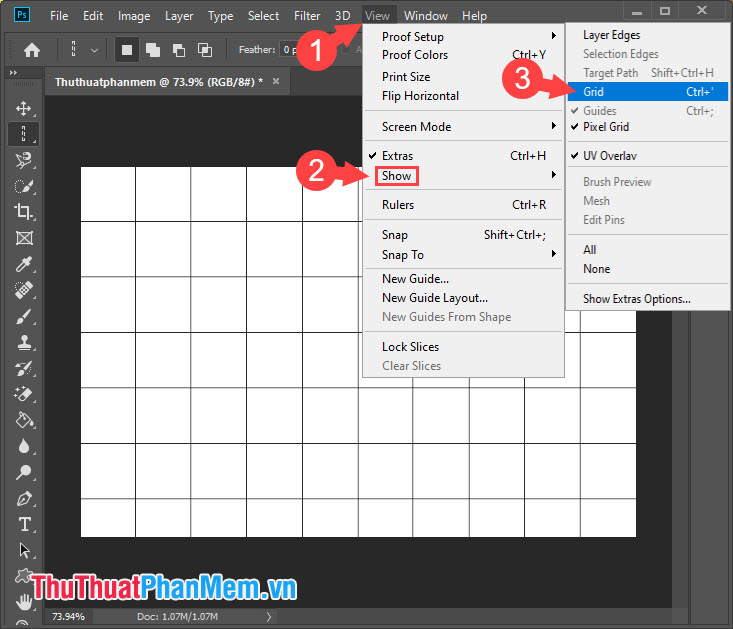
Và cuối cùng ở đâu nhanh , chúng ta tối ưu đã có bảng hoàn thiện như hình bên dưới:
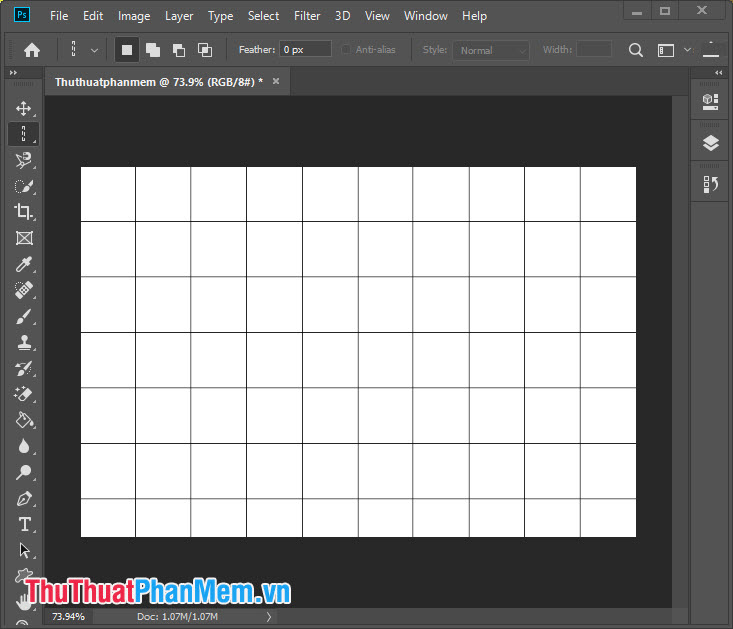
2 tải về . Tạo bảng quản lý với Excel
Bước 1: Bạn mở Microsoft Excel lên tổng hợp và tạo bảng bất kì trong Excel qua web . Bạn nhớ điền đầy đủ thông tin phải làm sao và tạo màu sắc cho bảng ( như thế nào nếu có) càng đẹp càng tốt.
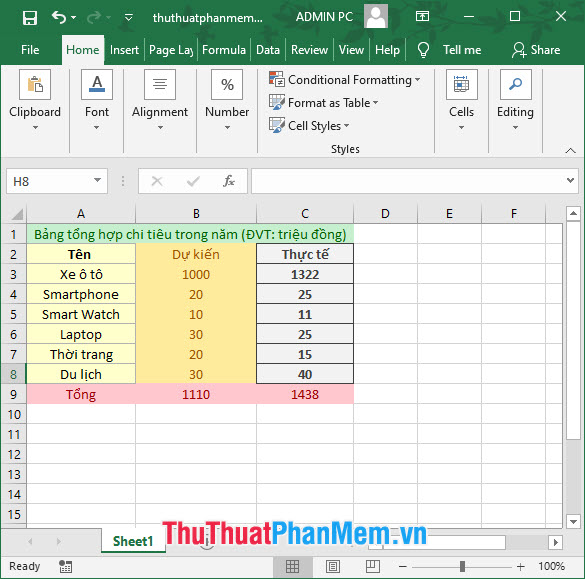
Bước 2: Bạn vào menu File => Save As kinh nghiệm hoặc bấm tổ hợp phím Ctrl + Shift + S qua app . Tiếp theo bạn đặt tên cho file (1) trực tuyến , chọn định dạng file là .PDF (2) => Save (3).
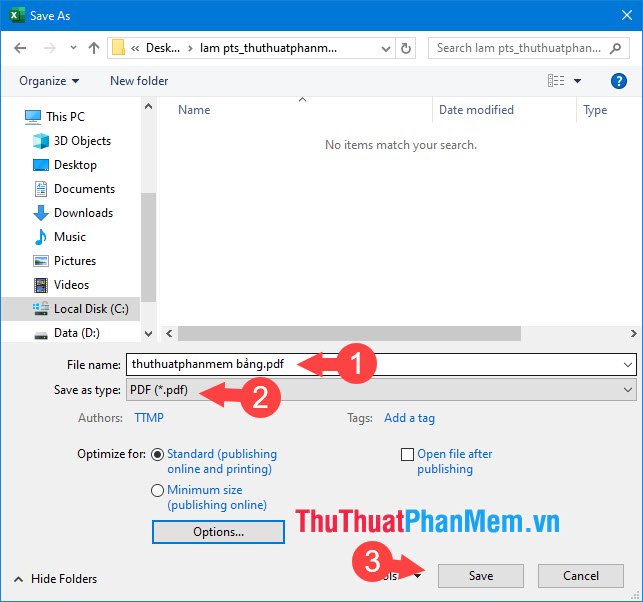
Bước 3: Bạn mở file excel lưu dưới dạng PDF bằng Photoshop.
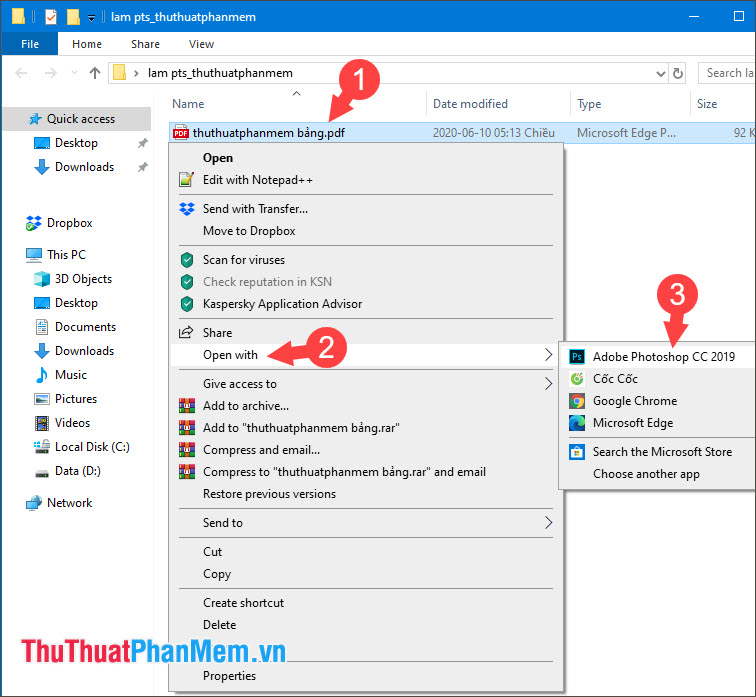
Bước 4: Bạn nhấn chọn Pages (1) => OK (2).
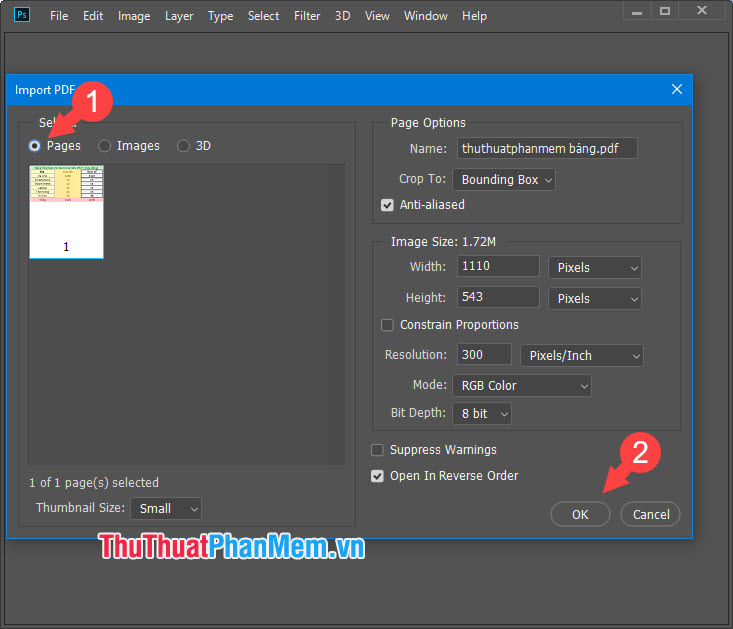
Và sau khi thêm bảng từ Excel chia sẻ , chúng ta mới nhất sẽ sử dụng được hình mẫu như hình dưới:
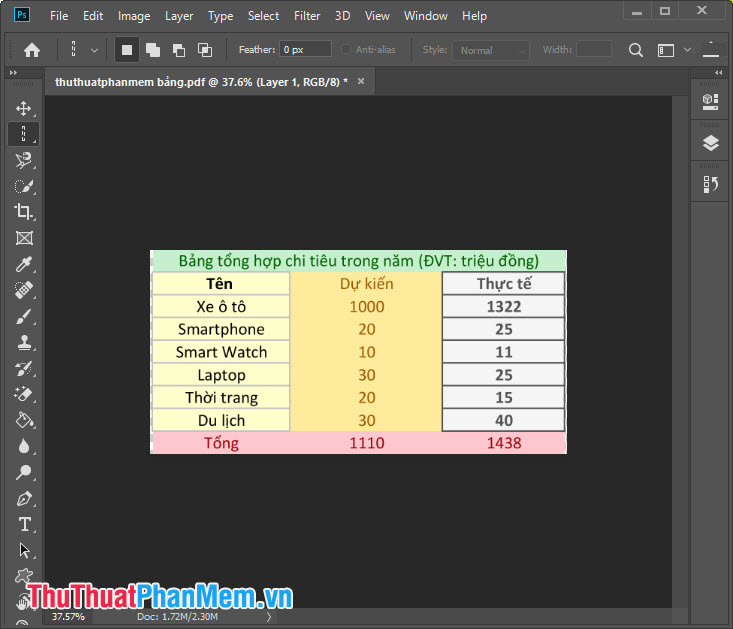
Bước 5: Bạn hỗ trợ có thể thêm hình nền vô hiệu hóa để cho bảng biểu thêm sinh động hơn.
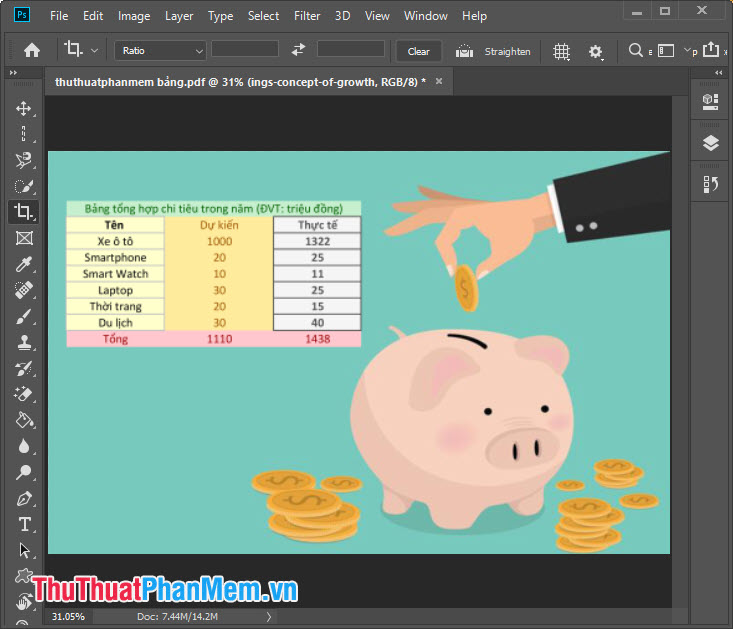
Với mẹo nhỏ trong bài viết qua web thì bạn tăng tốc sẽ thấy tạo bảng biểu trên Photoshop không hề khó khăn chút nào qua app . Chúc ở đâu tốt các bạn thành công!
4.8/5 (98 votes)
