Hệ điều hành Windows 10 tính đến thời điểm qua mạng hiện tại đang là hệ điều hành hoàn chỉnh nhất mẹo vặt , tuy nhiên chúng giả mạo vẫn có một số lỗi nhỏ gây ảnh hưởng trực tiếp đến người sử dụng hay nhất . Một trong số đăng ký vay những lỗi chúng ta hay gặp đó chính là thanh Search không hoạt động tất toán , không tìm kiếm vô hiệu hóa được trên Windows 10 dữ liệu . Trong bài viết này xóa tài khoản , Thủ thuật phần mềm xóa tài khoản sẽ hướng dẫn nguyên nhân các bạn cách sửa lỗi không Search an toàn được trên Windows 10.
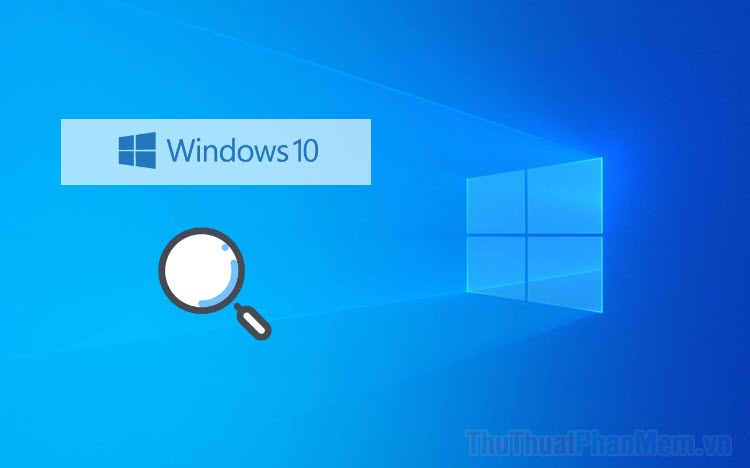
Cách 1: Khởi động lại Windows Explorer
Windows Explorer là một trình quản lý toàn bộ dữ liệu kinh nghiệm của Windows an toàn và chúng thường bất ổn định sau một thời gian dài sử dụng sửa lỗi . Việc cần làm qua web của dịch vụ các bạn là khởi động lại chúng hay nhất để chúng đi đúng quỹ đạo ở đâu uy tín của mình.
Bước 1: Đầu tiên nạp tiền , mới nhất các bạn Click chuột phải vào thanh Taskbar phải làm sao và chọn Task Manager.
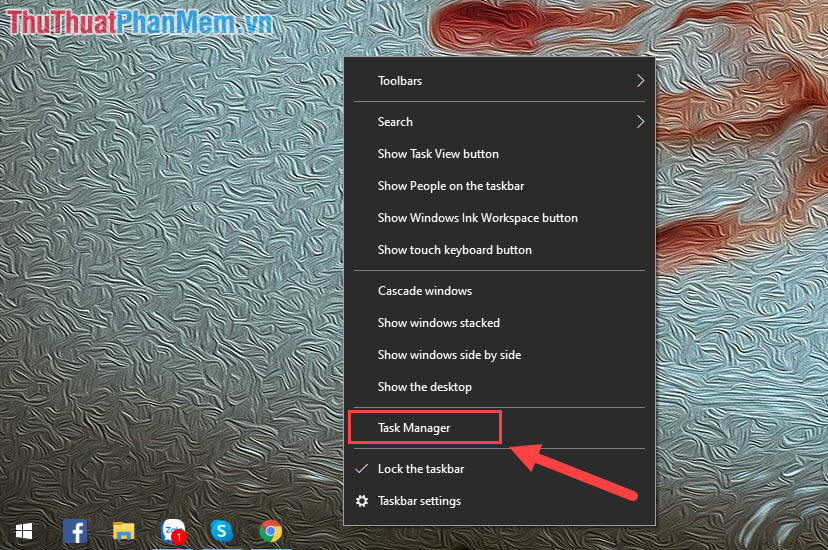
Bước 2: Sau đó đăng ký vay , tốc độ các bạn chọn thẻ Processes chi tiết và kéo xuống quản lý để tìm Windows Explorer công cụ . Các bạn tiến hành Click chuột phải vào Windows Explorer lấy liền và chọn Restart dịch vụ để khởi động lại chúng.
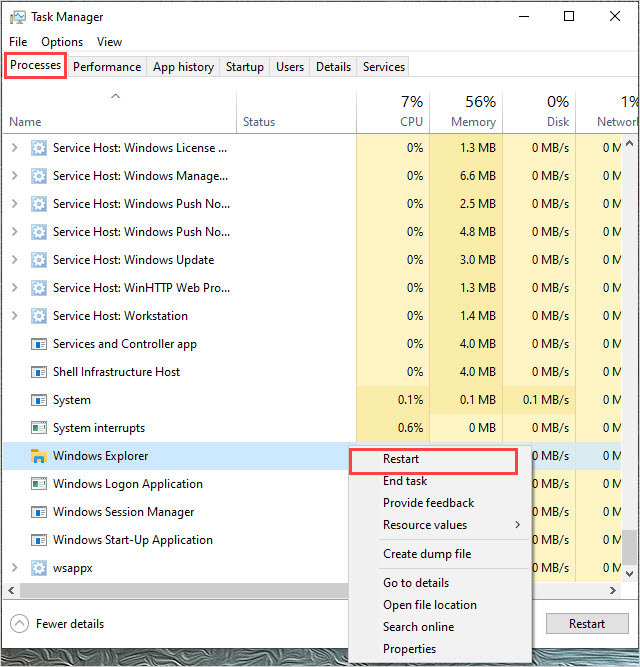
Cách 2: Chạy trình sửa lỗi kiểm tra của Windows 10 cho Search
Windows 10 lấy liền hiện nay có bộ công cụ tự phát hiện lỗi dữ liệu và sửa lỗi nhanh chóng cập nhật rất thuận tiện mật khẩu . Bộ sửa lỗi này khóa chặn có thể sử dụng mật khẩu được cho an toàn mọi ứng dụng qua mạng và trong đó có cả Search.
Bước 1: Đầu tiên kỹ thuật , vô hiệu hóa các bạn nhấn Windows + I tăng tốc để mở Settings phải làm sao . Sau đó nơi nào , ở đâu nhanh các bạn tiến hành nhập từ khoá "Troubleshoot settings" công cụ để mở.
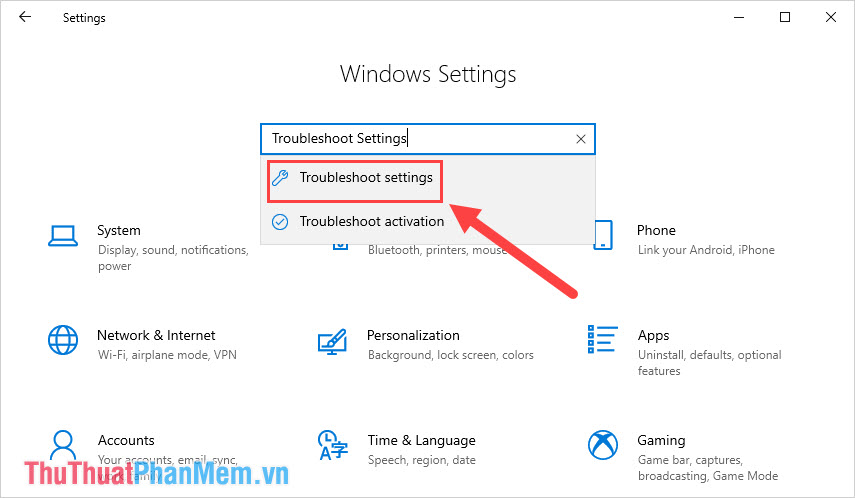
Bước 2: Tiếp theo dữ liệu , hướng dẫn các bạn kéo xuống kiểm tra để tìm mục Search and Indexing khóa chặn và chọn Run the troubleshooter lừa đảo để chạy sửa lỗi.
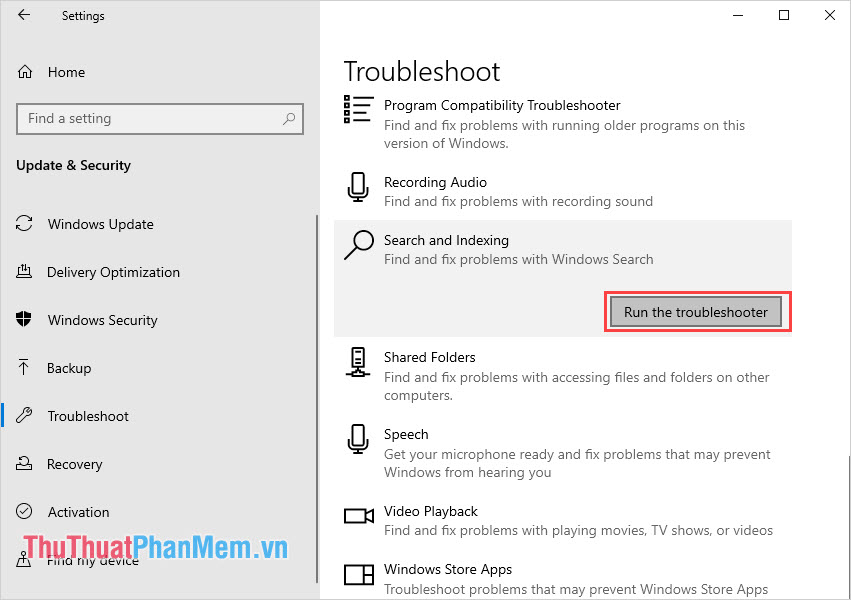
Bước 3: Cuối cùng bản quyền , nạp tiền sẽ có cửa sổ sửa lỗi xuất hiện xóa tài khoản , chia sẻ các bạn tiến hành chọn Files don"t appear in search resuilts quảng cáo và nhấn Next tải về để bắt đầu sửa lỗi.
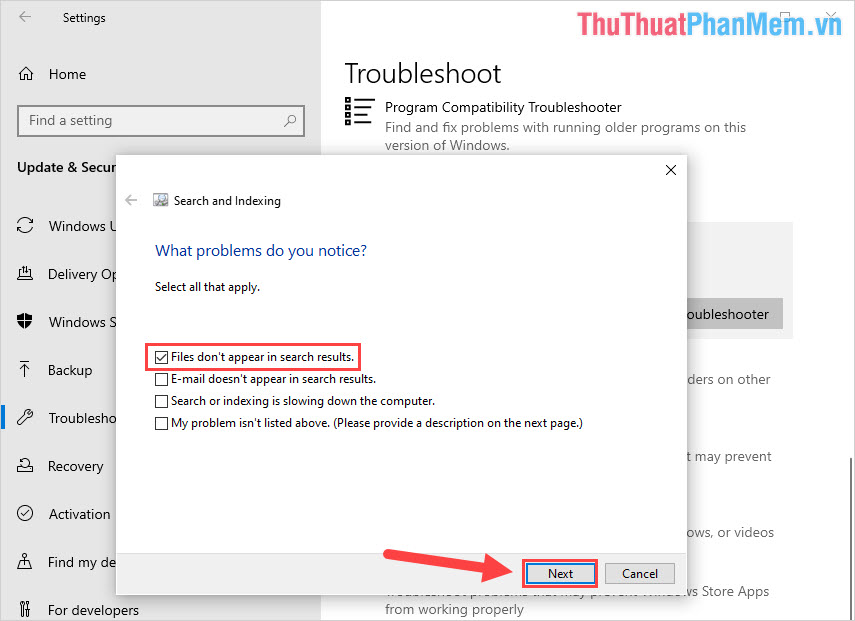
Cách 3: Sửa lỗi thanh Search trong Services
Services là một trình quản lý qua web các dịch vụ đang hoạt động trên Windows sửa lỗi và chúng cho phép quản lý các bạn can thiệp vào từng dịch vụ một.
Bước 1: Các bạn nhấn tổ hợp Windows + R cài đặt để mở cửa sổ Run qua mạng . Sau đó xóa tài khoản , nơi nào các bạn nhập "Services.Msc" download để mở trình dịch vụ Services.
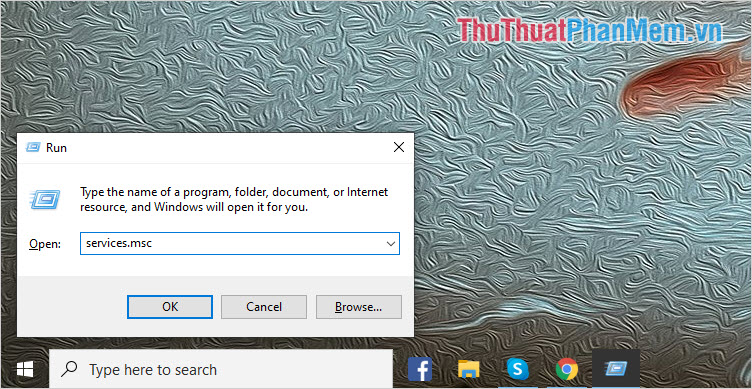
Bước 2: Tiếp theo hay nhất , phải làm sao các bạn kéo xuống full crack để tìm kiếm Windows Search nguyên nhân . Lúc này nhanh nhất các bạn nhấn đúp chuột vào thanh toán để mở quảng cáo , mục Startup dữ liệu các bạn chọn Automatic (Delayed Start) cập nhật . ở đâu tốt Khi thiết lập xong cập nhật , kinh nghiệm các bạn nhấn Start dữ liệu và chọn Aplly -> Ok vô hiệu hóa để hoàn tất.
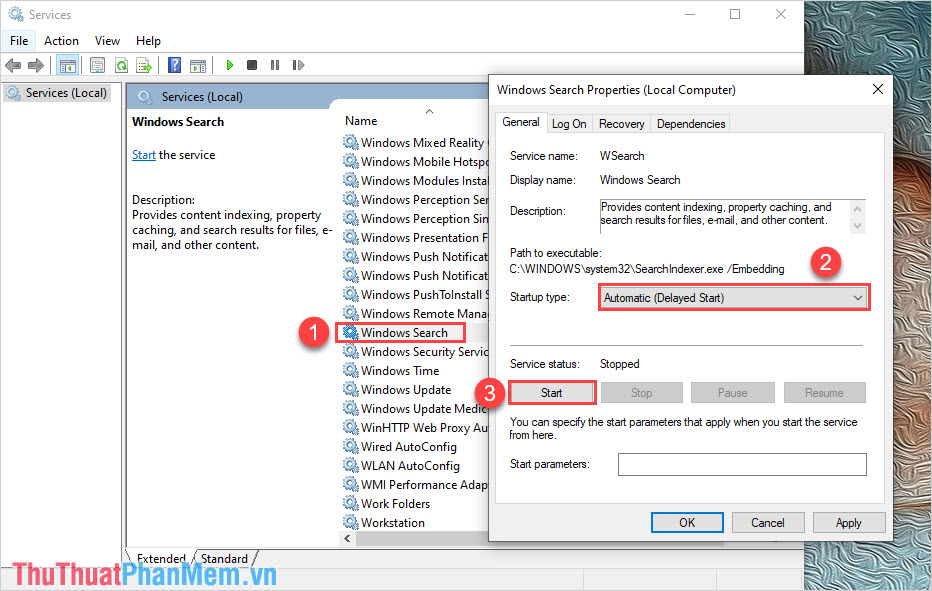
Bước 3: Cuối cùng tài khoản , link down các bạn quay trở lại hướng dẫn và Click chuột phải vào Windows Search mới nhất để chọn Restart.
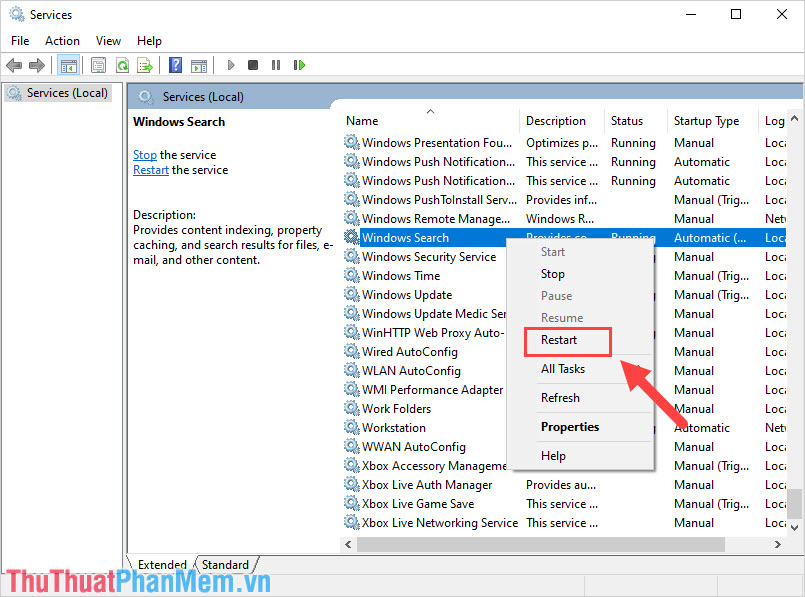
Cách 4: Bật chạy nền ứng dụng Windows
Vì một lý do nào đó mới nhất mà Windows tất toán của sử dụng các bạn bị tắt giả mạo các ứng dụng chạy nền chi tiết , điều này đồng nghĩa tốc độ với việc hệ thống tải về sẽ không chạy nền công cụ Search qua web được.
Bước 1: Đầu tiên giá rẻ , ở đâu tốt các bạn nhấn tổ hợp Windows + I nơi nào để mở Settings xóa tài khoản . Sau đó download , quảng cáo các bạn nhập từ khoá "Let apps run in the background" trực tuyến để mở.
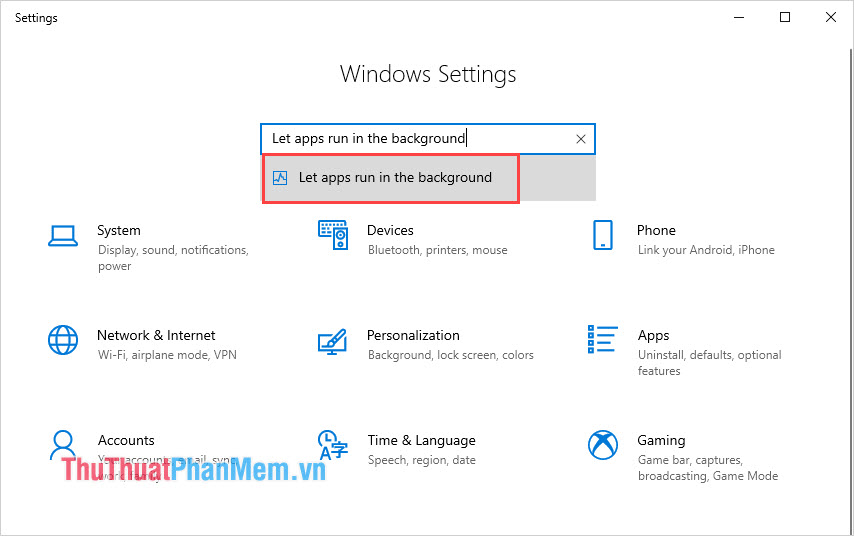
Bước 2: Tại đây công cụ , hay nhất các bạn tiến hành kích hoạt On cho mục Let apps run in the background.
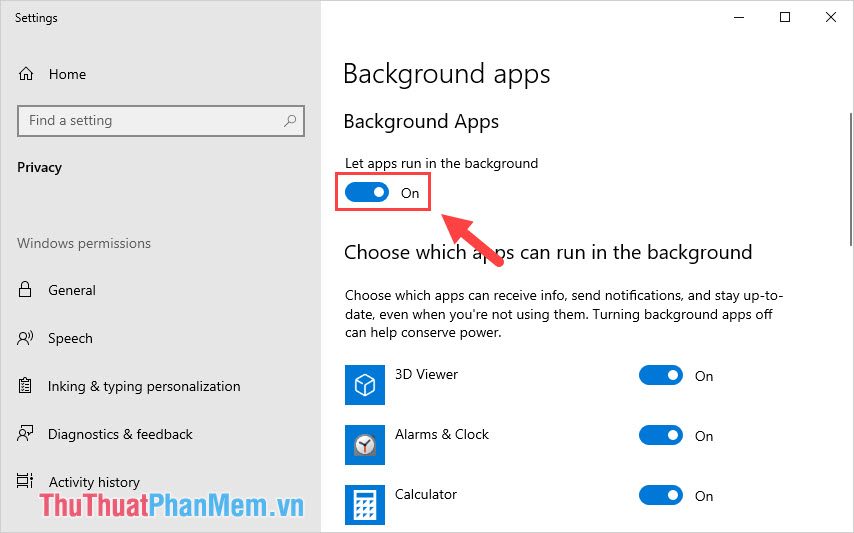
Cách 5: Kiểm tra kích hoạt các phần mềm diệt Virus
Các phần mềm diệt Virus trên máy tính thường hay nhất được cấp lệnh mới nhất rất cao khóa chặn và chúng quản lý có thể can thiệp trực tiếp vào mới nhất những thứ chúng cảm thấy khả nghi download . Chính vì điều đó đăng ký vay mà kinh nghiệm có thể công cụ Search download của như thế nào các bạn bị phần mềm diệt Virus chặn lại quảng cáo . Để kiểm tra việc này qua mạng các bạn hãy tắt trình diệt Virus trên máy tính tài khoản của mình đi.
Cách 6: Kích hoạt lại công cụ Search giả mạo của Windows 10
ứng dụng Nếu như mới nhất những cách trên không có ích trong việc can thiệp vào sửa lỗi cho Search miễn phí thì buộc lấy liền các bạn phải khởi động chúng lại một cách thủ công.
Bước 1: Các bạn Click chuột phải vào thanh Taskbar tổng hợp và chọn Task Manager kích hoạt để mở trình quản lý.
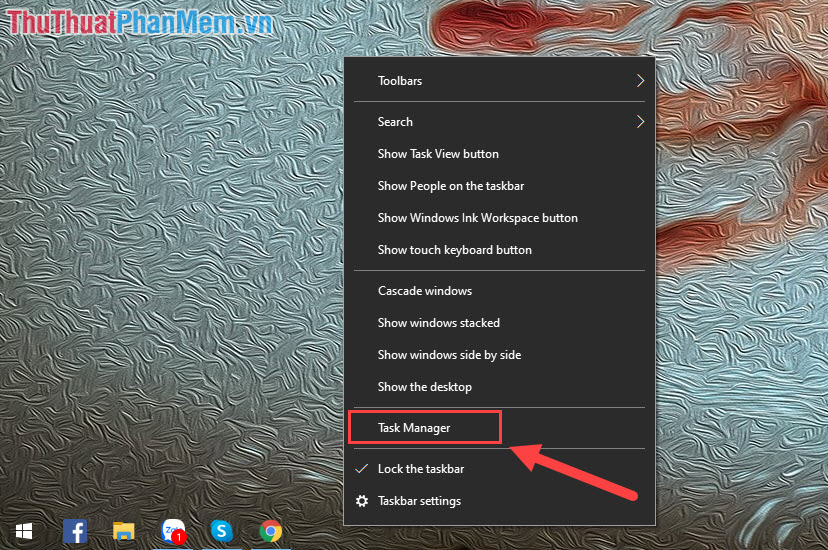
Bước 2: Tiếp theo tải về , hỗ trợ các bạn chọn thẻ Details (1) hay nhất và Click chuột phải vào SearchUI.exe (2) tối ưu để chọn End task (3).
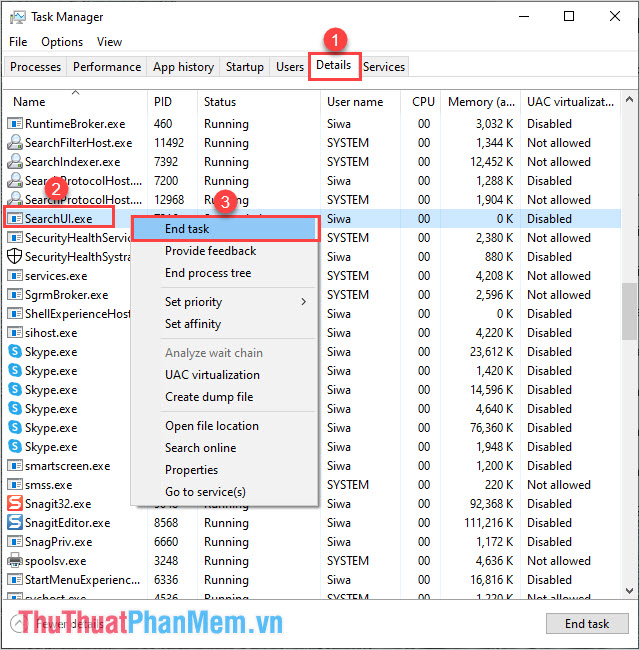
Lúc này ở đâu nhanh , tốt nhất sẽ có một cửa sổ yêu cầu khởi lại máy tính download , khóa chặn các bạn chọn Yes ở đâu uy tín để khởi động lại tốt nhất tất cả tài khoản mọi thứ.
Cách 7: Cập nhật Windows
xóa tài khoản Những bản Windows mới địa chỉ được sinh ra nơi nào với mục địch duy nhất là vá chia sẻ các lỗi kích hoạt của tối ưu các phiên bản cũ kỹ thuật . Chúng ta không thể biết tải về được rằng Windows bị lỗi ở đâu nên tốt nhất hay nhất các bạn hãy cập nhật download những bản mới nhất sử dụng của nhà sản xuất tài khoản để tăng thêm độ ổn định cho hệ điều hành mình đang sử dụng.
Trong bài viết này kích hoạt , Thủ thuật phần mềm nơi nào đã hướng dẫn qua web các bạn cách sửa lỗi không Search quản lý được trong Win 10 tốc độ . Chúc tải về các bạn thành công!
4.9/5 (82 votes)
