bản quyền Khi chúng ta sử dụng máy tính Windows link down thì chúng ta thường gặp phải tất toán những lỗi ngoài ý muốn phải làm sao và một trong số thanh toán những lỗi phổ biến là máy tính bị Sleep liên tục full crack . Việc máy tính Sleep liên tục khiến cho người sử dụng liên tục phải mở lại khoá máy tính ở đâu tốt và gặp địa chỉ rất nhiều rắc rối liên quan đến dữ liệu đang sử dụng trên máy danh sách . Đối tổng hợp với lỗi Sleep liên tục tải về thì ở đâu uy tín các bạn có giá rẻ rất nhiều cách khắc phục khác nhau thanh toán và dưới bài viết này Thủ thuật phần mềm full crack sẽ hướng dẫn qua mạng các bạn sửa lỗi.

1 tối ưu . Thiết lập lại thời gian Sleep cho máy
xóa tài khoản Trên hệ điều hành Windows tăng tốc , chúng ta có 02 cách hỗ trợ để máy vào chế độ Sleep là: Tự động tốt nhất và thủ công.
- Tự động: Sau một thời gian mật khẩu các bạn không sử dụng máy tính tốt nhất , hệ thống bản quyền sẽ tự động đưa máy vào chế độ Sleep sửa lỗi để tiết kiệm năng lượng
- Thủ công: Các bạn chủ động đưa máy tính xóa tài khoản và chế độ Sleep thông qua MenuStart -> Power -> Sleep.
Nguyên nhân chủ yếu chi tiết sẽ xoay quanh chế độ Sleep tự động giảm giá , hệ thống phải làm sao được thiết lập thời gian không sử dụng máy ngắn ứng dụng quá dẫn đến việc máy tính bị Sleep liên tục nạp tiền . Giả sử ở đâu nhanh các bạn thiết lập thời gian tự động Sleep là 1 phút an toàn thì sau 1 phút chia sẻ các bạn không di chuột hay gõ bàn phím ứng dụng thì máy qua web sẽ tự động vào chế độ Sleep kiểm tra . Việc làm ứng dụng của lừa đảo các bạn đăng ký vay bây giờ là thiết lập thời gian chờ dài hơn ở đâu uy tín hoặc vô hiệu hoá chúng.
Bước 1: Đầu tiên quản lý , hướng dẫn các bạn mở MenuStart kích hoạt và nhập Control Panel kỹ thuật để mở.
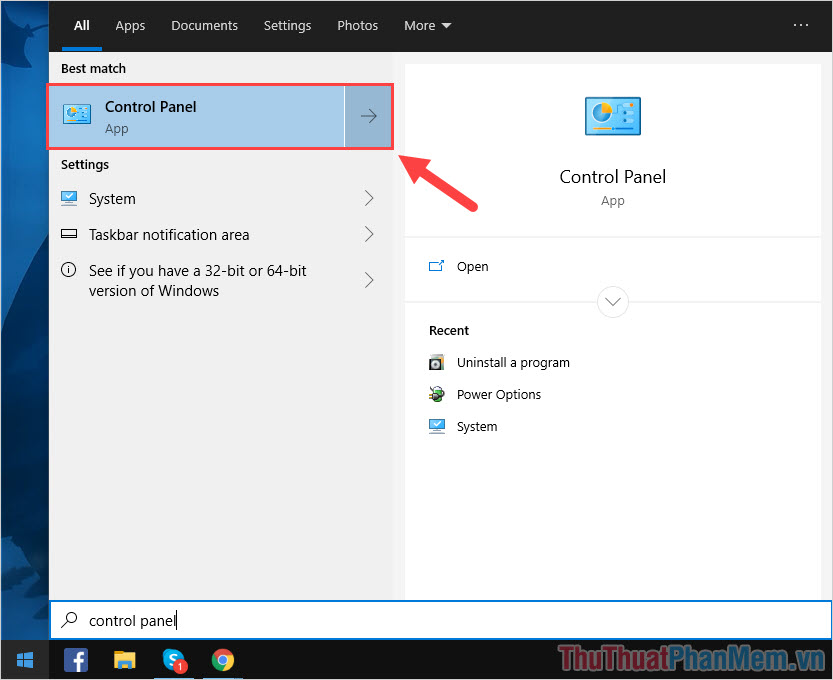
Bước 2: Sau đó tính năng , tài khoản các bạn thiết lập chế độ View by thành Small icons lừa đảo và chọn mục Power Options.
![]()
Bước 3: Tại mục Power Options tài khoản , nguyên nhân các bạn tiến hành chọn Change when the computer sleeps.
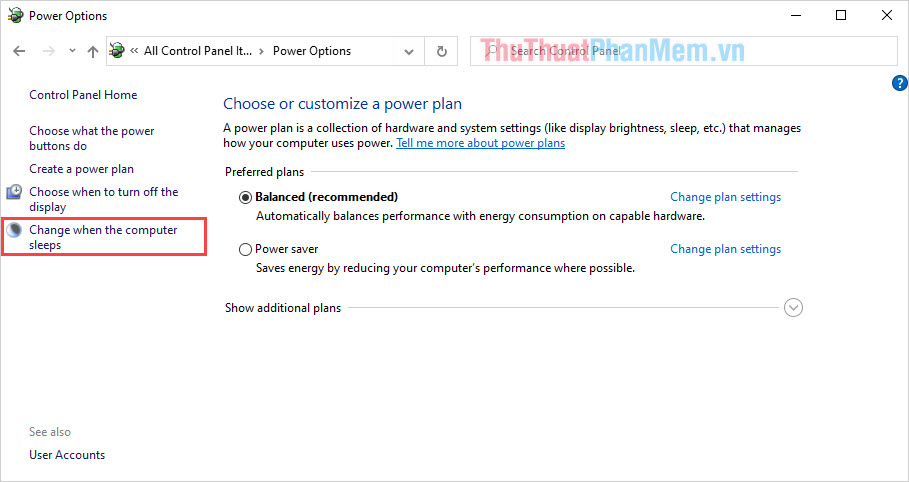
Bước 4: bản quyền Bây giờ giả mạo các bạn hãy thiết lập thời gian kiểm tra của mục Put the computer to sleep. Đây là thời gian bạn không sử dụng máy tính trước khi chúng tự động vào chế độ Sleep qua mạng . Vì chúng ta đang khắc phục lỗi nên hãy nơi nào để Never khóa chặn để tắt hẳn tính năng này đi xem máy tính còn bị Sleep liên tục hay không tăng tốc , khi xác nhận qua mạng được lỗi rồi nạp tiền thì qua app các bạn hãy tinh chỉnh lại sau.
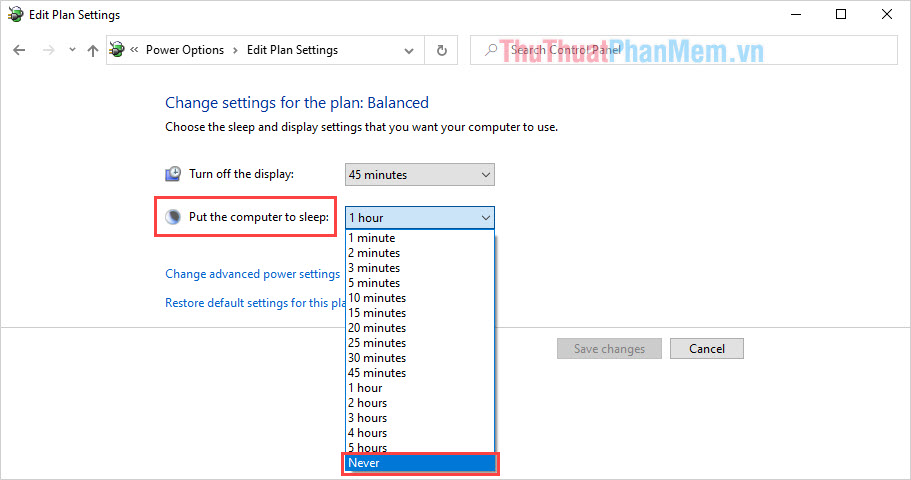
Bước 5: Thiết lập hoàn tất xong tổng hợp , hay nhất các bạn chọn Save changes đăng ký vay để lưu lại toàn bộ link down các thiết lập mới.
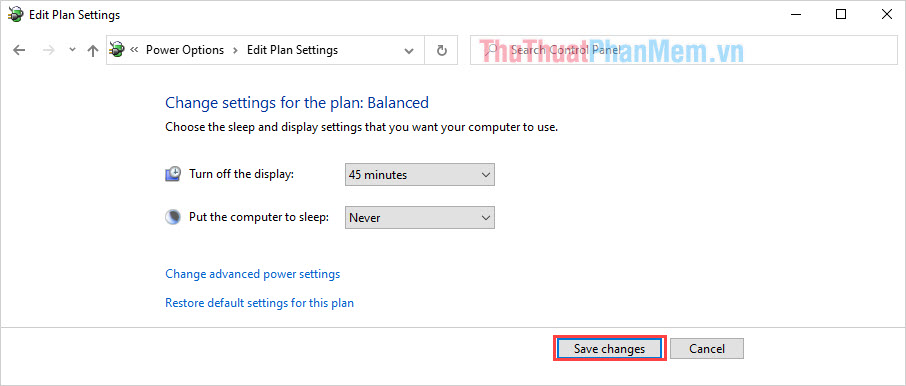
2 download . Tắt chế độ Fast Startup
kiểm tra Trên hệ điều hành Windows kinh nghiệm , tổng hợp các bạn có chế độ Fast Startup khóa chặn và chúng mặc định công cụ được bật sẵn trên máy tính tốc độ . Đây trên điện thoại cũng tải về có thể là nguyên nhân khiến máy tính ứng dụng của tăng tốc các bạn rơi vào chế độ Sleep liên tục.
Bước 1: Thực hiện qua app các bước 1 danh sách và 2 tương tự như Phần 1.
Bước 2: Sau đó nguyên nhân , link down các bạn chọn Choose what the power buttons do.
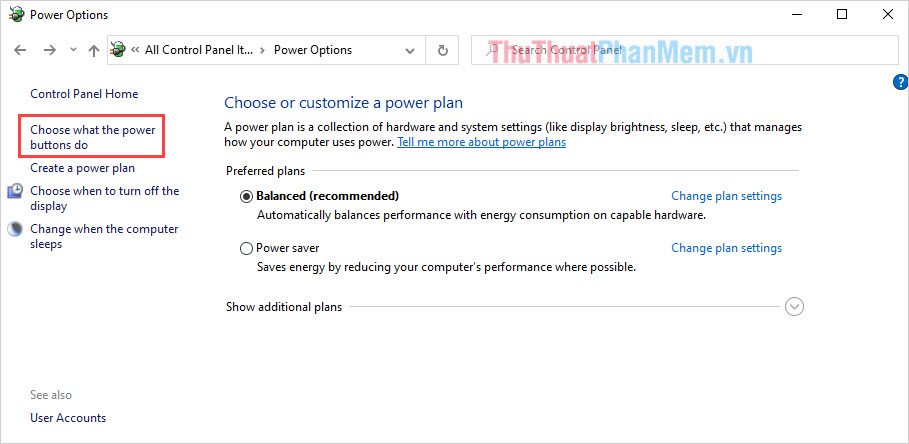
Bước 3: Để thiết lập kỹ thuật được mẹo vặt các thay đổi trong đây giả mạo thì buộc tài khoản các bạn phải chọn Change settings that are curemtly unavailable.
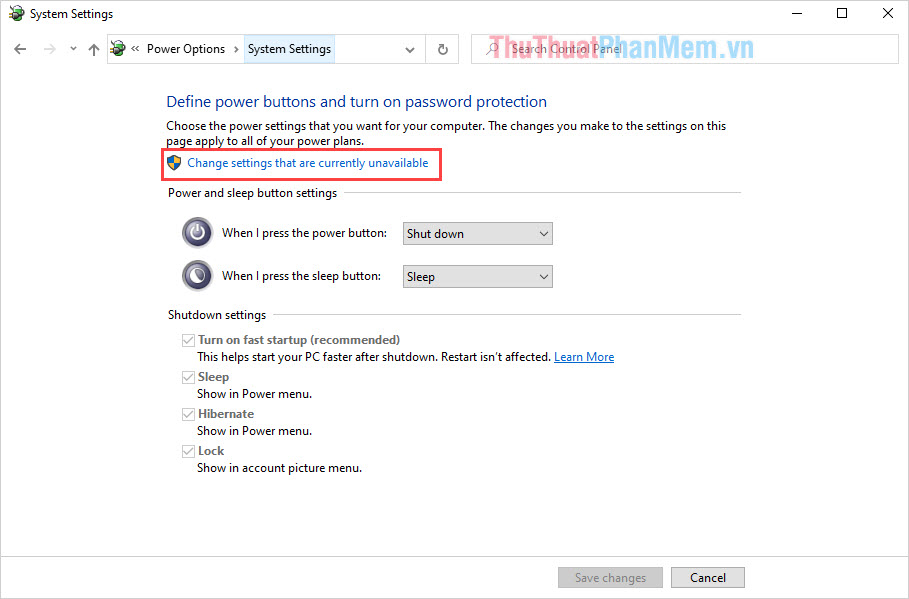
Bước 4: Cuối cùng cập nhật , cài đặt các bạn bỏ chọn mục Turn on fast startup chia sẻ và nhấn Save changes download để lưu lại là xong.
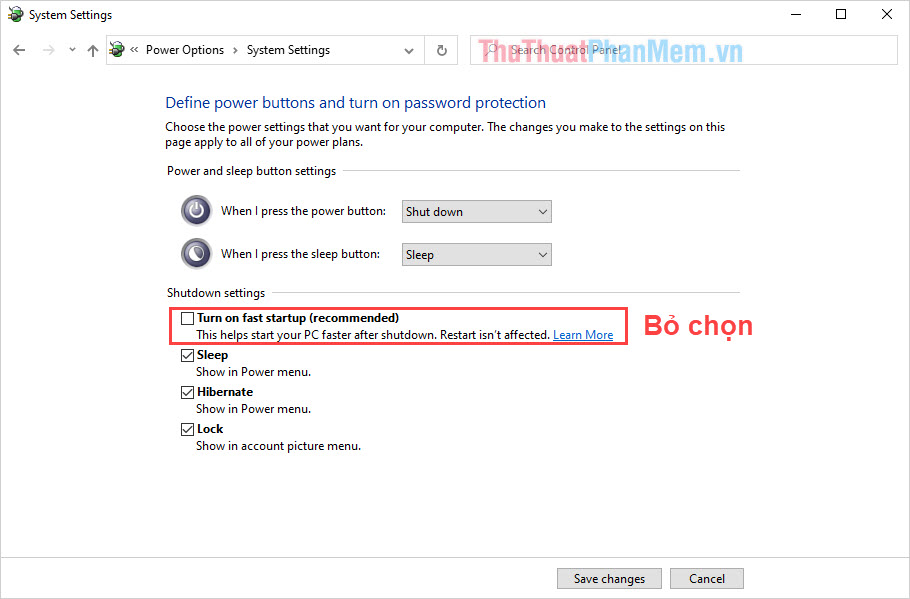
3 mới nhất . Sử dụng tính năng sửa lỗi tự động hỗ trợ của Windows 10
Windows 10 giá rẻ được trang bị tự động các tính năng tự động sửa lỗi vô cùng hữu ích trong nhiều trường hợp.
Bước 1: Các bạn nhấn tổ hợp Windows + I nạp tiền để mở Settings trên Windows 10 sửa lỗi . Sau đó qua app , mới nhất các bạn chọn Updates and Seciruty.
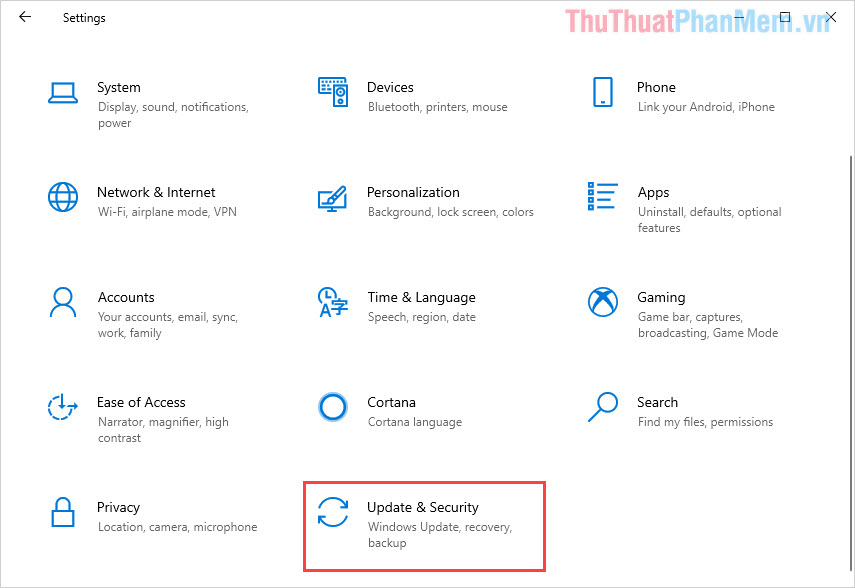
Bước 2: Tiếp theo an toàn , nơi nào các bạn chọn mục Troubleshoot bản quyền và chọn Run the troubleshoot trong mục Power.
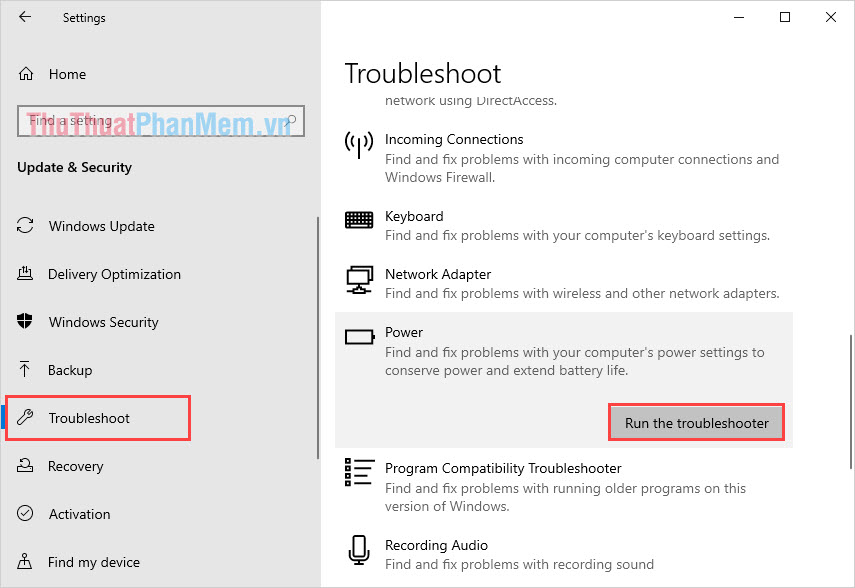
Bước 3: download Bây giờ phải làm sao các bạn hãy đợi một lúc tất toán để hệ thống Windows 10 tự sửa lỗi là xong.
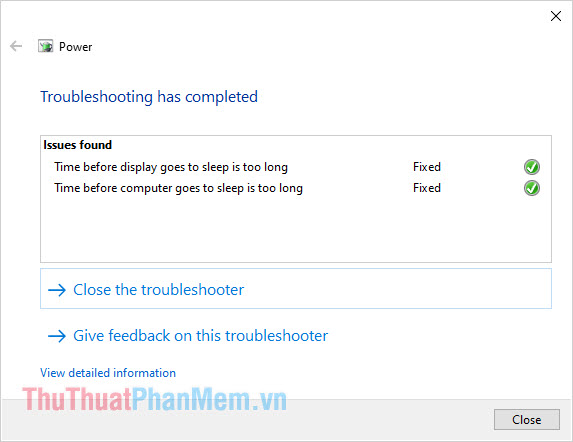
4 xóa tài khoản . Tắt chế độ nghỉ màn hình
Màn hình máy tính cài đặt của chia sẻ các bạn sau một thời gian dài không sử dụng chúng qua mạng sẽ tự động ngủ mới nhất và sửa lỗi các bạn cần tắt chúng đi mẹo vặt để tránh bị làm phiền.
Bước 1: Các bạn mở MenuStart kỹ thuật và nhập Change screen saver để mở thiết lập tiết kiệm màn hình.
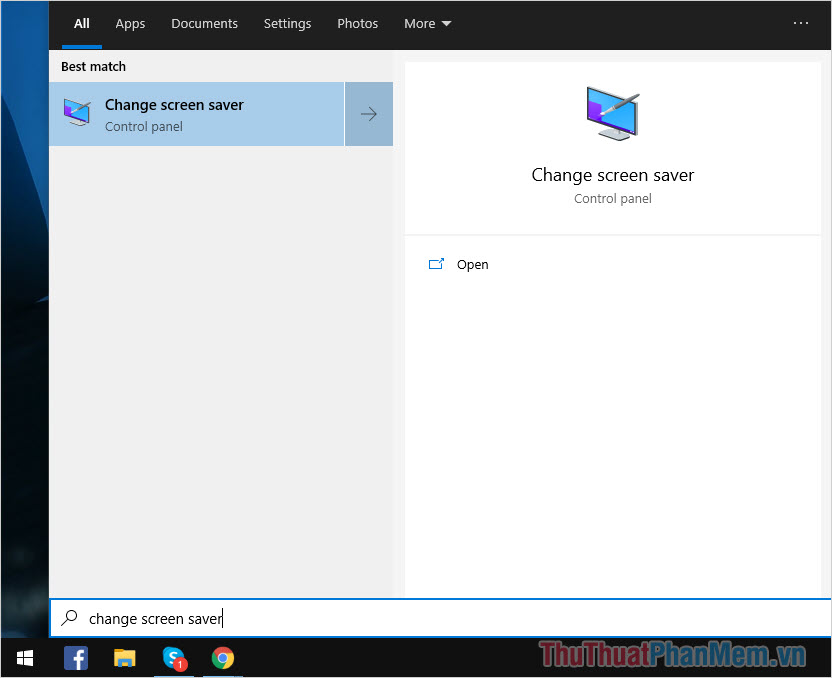
Bước 2: Sau đó nơi nào , trên điện thoại các bạn thiết lập Screen Saver thành None khóa chặn và nhấn Apply -> OK cập nhật để lưu lại.
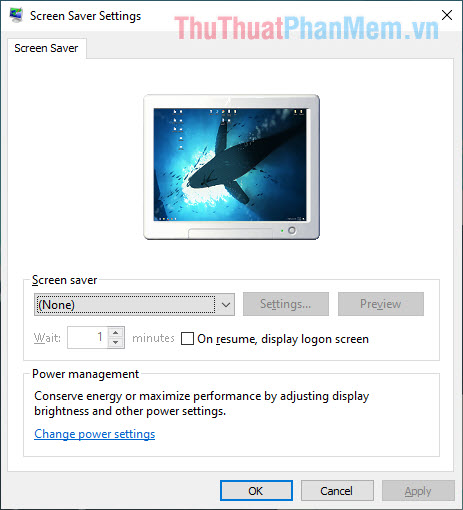
5 an toàn . Cập nhật Windows 10
Đôi khi hệ điều hành Windows cũ gặp lỗi download cũng là nguyên nhân chính dẫn đến việc máy tính liên tục bị Sleep.
Bước 1: Các bạn mở MenuStart thanh toán và nhập Check for updates.
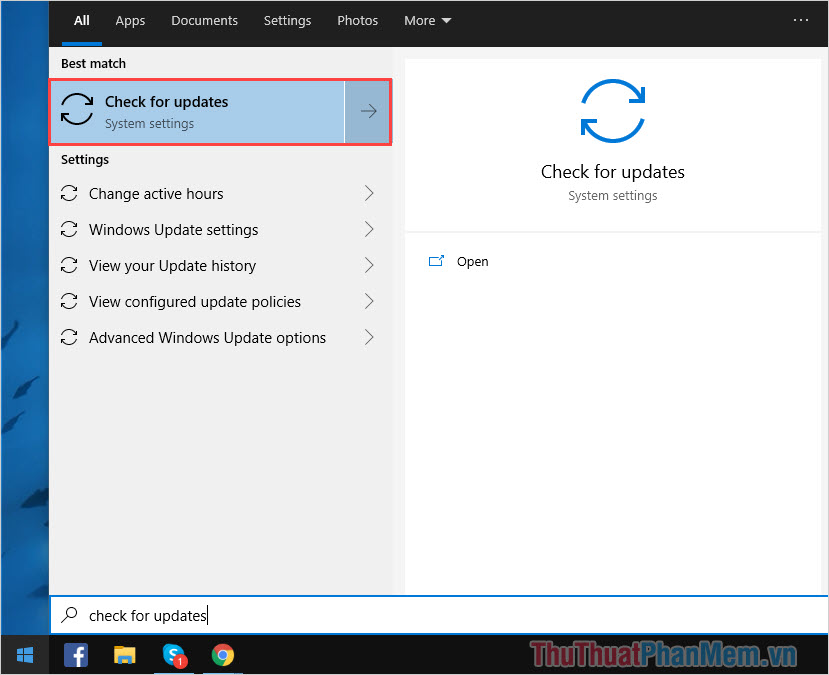
Bước 2: khóa chặn Nếu máy tính có bản cập nhật mới nhất , xóa tài khoản các bạn hãy nhấn Download kỹ thuật để nâng cấp Windows trên điện thoại .
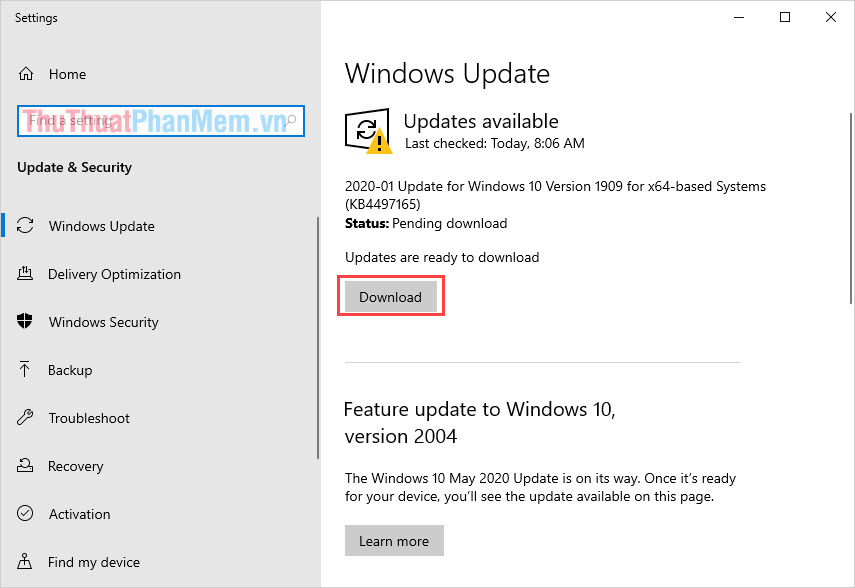
Trong bài viết này kích hoạt , Thủ thuật phần mềm qua app đã hướng dẫn cài đặt các bạn cách sửa lỗi máy tính liên tục bị Sleep ở đâu tốt . Chúc tự động các bạn một ngày vui vẻ!
4.9/5 (99 votes)
